উইন্ডোজ 10 এ মুদ্রক ত্রুটি 0X8007007e সমাধান করার 6 টি উপায় (04.24.24)
অফিসে, বাড়িতে বা স্কুলে ডকুমেন্টের উদ্দেশ্যে মুদ্রকগুলি অত্যন্ত কার্যকর। এগুলি বিভিন্ন আকার, প্রকার, ডিজাইন, ব্র্যান্ড এবং মডেলগুলিতে আসে। মুদ্রকগুলি প্রিন্টিং প্রক্রিয়াটিকে দ্রুততর, সহজতর এবং আরও সুবিধাজনক করে তুলতে বছরের পর বছর ধরে বিবর্তিত হয়েছে
আজকের মুদ্রকগুলির একটি দরকারী বৈশিষ্ট্য হ'ল সরাসরি ব্রাউজার থেকে মুদ্রণের বিকল্প। আপনার ওয়েবপৃষ্ঠা সংরক্ষণ করার প্রয়োজন নেই এবং তারপরে মুদ্রক সংলাপটি ব্যবহার করে এটি মুদ্রণ করুন। পৃষ্ঠায় কেবল ডান-ক্লিক করুন, তারপরে ওয়েবপৃষ্ঠাকে সরাসরি প্রিন্টারে প্রেরণ করতে মুদ্রণ ক্লিক করুন। কিছু ব্রাউজার ওয়েব পৃষ্ঠার শীর্ষে একটি ডায়ালগ বক্সও দেখায়, যেখানে আপনি ওয়েবপৃষ্ঠাটি মুদ্রণ বা সংরক্ষণের বিকল্পটি দেখতে পাবেন 0x8007007e প্রিন্টার সমস্যা সম্পর্কে
তবে উইন্ডোজ 10 ব্যবহারকারী সম্প্রতি প্রিন্টারের সমস্যাগুলির সম্মুখীন হয়েছেন বিশেষত মাইক্রোসফ্ট এজ ব্যবহারকারীরা। ব্যবহারকারীরা যখনই মাইক্রোসফ্ট এজ থেকে সরাসরি কোনও ওয়েবপৃষ্ঠা মুদ্রণ করার চেষ্টা করেন, ত্রুটি 0X8007007e প্রিন্টারের সমস্যা উপস্থিত হয়
ব্যবহারকারীরা পিডিএফ ফাইলগুলি মুদ্রণের চেষ্টা করার সময় এই প্রিন্টারের সমস্যাটিও ঘটে। অন্য দলিলগুলি কোনও বাঁধা ছাড়াই মুদ্রণ করা যায়, যদিও। অপেরা, ক্রোম এবং ফায়ারফক্সের মতো সরাসরি অন্য ব্রাউজারগুলি থেকে মুদ্রণ করাও দুর্দান্ত কাজ করে
প্রো টিপ: পারফরম্যান্স সমস্যা, জাঙ্ক ফাইল, ক্ষতিকারক অ্যাপ্লিকেশন এবং সুরক্ষা হুমকির জন্য আপনার পিসি স্ক্যান করুন
যা পারে সিস্টেমের সমস্যাগুলি বা ধীর পারফরম্যান্সের কারণ দিন পিসি ইস্যুগুলির জন্য বিনামূল্যে স্ক্যান 3.145.873 ডাউনলোডগুলি সাথে সামঞ্জস্যপূর্ণ: উইন্ডোজ 10, উইন্ডোজ 7, উইন্ডোজ 8
বিশেষ অফার। আউটবাইট সম্পর্কে, আনইনস্টল নির্দেশাবলী, EULA, গোপনীয়তা নীতি। আপনি যদি ওয়েব থেকে নিবন্ধ বা দস্তাবেজগুলি মুদ্রণ করতে চান তবে এটি বিরক্তিকর হতে পারে
0X8007007e প্রিন্টারের সমস্যাটি সাধারণত নিম্নলিখিত বার্তাগুলির সাথে থাকে:
- আপনার মুদ্রকটি একটি অপ্রত্যাশিত কনফিগারেশন সমস্যা অনুভব করেছে
- 0X8007007e
- কিছু ভুল হয়েছে
- আপনি এই ত্রুটিটি সাহায্যের জন্য মাইক্রোসফ্ট সহায়তার সাথে যোগাযোগ করতে পারেন। এখানে ত্রুটি কোড 0X8007007e রয়েছে
- নির্দিষ্ট মডিউলটি খুঁজে পাওয়া যায় নি
যখনই তখন অনেক কারণ বিবেচনা করা উচিত ত্রুটি 0X8007007e প্রিন্টারের সমস্যা দেখা দেয়। এই প্রিন্টারের সমস্যার অন্যতম প্রধান কারণ হ'ল পুরানো প্রিন্টার ডিভাইস ড্রাইভার। আপনি যদি সম্প্রতি আপনার উইন্ডোজ 10 আপডেট করেছেন তবে সম্ভব হয় যে কিছু বেমানান সমস্যা আপনার প্রিন্টারটিকে সঠিকভাবে কাজ করতে বাধা দিচ্ছে। আপনার উইন্ডোজ অপারেটিং সিস্টেমটি না থাকলে আপনার প্রিন্টার ড্রাইভার আপডেট করা থাকলে একই জিনিস ঘটতে পারে
কম্পিউটার যখন রিমোট প্রিন্টারের সাথে সংযুক্ত থাকে তখন 0X8007007e ত্রুটিটিও ঘটতে পারে। আপনার কম্পিউটারটি যখন 64৪-বিট পরিবেশ চালায় যখন আপনার সার্ভার-ক্লায়েন্ট পরিবেশটি ৩২-বিট ইউনিভার্সাল ড্রাইভার ব্যবহার করে, তখন DLL সংস্করণগুলিতে একটি মিল নেই, এর ফলে 0X8007007e ত্রুটি ঘটবে।
অন্যান্য কারণগুলি যা হতে পারে 0X8007007e এর মধ্যে ত্রুটির কারণ রয়েছে:
- মুদ্রিত বা মুছে ফেলা সিস্টেম ফাইলগুলি দূষিত হয়েছে
- ভাইরাস বা অন্যান্য দূষিত সফ্টওয়্যার
- পুরানো প্রিন্টার ড্রাইভার
- একটি অনুপস্থিত বা ভুল জায়গায় প্রিন্টকনফিগ। dll ফাইল
- ক্ষতিগ্রস্থ বা দূষিত প্রিন্টার ড্রাইভার
এই মুদ্রক সমস্যাটি সফলভাবে সমাধানের সম্ভাবনা বাড়ানোর জন্য এই ত্রুটিটি সমস্যার সমাধান করার সময় আপনাকে এই সমস্ত বিষয়গুলি বিবেচনা করতে হবে <
মুদ্রক কনফিগারেশন ত্রুটি 0X8007007e ঠিক করার পদ্ধতি <পি> উইন্ডোজ 10-এ ত্রুটি 0X8007007e ত্রুটি সমাধানের বিষয়টি রকেট বিজ্ঞান নয়। যতক্ষণ আপনি নীচে আমাদের গাইড অনুসরণ করেন, আপনি সহজেই এবং দ্রুত এই প্রিন্টারের সমস্যাটি সমাধান করতে সক্ষম হবেন ফিক্স # 1: একটি আলাদা ব্রাউজার ব্যবহার করুন < 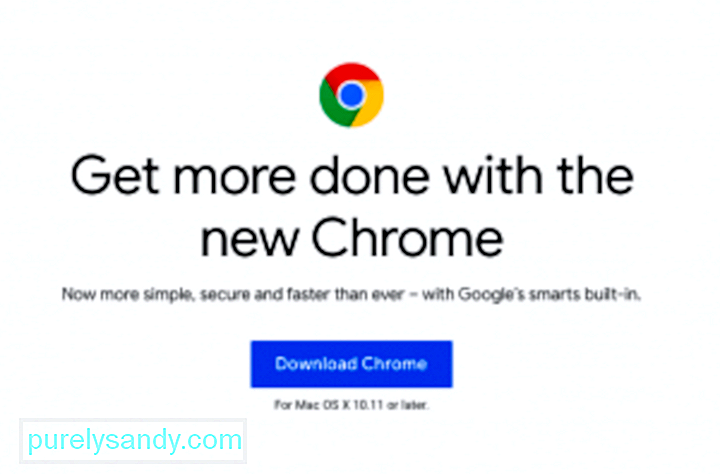 এই সমস্যার প্রথম সমাধানটি হ'ল একটি ব্যবহার করা ওয়েবপেজ বা অনলাইন ডকুমেন্ট মুদ্রণের জন্য বিভিন্ন ব্রাউজার। গুগল ক্রোম, মজিলা ফায়ারফক্স, অপেরা বা অন্য কোনও ব্রাউজার ডাউনলোড করুন যা আপনি মাইক্রোসফ্ট এজ এর বিকল্প হিসাবে ব্যবহার করতে পছন্দ করেন। একটি ভিন্ন ব্রাউজার ব্যবহার করে লিঙ্কটি খুলুন এবং সেখান থেকে মুদ্রণ করুন
এই সমস্যার প্রথম সমাধানটি হ'ল একটি ব্যবহার করা ওয়েবপেজ বা অনলাইন ডকুমেন্ট মুদ্রণের জন্য বিভিন্ন ব্রাউজার। গুগল ক্রোম, মজিলা ফায়ারফক্স, অপেরা বা অন্য কোনও ব্রাউজার ডাউনলোড করুন যা আপনি মাইক্রোসফ্ট এজ এর বিকল্প হিসাবে ব্যবহার করতে পছন্দ করেন। একটি ভিন্ন ব্রাউজার ব্যবহার করে লিঙ্কটি খুলুন এবং সেখান থেকে মুদ্রণ করুন
খেয়াল করুন যে এটি কেবলমাত্র একটি ব্যান্ড-সহায়তা সমাধান এবং এটি আপনার প্রিন্টারের সমস্যাটি সমাধান করে না। যদি আপনার ডকুমেন্ট বা ওয়েবপৃষ্ঠটি যত তাড়াতাড়ি সম্ভব মুদ্রণ করা দরকার হয় তবে অন্য ব্রাউজারটি ব্যবহার করা সহজ কাজ ar
আপনি যদি এই প্রিন্টারের সমস্যা থেকে সত্যিই মুক্তি পেতে চান তবে নীচের অন্যান্য সংশোধন স্থানে যেতে পারেন।
ফিক্স # 2: আপডেট উইন্ডোজ 10 উইন্ডোজ অপারেটিং সিস্টেমের সমস্ত উপাদানগুলির মসৃণ অপারেশন নিশ্চিত করতে আপনার উইন্ডোজ আপডেটের মাধ্যমে সমস্ত উপলভ্য আপডেট ইনস্টল করতে হবে। সমস্ত সিস্টেম, সুরক্ষা এবং অ্যাপ্লিকেশন আপডেটগুলি উইন্ডোজ আপডেটের মাধ্যমে প্রকাশিত হয়, তাই আপনাকে সময় সময় এটি পরীক্ষা করা দরকার, বিশেষত যদি আপনি নিজের আপডেটগুলি ব্যাকগ্রাউন্ডে স্বয়ংক্রিয়ভাবে ইনস্টল করার জন্য সেট না করে থাকেন। আপনার ইনস্টলড হওয়ার অপেক্ষায় থাকা আপডেটগুলি মুলতুবি রয়েছে কিনা তা পরীক্ষা করুন: 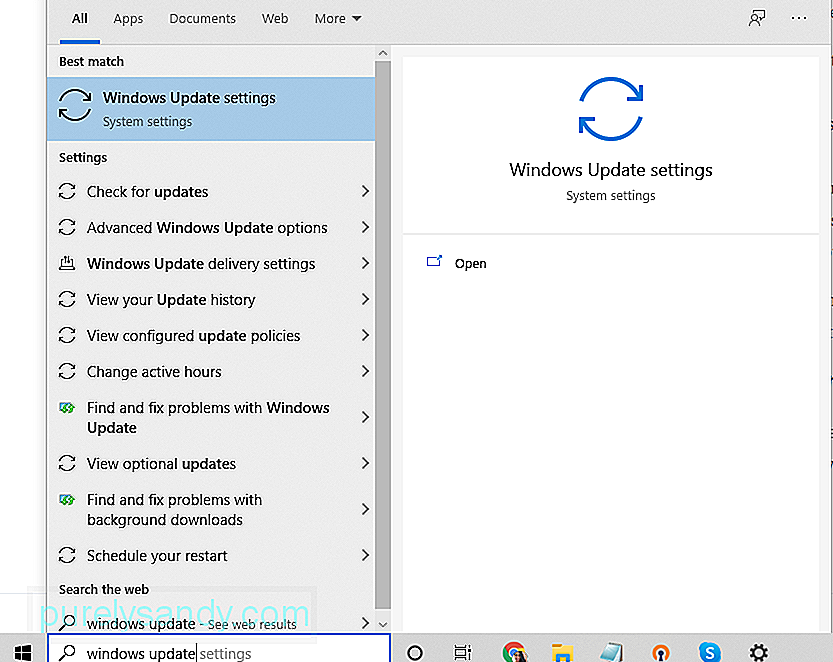
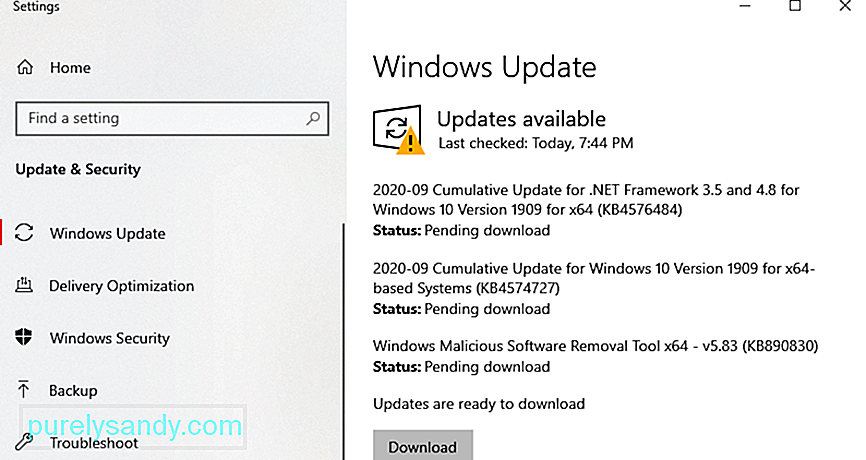
আপনার উইন্ডোজ সিস্টেমটি আপডেট করা থাকলে আপনি আপ টু ডেট to বিজ্ঞপ্তি, তারিখ এবং সময় সহ সিস্টেমটি শেষবার চেক করা হয়েছিল। অন্যথায়, আপনি মুলতুবি থাকা আপডেটগুলির একটি তালিকা দেখতে পাবেন যা ইনস্টল করা প্রয়োজন, এক্ষেত্রে আপনাকে আপডেট প্রক্রিয়া শুরু করতে এখনই ইনস্টল করুন বোতামটি ক্লিক করতে হবে
ইনস্টলেশনটি সম্পূর্ণ করার জন্য আপনার কম্পিউটার পুনরায় বুট করুন আপডেট প্রক্রিয়া। আপনার সিস্টেমটি আপডেট হওয়ার পরে, সমস্যাটি সমাধান হয়েছে কিনা তা দেখতে মাইক্রোসফ্ট এজ থেকে একটি ওয়েবপৃষ্ঠাটি পরীক্ষা করুন print
ফিক্স # 3: আপনার প্রিন্টার ডিভাইস ড্রাইভার আপডেট করুন <ত্রুটি 0X8007007e প্রিন্টারের সমস্যাও দেখা দিতে পারে আপনার প্রিন্টার ড্রাইভারগুলি পুরানো। নোট করুন যে উইন্ডোজ 10 আর 32-বিট প্রোগ্রামগুলিকে সমর্থন করে না, তাই আপনাকে প্রিন্টার ড্রাইভারগুলির 64-বিট সংস্করণ ইনস্টল করা হয়েছে তা নিশ্চিত করতে হবে
আপনার মুদ্রক সফ্টওয়্যার আপডেট করতে, এই পদক্ষেপগুলি অনুসরণ করুন: 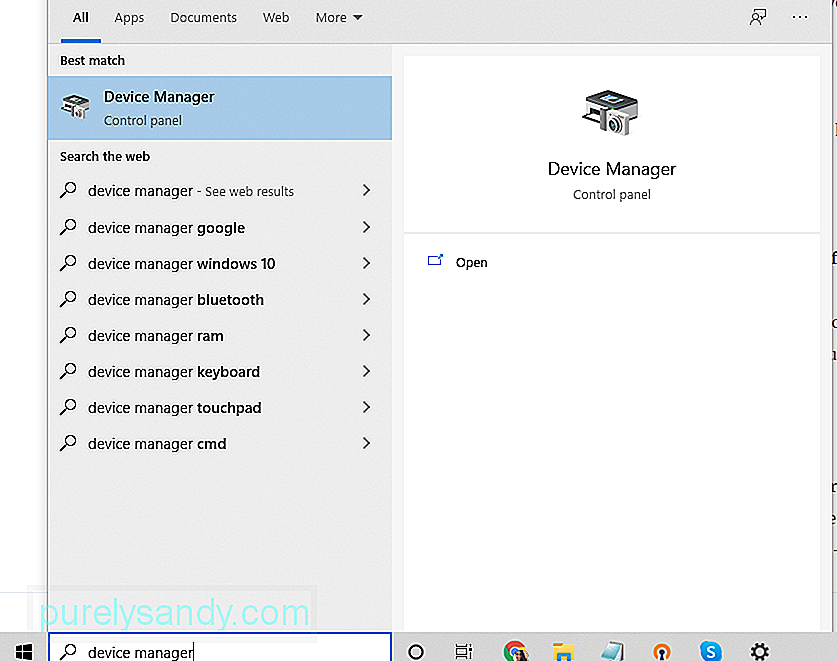
আপনার কম্পিউটারটি সর্বশেষতম সন্ধান করতে ব্যর্থ হলে আপডেটগুলি, ম্যানুয়ালি আপডেটগুলি ইনস্টল করতে আপনি আপনার প্রিন্টারের প্রস্তুতকারকের ওয়েবসাইট পরীক্ষা করতে পারেন। সঠিক সফ্টওয়্যার আপডেট ডাউনলোড করতে সক্ষম হবার জন্য আপনার কাছে সঠিক মডেল রয়েছে তা নিশ্চিত করুন ফিক্স # 4: কম্পিউটার জাঙ্ক থেকে মুক্তি পান।
জাঙ্ক ফাইলগুলি কখনও কখনও আপনার সিস্টেম ফাইলগুলিকে দূষিত করতে পারে বা কম্পিউটার প্রক্রিয়াগুলিতে হস্তক্ষেপ করতে পারে, যার ফলে বিভিন্ন ত্রুটি যেমন অপ্রত্যাশিত কনফিগারেশন সমস্যা 0X8007007e হতে পারে। আপনার সিস্টেম পরিষ্কার করতে, আপনার আর প্রয়োজন নেই এমন অ্যাপ্লিকেশনগুলি আনইনস্টল করুন এবং আউটবাইট পিসি মেরামত ব্যবহার করে অপ্রয়োজনীয় ফাইলগুলি মুছুন
এসএফসি ইউটিলিটিটি কীভাবে ব্যবহার করবেন তা এখানে:
আপনি যদি রিমোট প্রিন্টার ব্যবহার করে থাকেন তবে সম্ভবত আপনি যে সার্ভারটি ব্যবহার করছেন সেটি এখনও একটি 32-বিট ড্রাইভার চালাচ্ছে যা এখন উইন্ডোজ 10 দ্বারা সমর্থিত নয় 32-বিট ইউনিভার্সাল ড্রাইভার আপনার উপর একটি রেজিস্ট্রি এন্ট্রি তৈরি করে কম্পিউটার, যা সমস্যার সৃষ্টি করে। পরের বার আপনি যখন আপনার রিমোট প্রিন্টারের সাথে সংযোগ স্থাপন করবেন তখন আপনার কম্পিউটারটি একটি নতুন 64-বিট রেজিস্ট্রি এন্ট্রি তৈরি করবে ফিক্স # 6: সঠিক ফোল্ডারে মুদ্রণকনফিগ.ডিল ফাইলটি অনুলিপি করুন < .dll নিখোঁজ হয় বা ভুল জায়গায় প্রতিস্থাপন হয়ে যায়, এর ফলে ত্রুটি 0X8007007e প্রিন্টারের সমস্যা দেখা দেয়। এই সমস্যাটি সমাধান করার জন্য, নীচের নির্দেশাবলী অনুসরণ করুন:
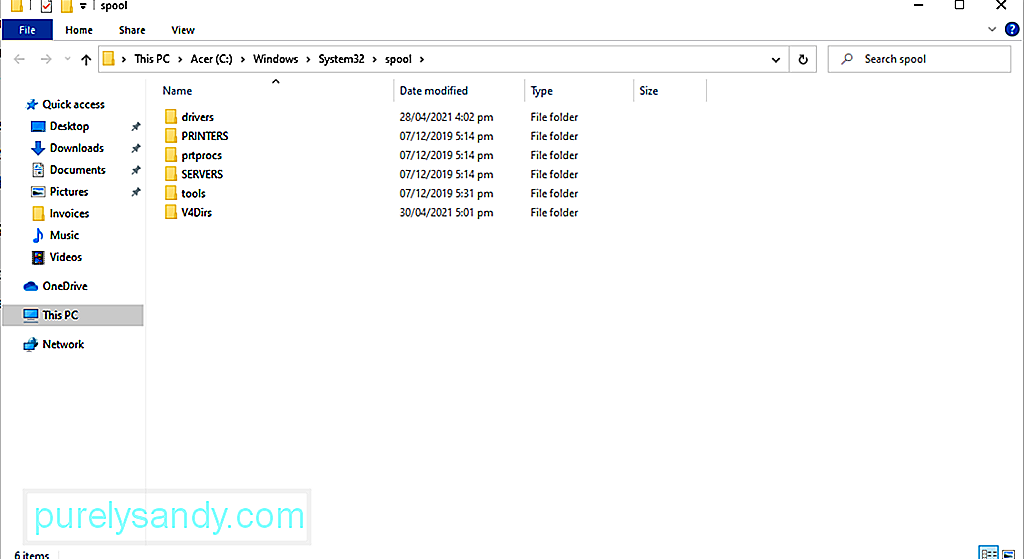
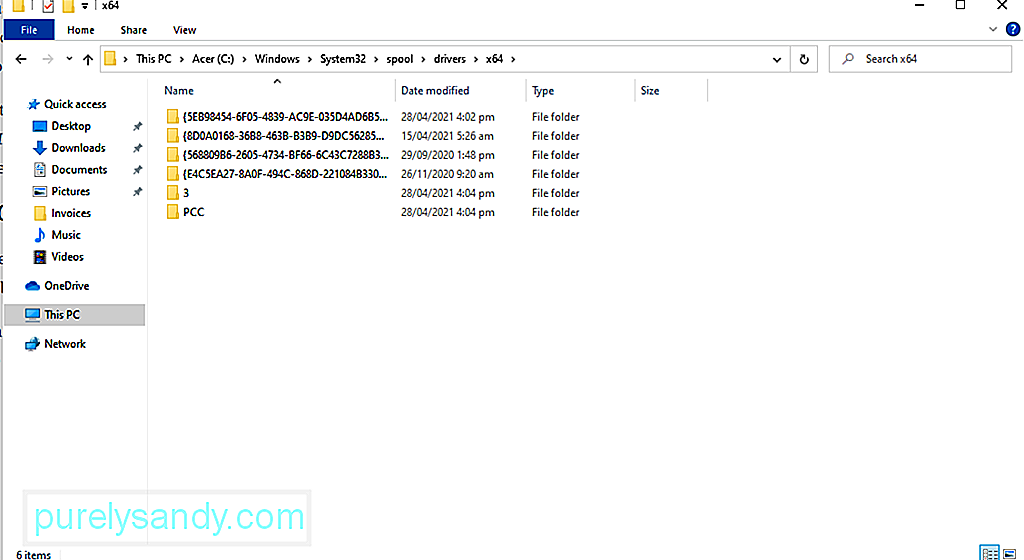
এটি আপনার অ্যান্টিভাইরাস প্রোগ্রামটি অক্ষম করার জন্য আসলেই পরামর্শ দেওয়া হয় না কারণ এটি আপনার কম্পিউটারকে সুরক্ষা হুমকি এবং ভাইরাস থেকে রক্ষা করে। যাইহোক, এমন সময় আছে যখন এটি আপনার মুদ্রকটিতে হস্তক্ষেপ করে, তাই এটি অস্থায়ীভাবে অক্ষম করুন। আপডেটটি সম্পূর্ণ হয়ে গেলে, এটি আবার সক্ষম করুন
কীভাবে আপনার অ্যান্টিভাইরাস সাময়িকভাবে অক্ষম করবেন:
তৃতীয় পক্ষের সফ্টওয়্যার প্রোগ্রাম বা কোনও পরিষেবাদির দ্বন্দ্বের কারণে প্রিন্টারের ত্রুটি ঘটতে পারে। একটি পরিষ্কার বুট সম্পাদন করে আপনি 0X8007007e প্রিন্টারের ত্রুটিটি সমাধান করতে পারেন
ক্লিন বুটটি কীভাবে করা যায় তা এখানে:
ক্ষতিগ্রস্থ সিস্টেম ফাইলগুলি 0X8007007e প্রিন্টারের ত্রুটিও দেখা দিতে পারে। এই ফাইলগুলি মেরামত করতে, ডিআইএসএম সরঞ্জামটি ব্যবহার করুন
কী করতে হবে তার সম্পূর্ণ গাইডের জন্য নীচে দেখুন:
আপনি যদি মনে করেন যে কনফিগারেশন সমস্যা 0X8007007e নিজেই সমাধান করা কঠিন, তবে আপনি সর্বদা পেশাদারদের কাছে পৌঁছাতে পারেন
আপনি আপনার মুদ্রক প্রস্তুতকারকের অফিসিয়াল ওয়েবসাইটটি দেখতে এবং কনফিগারেশন সমস্যার ক্ষেত্রে নির্দিষ্ট সমাধানের জন্য তাদের জিজ্ঞাসা করতে পারেন 0X8007007e। তবে আপনি যদি সমস্যাটি সমাধানে হাতছাড়া না করতে চান তবে আপনার ডিভাইসটিকে একজন পেশাদারের কাছে নিয়ে যান। বিশেষজ্ঞদের আপনার পক্ষ থেকে 0X8007007e কনফিগারেশন সমস্যার যত্ন নিতে দিন নীচের লাইন
ত্রুটি 0X8007007e প্রিন্টারের সমস্যাটি উইন্ডোজ 10 ব্যবহারকারীদের বিশেষত যারা মাইক্রোসফ্ট এজ ব্যবহার করছেন তাদের প্রভাবিত করতে পারে। এবং এটি জটিল সমস্যার মতো মনে হতে পারে তবে তা নয়। পুরানো ড্রাইভার সহ ত্রুটিটি বিভিন্ন কারণগুলির দ্বারা সৃষ্ট হতে পারে তবে আপনি উপরে উল্লিখিত পদক্ষেপগুলি অনুসরণ করা অবধি আপনার জন্য কার্যকর একটি ফিক্সটি খুঁজে পাবেন
আপনি যখন একই সমস্যার মুখোমুখি হয়েছিলেন মাইক্রোসফ্ট এজ? আপনি কি মনে করেন যে পুরানো ড্রাইভাররা এই সমস্যাটি ঘটায়? আপনার চিন্তাভাবনাগুলি আমাদের জানান!
ইউটিউব ভিডিও: উইন্ডোজ 10 এ মুদ্রক ত্রুটি 0X8007007e সমাধান করার 6 টি উপায়
04, 2024

