ম্যাকোস মোজভেতে ম্যাক মেমরির ব্যবহার মুক্ত করার জন্য 8 টিপস টিপস (04.19.24)
ম্যাক ব্যবহারকারীদের মধ্যে সবচেয়ে সাধারণ সমস্যা হ'ল কম কম্পিউটার মেমরি। সময়ের সাথে সাথে, এমনকি সবচেয়ে শক্তিশালী কম্পিউটারও অ্যাপ্লিকেশন, ফাইল, এক্সটেনশন এবং প্রসেসগুলি নিয়ে ঝাঁকুনিতে পড়বে যা পরিচালনা করতে খুব বেশি। সমস্ত কিছু স্বাভাবিক অবস্থায় ফিরে আসার জন্য (কারণ প্রতিটি বাইট বিষয়গুলি) আপনার ম্যাকটি ডেসলুটটারটি পরিষ্কার করে আপনার কম্পিউটারের স্মৃতি গ্রাসকারী অপ্রয়োজনীয় জিনিসগুলি মুছে ফেলা প্রয়োজন
সুতরাং যখন আপনার কম্পিউটারটি ধীর হয়ে যাচ্ছে তখন আপনি সম্ভবত "আপনার সিস্টেমের অ্যাপ্লিকেশন মেমরি শেষ হয়ে গেছে" বার্তাটি লক্ষ্য করেছে, আপনার অনেকগুলি অ্যাপ্লিকেশন ক্র্যাশ হচ্ছে, বা আপনি প্রচুর স্পিনিং রেইনবো চাকা দেখে চলেছেন। এগুলির অর্থ আপনার কম্পিউটার সম্ভবত মেমরি বা র্যাম কম। র্যাম?
র্যাম র্যান্ডম অ্যাক্সেস মেমোরির জন্য বোঝায় এবং এটি কম্পিউটার এবং ল্যাপটপের অন্যতম গুরুত্বপূর্ণ উপাদান। কম্পিউটারটি প্রক্রিয়াজাত হওয়ার আগে ডেটা সঞ্চয় করে। এটি অস্থির মেমরির একটি রূপ, যেখানে কেবলমাত্র ডিভাইস চালিত থাকলেই ডেটা পাওয়া যায় এবং এটি বন্ধ হয়ে গেলে সমস্ত কিছু মুছে ফেলা হয়
বেশিরভাগ ম্যাকগুলি 8 জিবি র্যামের সাথে সজ্জিত থাকে তবে কেবল পুরানো সংস্করণগুলি 4 জিবি র্যাম রয়েছে। আপনি যদি র্যাম-ক্ষুধার্ত অ্যাপ্লিকেশনগুলি ব্যবহার না করেন তবে এটি যথেষ্ট but তবে তারপরেও আপনি দীর্ঘমেয়াদে মেমরি সম্পর্কিত সমস্যাগুলির মধ্যে চলে যাবেন। যদি আপনি লক্ষ্য করেন যে আপনার ম্যাকটি লোড হতে কয়েক বছর সময় নিচ্ছে বা আপনার অ্যাপ্লিকেশনগুলি প্রায়শই ক্র্যাশ হয় তবে আপনার কম্পিউটারের স্মৃতি পরিচালনা করতে এবং এটিতে কিছুটা শ্বাস প্রশ্বাসের স্থান দেওয়ার জন্য আপনাকে কিছু করতে হবে
তবে, আপনার ম্যাকের র্যাম আপগ্রেড করা যতটা শোনাচ্ছে তত বেশি জটিল। সমস্ত ম্যাকের আপগ্রেডযোগ্য র্যাম নেই, তাই আপনার ম্যাক মডেলটির অপসারণযোগ্য র্যাম আছে কি না তা আপনাকে প্রথমে পরীক্ষা করে দেখতে হবে। কিছু মডেলগুলিতে, বিশেষত ম্যাকবুক এয়ার এবং ম্যাকবুক প্রো, র্যাম বোর্ডে সোনার্ড হয় এবং প্রতিস্থাপন করা যায় না
আরও র্যাম ইনস্টল করার কথা ভাবার আগে, প্রথমে আপনার নিচে তালিকাভুক্ত টিপসগুলি চেষ্টা করার চেষ্টা করা উচিত আপনার ম্যাক মেমরি।
ম্যাকোস মোজভেতে র্যাম কীভাবে ফ্রি করবেনআপনার ম্যাক মেমরির ব্যবহার পরিচালনা করতে এবং আপনি যে কোনও র্যাম-সম্পর্কিত সমস্যার মুখোমুখি হচ্ছেন তা ঠিক করার জন্য আপনি বেশ কিছু কাজ করতে পারেন <
আপনার ম্যাকটি রিবুট করুনআপনি যখন র্যাম মুক্ত করেন তখন আপনার প্রথমে আপনার ম্যাকটি পুনরায় চালু করা উচিত। সিস্টেমকে রিফ্রেশ করা সমস্যাটি বেশিরভাগ সময়ই সমাধান করে, বিশেষত যদি সমস্যাটি কোনও ছোটখাটো সমস্যা বা ক্র্যাশ হওয়া কোনও অ্যাপ্লিকেশানের কারণে ঘটে। আপনার ম্যাকটি পুনরায় আরম্ভ করা আপনার র্যাম এবং যে কোনও ডিস্ক ক্যাশে থাকা ডেটা মুছে ফেলবে, সুতরাং জিনিসগুলি রিবুট করার পরে মসৃণ এবং দ্রুত চালানো উচিত
তবে, আপনি যদি কোনও কিছুর মাঝখানে থাকেন এবং আপনি যা কাজ করছেন তা হারাতে ভয় পান, আপনার কম্পিউটার পুনরায় চালু করা ভাল ধারণা নাও হতে পারে। আপনার ম্যাকোস যদি স্থির হয়ে থাকে কারণ আপনার স্মৃতিশক্তি শেষ হয়ে গেছে তবে আপনি কোনও সংরক্ষিত তথ্য হারাতে চান না, আপনি নীচের অন্যান্য সমাধানগুলি চেষ্টা করতে চাইতে পারেন আপনার ম্যাকোস আপডেট করুন
এটিও সম্ভব যে আপনার মেমোরির সমস্যাটি কোনও ম্যাকোস বাগ বা ইস্যুজনিত কারণে ঘটছে। যদি এটি হয় তবে আপনি ম্যাকওএসের সর্বশেষতম সংস্করণটি চালাচ্ছেন কিনা তা যাচাই করে নেওয়া এবং কোনও প্রয়োজনীয় আপডেট ইনস্টল করা গুরুত্বপূর্ণ
আপনাকে কোনও আপডেট ইনস্টল করতে হবে কিনা তা পরীক্ষা করতে নীচের পদক্ষেপগুলি অনুসরণ করুন:
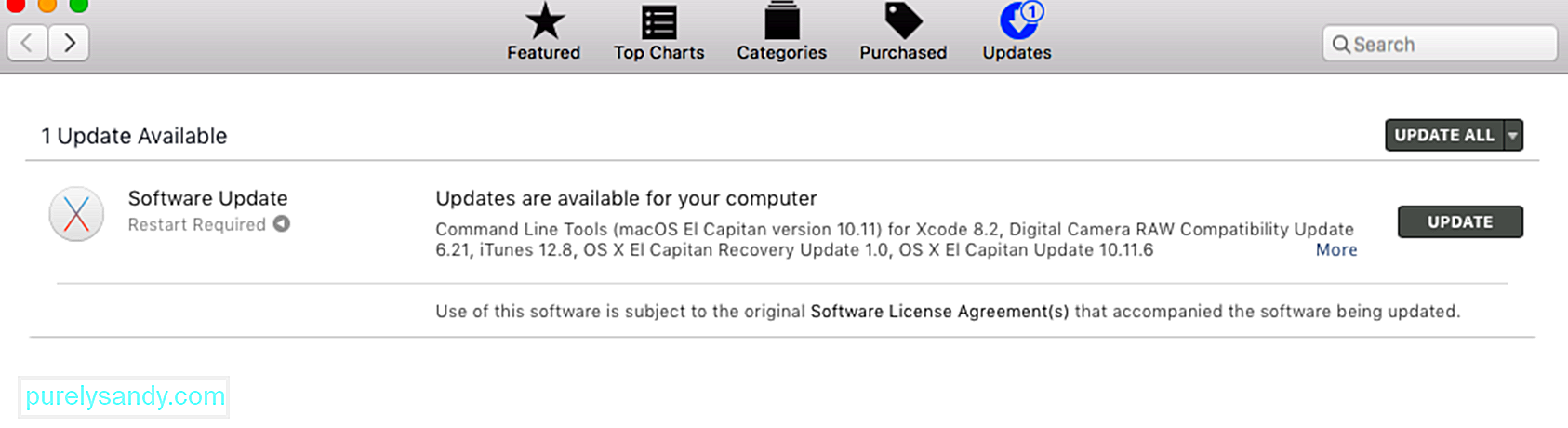
আপনার অ্যাপটি হিমশীতল হয়ে যায় বা আপনার ম্যাকটি স্বাভাবিকের চেয়ে কম গতিতে দেখায়, প্রথমে আপনাকে যাচাই করা উচিত কার্যকলাপ ক্রিয়াকলাপ। এটি একটি অন্তর্নির্মিত সরঞ্জাম যা আপনাকে দেখায় যে কতটা মেমরি ব্যবহৃত হচ্ছে, কোন অ্যাপ্লিকেশনগুলি এটি ব্যবহার করছে এবং প্রতিটি অ্যাপ্লিকেশন বা প্রক্রিয়া কতটা মজবুত রয়েছে। ক্রিয়াকলাপ পর্যবেক্ষক আপনাকে কোনও নির্দিষ্ট প্রক্রিয়া বা অ্যাপ্লিকেশনটি মেমরির রিমিজ গ্রহণের চেয়ে বেশি গ্রহণ করছে কিনা তা নির্ধারণ করতে সহায়তা করবে
আপনি যখন ক্রিয়াকলাপ মনিটর অ্যাপ্লিকেশনটি অ্যাক্সেস করেন, আপনি প্রতিটি চলমান প্রক্রিয়া বা অ্যাপ সম্পর্কিত সম্পূর্ণ তথ্য দেখতে পাবেন । আপনি উইন্ডোতে কলাম যুক্ত করে অতিরিক্ত ডেটা যুক্ত করতে পারেন
ক্রিয়াকলাপ মনিটর চালু করতে, ফাইন্ডারে & gt; যান & জিটি; ইউটিলিটিস & জিটি; ক্রিয়াকলাপ মনিটর বা স্পটলাইটে ক্রিয়াকলাপের মনিটর টাইপ করুন ক্রিয়াকলাপ মনিটর উইন্ডোতে, আপনি সেই প্রক্রিয়াগুলি সম্পর্কিত সিপিইউ, মেমরি, শক্তি, ডিস্ক এবং নেটওয়ার্ক সম্পর্কিত তথ্যের ট্যাবগুলির সাথে প্রক্রিয়াগুলির একটি তালিকা দেখতে পাবেন
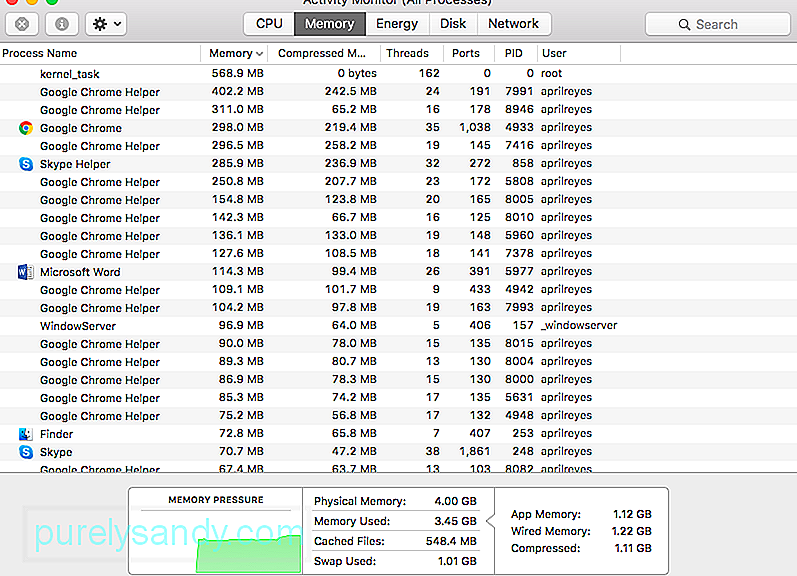
আপনার অ্যাপ্লিকেশন এবং প্রক্রিয়াগুলি দ্বারা আপনার মেমরিটি আসলে কীভাবে ব্যবহৃত হচ্ছে তা বুঝতে মেমরি ট্যাবে ক্লিক করুন। উইন্ডোর নীচে, আপনি মেমরি প্রেসারের উপর একটি গ্রাফ দেখতে পাবেন এবং শারীরিক মেমরি, ব্যবহৃত মেমরি, ক্যাশেড ফাইল এবং অদলবদ সম্পর্কিত সম্পর্কিত তথ্য। গ্রাফের ডানদিকে আপনি অ্যাপ্লিকেশন মেমরি, তারযুক্ত মেমরি এবং সংকোচনের জন্য ডেটা দেখতে পাবেন
মেমরি প্রেসার গ্রাফটি দেখায় যে আপনার কম্পিউটারের র্যাম বর্তমানে কতটা চাপের মধ্যে রয়েছে। আদর্শভাবে, গ্রাফটি সবুজ হওয়া উচিত, যা আপনার স্মৃতিশক্তির জন্য নিম্নচাপকে নির্দেশ করে। একটি হলুদ গ্রাফের অর্থ হল আপনার মেমরির স্বল্পতা রয়েছে যখন একটি লাল গ্রাফ আপনার র্যামের জন্য একটি সঙ্কটজনক পরিস্থিতি নির্দেশ করে, এমন পর্যায়ে আপনাকে যত তাড়াতাড়ি সম্ভব কিছু স্থান খালি করতে হবে
নিচের নির্দেশাবলী অনুসরণ করুন বিনামূল্যে ক্রিয়াকলাপ মনিটর ব্যবহার করে আপনার র্যামের কয়েকটি আপ করুন:
কিছু ম্যাক ব্যবহারকারী ক্লোজ বোতামটি ক্লিক করার জন্য এবং অ্যাপটি ইতিমধ্যে নিকটে রয়েছে এই ভেবে দোষী। দ্রষ্টব্য, যদিও, ক্লোজ বোতামটি ক্লিক করলে উইন্ডোটি কেবল বন্ধ হয়, অ্যাপটি নিজেই নয়। প্রায়শই না করা, আপনি বেশ কয়েকটি অ্যাপ্লিকেশন রেখে এসেছেন এমনকি এটি সম্পর্কে আপনাকে না জেনেও এখনও খোলা রয়েছে
এমনকি কার্যকলাপ মনিটরের দিকে না তাকিয়েও আপনি দেখতে পাচ্ছেন কোন অ্যাপ্লিকেশন কেবল ডকের দিকে তাকিয়ে চলছে। আপনি যদি অ্যাপ্লিকেশনটির আইকনটির নীচে একটি বিন্দু দেখতে পান তবে এর অর্থ হ'ল এই অ্যাপ্লিকেশনগুলি এখনও খোলা রয়েছে
কীভাবে কোনও অ্যাপ্লিকেশনটি সঠিকভাবে বন্ধ করতে হবে এবং আপনার কিছু স্মৃতি মুক্ত করতে হবে:
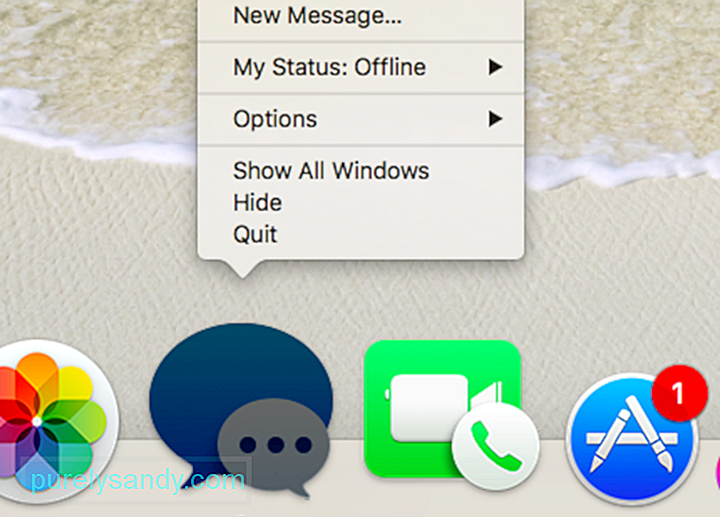
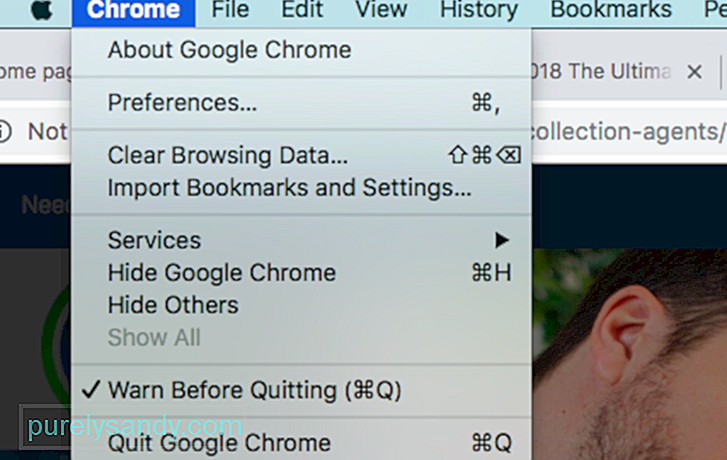
আপনার যদি ডেস্কটপে সমস্ত কিছু সংরক্ষণ এবং কেবল সেগুলি এখানে রেখে দেওয়ার অভ্যাস থাকে তবে আপনি কম্পিউটারে চাপ কমাতে আপনার জিনিসগুলি সংগঠিত করতে চাইতে পারেন। ম্যাকোস ডেস্কটপের প্রতিটি আইকনকে একটি সক্রিয় উইন্ডো হিসাবে বিবেচনা করে, সুতরাং এতে আপনার যত বেশি আইটেম থাকবে আপনার মেমরির খরচ তত বেশি হবে
সমস্ত অপ্রয়োজনীয় ফাইল মুছুন এবং একটি অ্যাপ্লিকেশন ব্যবহার করে আপনার জাঙ্ক ফাইলগুলি থেকে মুক্তি পান get যেমন ম্যাক মেরামতের অ্যাপ্লিকেশন । আপনার ডেস্কটপটি পরিষ্কার এবং পরিপাটি করে তুলতে আপনি এগুলি সমস্তকে একটি ফোল্ডারে টেনে আনতে পারেন ক্যাশে ফাইলগুলি মুছুন
ক্যাশে ফাইলগুলি মোছা আপনার কিছু স্মৃতি মুক্ত করতে সহায়তা করবে, কিন্তু এটি হ'ল একটি শিক্ষানবিস কিছু করা উচিত নয়। ক্যাশে ফোল্ডারে এমন কিছু সিস্টেম ফাইল রয়েছে যা আপনার ম্যাকের জন্য সঠিকভাবে চালিত হওয়া গুরুত্বপূর্ণ, যাতে আপনার জানা উচিত কোন ফাইলগুলি মুছতে হবে এবং কোনটি রাখা উচিত
আপনি যদি নিশ্চিত হন যে আপনি কী জানেন তবে আপনি কী করছেন, আপনি এই পদক্ষেপগুলি অনুসরণ করে ক্যাশে ফাইলগুলি মুছতে পারেন:
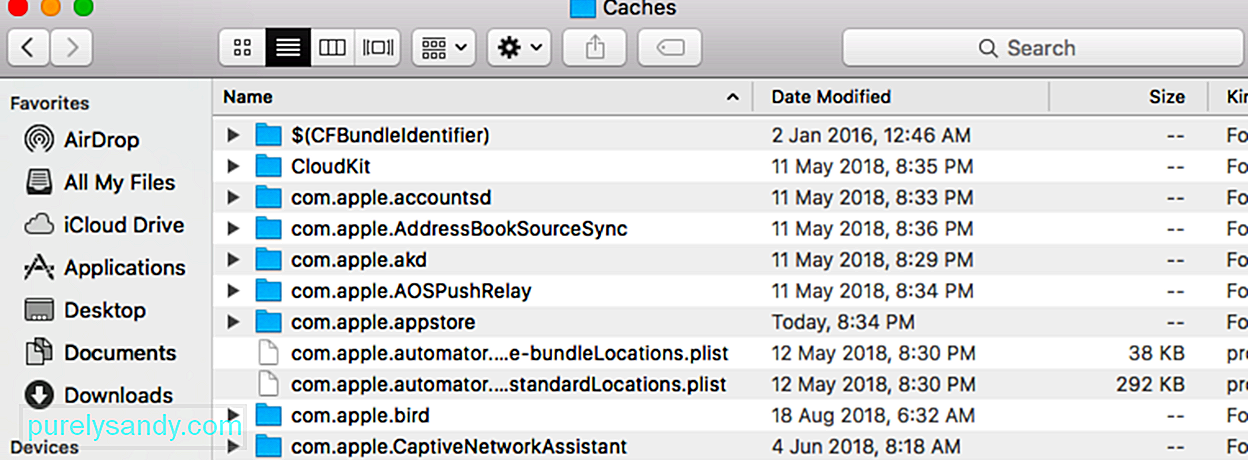
আপনার কম্পিউটারের স্মৃতি মুক্ত করার আরেকটি উপায় হ'ল টার্মিনালটি ব্যবহার করে এটি শুদ্ধ করা। এটি করতে, টার্মিনালটি খুলুন এবং sudo purge টাইপ করুন। লিখুন চাপুন এবং প্রশাসকের পাসওয়ার্ডটি টাইপ করুন। এরপরে, আপনার ম্যাকের নিষ্ক্রিয় মেমরিটি মোছা হচ্ছে বলে অপেক্ষা করুন
আপনি যদি ফাইন্ডার অ্যাপ্লিকেশন চালু করেন এবং আপনি আমার সমস্ত ফাইল বা সাম্প্রতিক প্রযোজনা দেখতে পান তবে আপনার উইন্ডোটিতে প্রদর্শিত ফাইলগুলির সমস্ত অবস্থানগুলি কীভাবে আপনার ফাইন্ডার অ্যাপ্লিকেশনটি কনফিগার করা আছে তা আপনি পরিবর্তন করতে পারেন might আরও বেশি রিম ব্যবহার করে র্যামে সংরক্ষণ করা হবে। আপনি যা করতে পারেন তা একটি নির্দিষ্ট ফোল্ডার দেখানো হয় যাতে কেবলমাত্র একটি অবস্থান উপস্থিত হয়
এটি করার জন্য:
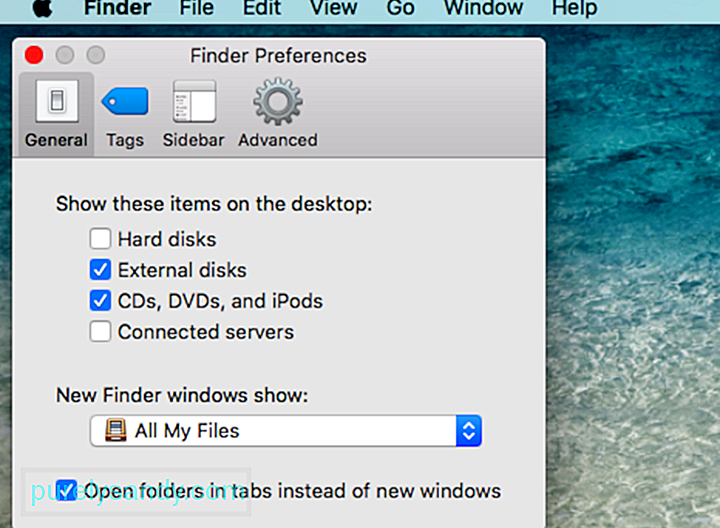
আপনার যদি একাধিক ফাইন্ডার উইন্ডো খোলা থাকে তবে আপনি যেগুলির প্রয়োজন হয় না সেগুলি বন্ধ করতে পারেন বা সেগুলি একসাথে একত্রিত করতে পারেন। সমস্ত খোলা উইন্ডোটি মার্জ করতে, উপরের মেনু থেকে উইন্ডো এ ক্লিক করুন এবং সমস্ত উইন্ডোজ মার্জ করুন এ ক্লিক করুন। এটি আপনাকে মেমরির বিশাল সংখ্যক অংশ না বাঁচাতে পারে তবে এটি সহায়তা করে সংক্ষিপ্ত
একটি কম্পিউটারের মেমরি একটি মূল্যবান পণ্য যা কৌশলগতভাবে পরিচালনা করা দরকার। যেহেতু ম্যাক কম্পিউটারগুলিতে র্যাম আপগ্রেড করা কঠিন হতে পারে, এবং কখনও কখনও এটি সম্ভব না হয়, তাই আপনি আপনার স্মৃতিশক্তির জন্য কিছু শ্বাসকষ্ট ফিরে পেতে উপরের পদ্ধতিগুলি ব্যবহার করতে পারেন। এখানে কৌশলটি হ'ল আপনার প্রয়োজন হয় না এমন সমস্ত কিছু ছেড়ে দেওয়া, আপনার জাঙ্ক ফাইলগুলি মুছে ফেলা এবং আপনার প্রক্রিয়াগুলি প্রবাহিত করা। একবার আপনি করেন, আপনি অবশ্যই আপনার ম্যাক এর কার্যকারিতা এক বিশাল উন্নতি লক্ষ্য করতে হবে।
ইউটিউব ভিডিও: ম্যাকোস মোজভেতে ম্যাক মেমরির ব্যবহার মুক্ত করার জন্য 8 টিপস টিপস
04, 2024

