উইন্ডোজ ইনস্টলেশন ত্রুটি 0x800704DD-0x90016 ঠিক করার 9 টি উপায় (04.25.24)
যদিও উইন্ডোজ 10 সমস্ত উইন্ডোজ 7 এবং উইন্ডোজ 8 ব্যবহারকারীদের জন্য বিনামূল্যে আপগ্রেড, এর অর্থ এই নয় যে আপগ্রেড সবসময় মসৃণ থাকে। উইন্ডোজ 10 সেটআপ চলাকালীন ব্যবহারকারী 0x800704DD-0x90016 ত্রুটির কথা জানিয়েছেন, সুতরাং আসুন আমরা এটি কোনওভাবে ঠিক করতে পারি কিনা তা দেখুন
উইন্ডোজ 7 বা উইন্ডোজ 8 থেকে উইন্ডোজ 10 এ আপগ্রেড করার সময় আপনি যদি 0x800704DD-0x90016 ত্রুটি পেয়ে থাকেন, আপনার এই সহজ সমাধানটি অনুসরণ করতে হবে 2020-এ উইন্ডোজ 10 এ কীভাবে আপগ্রেড করবেন
এখন উইন্ডোজ 7 এখন জীবনের শেষ পর্যায়ে পৌঁছেছে প্ল্যাটফর্মে আপনার ডেটা সংরক্ষণ করা আর নিরাপদ নয় কারণ সমস্ত নতুন দুর্বলতা হবে বাম উন্মুক্ত। ব্যবহারকারীরা তখন ভাবছেন যে উইন্ডোজ 10 এর জন্য ফ্রি আপগ্রেড হ্যাকটি এখনও কাজ করে। ভাগ্যক্রমে, এটি হয়
মাইক্রোসফ্ট 30 জুলাই, ২০১ 2016 এ সমস্ত ব্যবহারকারীদের জন্য ফ্রি উইন্ডোজ 10 আপগ্রেড অফার শেষ করেও, সংস্থাটি একটি ফাঁক ছেড়ে দিয়েছে। এখানে কেবল একটি ছিনতাই রয়েছে: এটি করার জন্য আপনার উইন্ডোজ 7 বা উইন্ডোজ 8 এর একটি আইনী অনুলিপি লাগবে
প্রো টিপ: পারফরম্যান্স সমস্যা, জাঙ্ক ফাইল, ক্ষতিকারক অ্যাপ্লিকেশন এবং সুরক্ষা হুমকির জন্য আপনার পিসি স্ক্যান করুন
যা সিস্টেম সমস্যা বা ধীর পারফরম্যান্সের কারণ হতে পারে পিসি ইস্যুগুলির জন্য ফ্রি স্ক্যান 3.145.873 ডাউনলোডগুলি সাথে সামঞ্জস্যপূর্ণ: উইন্ডোজ 10, উইন্ডোজ 7, উইন্ডোজ 8
বিশেষ অফার। আউটবাইট সম্পর্কে, আনইনস্টল নির্দেশাবলী, EULA, গোপনীয়তা নীতি। একটি উইন্ডোজ 10 লাইসেন্স হোম লাইসেন্সগুলি উইন্ডোজ 10 হোম-এ আপডেট হয়, প্রো লাইসেন্সগুলি উইন্ডোজ 10 প্রো-তে আপডেট হয়, তাই সাবধানতার সাথে চয়ন করুন
সেই সতর্কতার সাথে আপনি কীভাবে আপনার উইন্ডোজ 10 বিনামূল্যে আপগ্রেড পাবেন:
আপনি যদি আপনার লাইসেন্সটি সফলভাবে পরে সক্রিয় হয়ে গেছে তা পরীক্ষা করতে চান তবে ওপেন করুন: সেটিংস & জিটি; আপডেট করুন সুরক্ষা & জিটি; অ্যাক্টিভেশন
দ্রষ্টব্য: একটি উইন্ডোজ 10 লাইসেন্স আপনার হার্ডওয়্যারের সাথে আবদ্ধ। যেমন, আপনার যদি কোনও কারণে আপনার কম্পিউটারকে ফর্ম্যাট করতে হয় তবে উইন্ডোজ 10 স্বয়ংক্রিয়ভাবে পুনরায় সক্রিয় হবে
আপনি যদি ডিভাইস আপগ্রেডের অংশ হিসাবে আপনার পিসিতে একাধিক উপাদান পরিবর্তন করেন তবে উইন্ডোজ 10 ভুল করে ভাবতে পারে আপনি একটি নতুন পিসি কিনেছেন এবং লাইসেন্সটি স্বয়ংক্রিয়ভাবে নিবন্ধিত করতে অস্বীকার করছেন। ধন্যবাদ, মাইক্রোসফ্টের একটি সাধারণ প্রক্রিয়া রয়েছে যা আপনি যদি তা ঘটে তা অনুসরণ করতে পারেন। আপনি স্টার্ট & জিটি এ গিয়ে এটি পুনরায় সক্রিয় করতে পারেন; সেটিংস & জিটি; আপডেট করুন সুরক্ষা & জিটি; অ্যাক্টিভেশন উইন্ডোজ 10 এ আপগ্রেড করার জন্য উইন্ডোজ মিডিয়া ক্রিয়েশন টুল ব্যবহার করে
ফ্রি উইন্ডোজ 10 মিডিয়া ক্রিয়েশন মাইক্রোসফ্ট দ্বারা নির্মিত একটি খুব জনপ্রিয় ইউটিলিটি। এই দুর্দান্ত উইন্ডোজ 10 তৈরির সরঞ্জামের সাহায্যে, আপনি কোনও ঝামেলা ছাড়াই উইন্ডোজ 10 এর সর্বশেষ সংস্করণে আপগ্রেড করতে পারেন এবং একটি পরিষ্কার ইনস্টল সম্পাদন করতে বা সমস্যাযুক্ত পিসি মেরামত করতে একটি উইন্ডোজ 10 ইনস্টলেশন ইউএসবি ড্রাইভ / ডিভিডি ডিস্ক তৈরি করতে পারেন
উইন্ডোজ মিডিয়া ক্রিয়েশন টুল হ'ল একটি উইন্ডোজ আপগ্রেড সরঞ্জাম কারণ এটি আপনার পিসিকে সর্বশেষ উইন্ডোজ 10 সংস্করণে আপগ্রেড করতে পারে। অনেকগুলি উইন্ডোজ 10 ব্যবহারকারীদের মতে, উইন্ডোজ 10 আপগ্রেড করার জন্য উইন্ডোজ আপডেট ব্যবহার করা সাধারণ উইন্ডোজ 10 আপডেট ত্রুটি 0x8007007e এর মতো কিছু ত্রুটির মুখোমুখি হতে পারে, যা আপগ্রেড ব্যর্থতার দিকে পরিচালিত করে
এই ক্ষেত্রে, উইন্ডোজটি ব্যবহার করার জন্য এটি অত্যন্ত প্রস্তাবিত উইন্ডোজ 10 আপগ্রেড করার জন্য 10 মিডিয়া তৈরির সরঞ্জাম 10 এই উইন্ডোজ আপগ্রেড সরঞ্জামের সাহায্যে আপনি দ্রুত আপনার কম্পিউটারটিকে উইন্ডোজ 10 এর সর্বশেষ সংস্করণে আপগ্রেড করতে পারেন এখানে বিস্তারিত পদক্ষেপ এবং স্ক্রিনশট রয়েছে উইন্ডোজ 10 ইউএসবি ফ্ল্যাশ ড্রাইভ তৈরি করা
অ্যাপ্লিকেশনটি সম্পূর্ণ হওয়ার অনুমতি দিন। এটি শেষ হয়ে গেলে আপনাকে অনুরোধ জানানো হবে এবং সফলভাবে বুটেবল ড্রাইভ তৈরি করা হবে
মিডিয়া তৈরির সরঞ্জাম দিয়ে উইন্ডোজ পুনরায় লোড করা:
- আপগ্রেড: উইন্ডোজ ইনস্টল করুন এবং ফাইল, সেটিংস এবং অ্যাপ্লিকেশনগুলি রাখুন। এই বিকল্পটি বেশিরভাগ ব্যবহারকারীর জন্য কাজ করা উচিত এবং বেশিরভাগ ব্যক্তিগত ফাইল সংরক্ষণ করা উচিত। যদি আপনি এটি চেষ্টা করে ত্রুটিগুলি হিসাবে চালিয়ে যান তবে আমরা পরবর্তী বিকল্পটি প্রস্তাব করি
- কাস্টম: উইন্ডোজ কেবল ইনস্টল করুন (উন্নত) এই বিকল্পটি আপনাকে সেই অবস্থানটি নির্ধারণ করতে দেয় যেখানে আপনি উইন্ডোজ ইনস্টল করতে চান। এই বিকল্পটি ব্যবহার করা সমস্ত ব্যক্তিগত ডেটা মুছে ফেলবে
উইন্ডোজ 10-এ আপগ্রেড করার জন্য মাইক্রোসফ্টের মিডিয়া ক্রিয়েশন টুলটি আপনার বর্তমান পিসিকে উইন্ডোজ 10 এ আপগ্রেড করার জন্য একটি খুব সহজ এবং সোজা ফরোয়ার্ড প্রক্রিয়া করেছে বা একটি কার্য সম্পাদন করেছে সর্বশেষতম উইন্ডোজ 10-এর ক্লিন ইনস্টল দীর্ঘ দিন ধরে, কোনও ইনস্টলেশন ডিস্ক পাওয়া না গেলে ব্যবহারকারীদের একটি নতুন উইন্ডোজ সংস্করণ ইনস্টল করতে হুপের মধ্য দিয়ে ঝাঁপিয়ে পড়তে হয়েছিল। বাধ্যতামূলক আপডেট এবং এই সরঞ্জামটি আপডেটটিকে এত সহজ করে তোলার মধ্যে, উইন্ডোজ 10 অভিযোজন দ্রুত বৃদ্ধি পেয়েছে। এটি বলেছিল, সরঞ্জামটি একটি সফল আপগ্রেডের গ্যারান্টি দেয় না এবং ত্রুটি ছুঁড়ে দেয়। কখনও কখনও, সরঞ্জামটি আপনি জোর না করা পর্যন্ত এটি শুরু করতে অস্বীকার করে। আপনি যে আর ত্রুটি দেখতে পাচ্ছেন তা হ'ল ত্রুটি কোড 0x800704DD - 0x90016 যা সমাধান করা বরং সহজ। এটি এখানে।
আপনি আপগ্রেড প্রক্রিয়া শুরু করতে এবং আপনি EULA স্বীকার করার পরে মিডিয়া তৈরি সরঞ্জাম চালু করার সময় ত্রুটিটি উপস্থিত হয়। সরঞ্জামটি আপনাকে এটি বলেছে 'কয়েকটি জিনিস প্রস্তুত করা'। ডাউনলোড স্ক্রিনে অগ্রসর হওয়ার পরিবর্তে এটি আপনাকে ত্রুটি কোড 0x800704DD দেয় - 0x90016
ত্রুটিটি সত্যই প্রথম স্থানটিতে দেখা উচিত নয় কারণ আপনি যখন কোনও প্রশাসনিক অ্যাকাউন্ট থেকে আপগ্রেড শুরু করেন, আপনাকে মিডিয়া তৈরির সরঞ্জাম চালনার জন্য প্রশাসকের পাসওয়ার্ড প্রবেশ করতে বলা হবে। এটি আপনাকে প্রথমে EULA স্ক্রিনে নিয়ে আসে তবে যে কোনও কারণেই ডাউনলোড ডাউনলোড শুরু হয় না এবং পরিবর্তে আপনি এই ত্রুটিটি দেখেন। এটি প্রদর্শিত হয় আপনি কেবল অ্যাডমিন অ্যাকাউন্টের ভিতর থেকে সেই সরঞ্জামটি চালাতে পারবেন যা এই প্রশ্নটি করে যে কেন লোকেরা উইন্ডোজ আপডেটের মাধ্যমে উইন্ডোজ 10 এ জোর করে আপগ্রেড করা হয়েছিল উইন্ডোজ ইনস্টলেশন ত্রুটির কারণ 0x800704DD-0x90016?
উইন্ডোজ ইনস্টলেশন ত্রুটি 0x800704DD-0x90016 হ'ল সমস্যাটি তখনই ঘটে যখন ব্যক্তি উইন্ডোজ or বা ৮ এর মতো পুরানো সংস্করণ থেকে আপগ্রেড করে Still তবুও, যখন মেশিনটি উইন্ডোজ 10 আপগ্রেডের প্রয়োজন হয় তখন ব্যবহারকারীরা সমস্যাটি উপস্থিত হওয়ার কথা জানান [[1] এই সমস্যাটি উইন্ডোজ 10 সেটআপটিকে লোড করা থেকে বিরত রাখে তাই আপডেটের সাথে সরানোর অনুমতি নেই [[2]
অ্যাকাউন্টে অপর্যাপ্ত অনুমতি বা অপারেটিং সিস্টেমের সাথে হস্তক্ষেপকারী মেশিনে মুরগির সুরক্ষা সমাধানের কারণে এটি ঘটতে পারে। এই ত্রুটিটি হতাশাজনক হতে পারে যেহেতু বার্তা পপ-আপ সমস্যার পিছনে কোনও নির্দিষ্ট ট্রিগার বা কারণ নির্দেশ করে না
বিভিন্ন ত্রুটি যা এই ত্রুটিটি ট্রিগার করতে পারে 0x800704DD-0x90016 অন্তর্ভুক্ত:
- স্ট্যান্ডার্ড অ্যাকাউন্ট। আপনি যদি প্রশাসনিক অনুমতি ব্যতীত উইন্ডোজ মিডিয়া তৈরি সরঞ্জাম ব্যবহার করেন তবে ত্রুটিটি সম্ভবত পপ আপ হবে
- তৃতীয় পক্ষের অ্যান্টিভাইরাস। আপনি যদি কোনও তৃতীয় পক্ষের অ্যান্টিভাইরাস ব্যবহার করে থাকেন তবে সম্ভাবনা রয়েছে যে এর কারণে ত্রুটি ঘটছে।
- বাহ্যিক হার্ডওয়্যার। কিছু ক্ষেত্রে, ত্রুটিটি আপনার ইউএসবি ইত্যাদির মতো আপনার সিস্টেমে প্লাগ করা বাহ্যিক হার্ডওয়্যার দ্বারা ঘটে থাকে
0x800704DD-0x90016 ত্রুটি সমস্যাযুক্ত হতে পারে এবং এটি আপনাকে উইন্ডোজ 10 ইনস্টল করা থেকে বিরত করতে পারে যদি আপনি উইন্ডোজ 7 বা উইন্ডোজ 8 থেকে উইন্ডোজ 10 এ আপগ্রেড করার সময় 0x800704DD-0x90016 ত্রুটি পেতে থাকেন তবে আপনাকে এই সাধারণ সমাধানগুলি অনুসরণ করতে হবে
তবে আপনি এগিয়ে যাওয়ার আগে আপনার সমস্যা সমাধানের সাফল্যের উন্নতি করতে আপনার কম্পিউটারে যে কোনও দূষিত সিস্টেম ফাইল মুছে ফেলার বিষয়টি নিশ্চিত করুন:
ডিআইএসএম টুল চালানডিআইএসএম একটি বিল্ট-ইন ইউটিলিটি যা ডিজাইন করা হয়েছে ব্যবহারকারীদের নিজেই অপারেটিং সিস্টেমের মূল অ্যাক্সেসের অনুমতি দিন। যখন কোনও কম্পিউটার পারফরম্যান্স এবং স্টার্ট-আপ সম্পর্কিত সমস্যার মুখোমুখি হয় তখন এটি ব্যবহৃত হয়।
উইন্ডোজ আপডেট ত্রুটি কোড 0x80073712 ঠিক করতে এটি ব্যবহার করতে নিম্নলিখিতগুলি করুন:
এই কমান্ডগুলি কার্যকর হয়ে গেলে আপনার সিস্টেমটি পুনরায় চালু করুন এবং এই পদক্ষেপগুলি ব্যবহার করে একটি এসএফসি স্ক্যান চালান:
আপনার কম্পিউটারে দূষিত ফাইল এবং অন্যান্য জাঙ্ক মুছার একটি সহজ উপায় হ'ল আউটবাইট পিসি মেরামত চালানো। এটি ছোটখাটো সমস্যা সমাধান করে এবং আপনার কম্পিউটার প্রক্রিয়াগুলি অনুকূল করে। একবার আপনি এই প্রস্তুতিগুলি সম্পন্ন করার পরে, আপনি নীচের সমাধানগুলি নিয়ে এগিয়ে যেতে পারেন:
ফিক্স # 1: প্রশাসকের অ্যাকাউন্টে স্যুইচ করুন।বেশিরভাগ ব্যবহারকারীর ক্ষেত্রে যারা এই ত্রুটিটি সম্মুখীন হয়েছিল, এটি পর্যাপ্ত অনুমতিের কারণে নয়। উইন্ডোজ মিডিয়া ক্রিয়েশন টুল ব্যবহার করার জন্য সাধারণত প্রশাসনিক কর্তৃপক্ষের প্রয়োজন হয়, তাই নিশ্চিত হয়ে নিন যে আপনি প্রশাসক হিসাবে লগ ইন করেছেন। যদি তা না হয় তবে দয়া করে আপনার বর্তমান অ্যাকাউন্ট থেকে লগ আউট করুন এবং প্রশাসক হিসাবে লগ ইন করুন
যদি আপনার কোনও প্রশাসকের অ্যাকাউন্ট না পাওয়া যায় তবে আপনি নিম্নলিখিতটি করে একটি তৈরি করতে পারেন:

আপনি একটি নতুন ব্যবহারকারী অ্যাকাউন্ট তৈরি করার পরে, আপনাকে এটিকে প্রশাসক অ্যাকাউন্টে রূপান্তর করতে হবে। এটি করতে, এই পদক্ষেপগুলি অনুসরণ করুন:
আমরা ইতিমধ্যে আমাদের পূর্ববর্তী সমাধানে উল্লেখ করেছি, 0x800704DD-0x90016 ত্রুটি ঘটতে পারে যদি আপনার প্রয়োজনীয় না থাকে সুবিধাগুলি, তবে আপনি কেবল প্রশাসক অ্যাকাউন্ট ব্যবহার করে সেই সুযোগগুলি অর্জন করতে পারেন
আপনি যখনই উইন্ডোজ ইনস্টল করেন, প্রশাসক অ্যাকাউন্ট তৈরি করা হয় যা ডিফল্টরূপে লুকানো থাকে। আপনি যদি প্রশাসক অ্যাকাউন্ট তৈরি করতে না চান তবে আপনি লুকানো অ্যাকাউন্টটি আপগ্রেড চালাতে বা উইন্ডোজ 10 ইনস্টল করতে ব্যবহার করতে পারেন উইন্ডোজের সমস্ত সংস্করণে এই গোপন অ্যাকাউন্টটি উপলব্ধ রয়েছে এবং আপনি নিম্নলিখিতটি দ্বারা এটিতে স্যুইচ করতে পারেন:
এই পদ্ধতিটি বেশ কার্যকর, বিশেষত যদি আপনি কোনও নতুন ব্যবহারকারী অ্যাকাউন্ট তৈরি করতে না চান তবে আপনি এটি ব্যবহার করে দেখতে চাইতে পারেন ফিক্স # 3: আপনার অ্যান্টিভাইরাসকে অক্ষম করুন 52
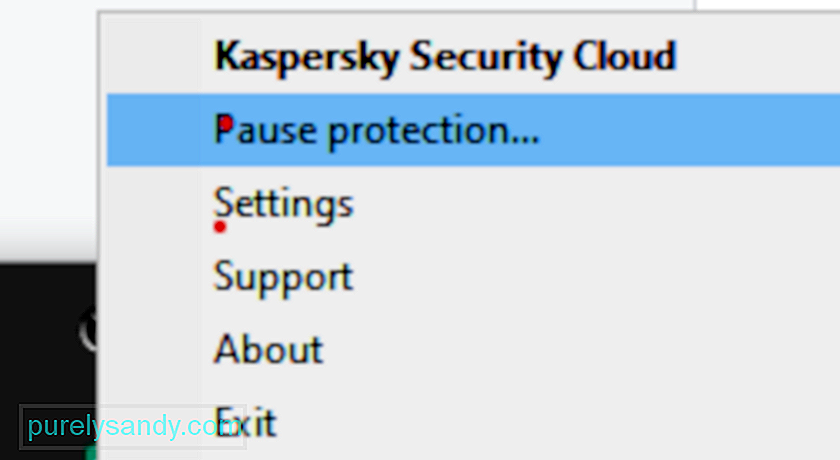
একটি ভাল অ্যান্টিভাইরাস থাকা জরুরী, তবে কখনও কখনও আপনার অ্যান্টিভাইরাস উইন্ডোজ 10 ইনস্টলেশন হস্তক্ষেপ করতে পারে এবং 0x800704DD-0x90016 ত্রুটি দেখা দিতে পারে। আপনার অ্যান্টিভাইরাস কিছু অ্যাপ্লিকেশনগুলিকে সিস্টেম ফাইলগুলি পরিবর্তন করতে বাধা দেবে এবং এর ফলে এই সমস্যা দেখা দেবে
সমস্যাটি সমাধানের জন্য, আপনি উইন্ডোজ 10 ইনস্টল করার চেষ্টা করার আগে আপনার অ্যান্টিভাইরাসটি অক্ষম করার পরামর্শ দেওয়া হয়েছে যদি এটি অক্ষম করা হয় অ্যান্টিভাইরাস সাহায্য করে না, এটি আপনার অ্যান্টিভাইরাস সম্পূর্ণরূপে অপসারণ এবং পুনরায় সেটআপ চালানোর চেষ্টা করার পরামর্শ দেয়। আপনার অ্যান্টিভাইরাস সম্পূর্ণরূপে অপসারণ হয়েছে তা নিশ্চিত করতে, আপনার অ্যান্টিভাইরাসগুলির জন্য উত্সর্গীকৃত অপসারণ সরঞ্জামটি ডাউনলোড করুন এবং এটি চালান
একবার আপনার অ্যান্টিভাইরাস অক্ষম হয়ে গেলে, আবার উইন্ডোজ 10 ইনস্টল করার চেষ্টা করুন এবং 0x800704DD-0x90016 ত্রুটিটি উপস্থিত হওয়া উচিত নয়। আপনি যদি ইনস্টলেশন প্রক্রিয়াটি সম্পন্ন করার ব্যবস্থা করেন তবে আপনার পিসিতে একটি নতুন অ্যান্টিভাইরাস ইনস্টল করার বিষয়টি বিবেচনা করা উচিত ফিক্স # 4: আপনার তৃতীয় পক্ষের অ্যান্টিভাইরাস আনইনস্টল করুন <
যদি উপরের পদ্ধতিটি আপনার পক্ষে কাজ করে না, আপনি তৃতীয় পক্ষের অ্যান্টিভাইরাস সফ্টওয়্যারটিকে সম্পূর্ণ অপসারণ করার বিকল্প রয়েছে। আপনি যদি কোনও লাইসেন্স কিনে থাকেন তবে আপনাকে এটি নিয়ে চিন্তিত হওয়ার দরকার নেই কারণ আপনি কেবল পরে সরঞ্জামটি পুনরায় ইনস্টল করতে পারেন, আপনার লাইসেন্স কীটি প্রবেশ করুন এবং পরিষেবাটি উপভোগ করতে আবার শুরু করতে পারেন। আপনি শুরু করার আগে, আপনাকে টাস্ক ম্যানেজারের মাধ্যমে প্রোগ্রামের সাথে সম্পর্কিত প্রক্রিয়াগুলি শেষ করা উচিত
কন্ট্রোল প্যানেলটি খুলুন, প্রোগ্রামগুলির অধীনে "একটি প্রোগ্রাম আনইনস্টল করুন" বিকল্পটি ক্লিক করুন, প্রোগ্রামের তালিকায় অ্যান্টিভাইরাসটি সন্ধান করুন, ডান ক্লিক করুন এটি, এবং আনইনস্টল নির্বাচন করুন। পর্দায় প্রদর্শিত নির্দেশাবলী অনুসরণ করুন. সমস্ত সফ্টওয়্যার ফাইল অপসারণ করার জন্য আপনার পিসি একবার রিবুট করতে হবে।
কিছু সুরক্ষা সরঞ্জাম তাদের নিজস্ব আনইনস্টলারগুলি নিয়ে আসে। কন্ট্রোল প্যানেলে আনইনস্টল বোতামটি ক্লিক করা কখনও কখনও প্রোগ্রামটির জন্য আনইনস্টলার চালু করে। সাধারণত, অ্যাপ্লিকেশনটির কাস্টম আনইনস্টলার ব্যবহার করা ভাল বিকল্প। এইভাবে, সমস্ত সফ্টওয়্যার ফাইলগুলি আসলে মুছে ফেলার সম্ভাবনা বেশি। কোনও ত্রুটিযুক্ত ফাইল বা রেজিস্ট্রি আইটেম নেই তা নিশ্চিত করতে আপনি একটি তৃতীয় পক্ষের অপসারণ সরঞ্জাম ব্যবহার করতে পারেন
তৃতীয় পক্ষের সুরক্ষা অ্যাপ্লিকেশনটি আনইনস্টল করা দুর্ভাগ্যক্রমে, বেশিরভাগ অ্যাপ্লিকেশনের ক্ষেত্রে সহজ অংশ। শক্ত অংশটি সমস্ত অবশিষ্টাংশ এবং সেটিংগুলি থেকে মুক্তি পাচ্ছে যেগুলি আনইনস্টল করার পরে এই অ্যাপ্লিকেশনগুলির বেশিরভাগ পিছনে যায়। সুরক্ষা অ্যাপ্লিকেশনটি আনইনস্টল করার পরে আপনি যদি ফাইলগুলি এবং সেটিংস থেকে বেরিয়ে যান তবে সেগুলি ভবিষ্যতে কেবল আপনার জন্যই সমস্যা তৈরি করবে। তৃতীয় পক্ষের সুরক্ষা অ্যাপ্লিকেশনটি যেটি আপনি আনইনস্টল করেছেন তার পিছনে ফেলে রাখা যেকোন এবং সমস্ত ফাইল এবং অন্যান্য উপাদানগুলি থেকে মুক্তি পাওয়ার জন্য আপনার এগুলি করতে হবে:
যদি আপনি উইন্ডোজ 10 ইনস্টল করার চেষ্টা করছেন 0x800704DD-0x90016 ত্রুটি, সমস্যাটি আপনার USB ডিভাইসগুলির হতে পারে। নির্দিষ্ট ইউএসবি ডিভাইস যেমন বাহ্যিক হার্ড ড্রাইভ, কার্ড রিডার এবং এগুলি কখনও কখনও উইন্ডোজ 10 ইনস্টলেশনতে হস্তক্ষেপ করতে পারে
ইনস্টলেশন প্রক্রিয়াটি সুষ্ঠুভাবে চলেছে তা নিশ্চিত করার জন্য, আমরা আপনাকে আপনার কীবোর্ড ব্যতীত সমস্ত USB ডিভাইস সংযোগ বিচ্ছিন্ন করার পরামর্শ দিচ্ছি strongly এবং মাউস এবং আপনার ইনস্টলেশন মিডিয়া। একবার আপনি সমস্ত ইউএসবি ডিভাইস সংযোগ বিচ্ছিন্ন করে ফেললে, আপনার এতে কোনও সমস্যা হবে না ফিক্স # 6: একটি ক্লিন বুট করুন < 0x800704DD-0x90016, সম্ভবত আপনার স্টার্টআপ অ্যাপ্লিকেশন এবং পরিষেবাগুলি অক্ষম করার চেষ্টা করা উচিত। এটি করা বেশ সহজ, এবং আপনি এই পদক্ষেপগুলি অনুসরণ করে এটি করতে পারেন:
এটি করার পরে, সমস্ত প্রারম্ভিক অ্যাপ্লিকেশন অক্ষম করা হবে। এখন আবার উইন্ডোজ 10 ইনস্টল করার চেষ্টা করুন এবং সমস্যাটি এখনও রয়েছে কিনা তা পরীক্ষা করে দেখুন ফিক্স # 7: সেটআপের সময় ইন্টারনেট থেকে সংযোগ বিচ্ছিন্ন করুন।
ব্যবহারকারীদের মতে, আপনি যদি আইএসও ফাইলটি ব্যবহার করে উইন্ডোজ 10 ইনস্টল করার চেষ্টা করছেন, ইন্টারনেট থেকে সংযোগ বিচ্ছিন্ন করার বিষয়ে নিশ্চিত হন। নিরাপদে থাকার জন্য, আপনার ইথারনেট কেবলটি সংযোগ বিচ্ছিন্ন করুন বা কিছু ক্ষেত্রে আপনার পিসি থেকে আপনার ওয়্যারলেস অ্যাডাপ্টারটি অপসারণ করতে পারে। এটি করার পরে, আবার উইন্ডোজ 10 ইনস্টল করার চেষ্টা করুন ফিক্স # 8: ভিন্ন পিসি থেকে আইএসও ডাউনলোড করুন < 0x800704DD-0x90016 ত্রুটি উপস্থিত হওয়ার কারণ দিন। এটি একটি সমস্যা হতে পারে, তবে বেশ কয়েকটি ব্যবহারকারী রিপোর্ট করেছেন যে আপনি আলাদাভাবে পিসিতে আইএসও ফাইল ডাউনলোড করে এবং উইন্ডোজ 10 ইনস্টল করতে সেই আইএসও ব্যবহার করে সমস্যাটি সমাধান করতে পারেন
এটি অস্বাভাবিক সমাধানের মতো মনে হলেও, ব্যবহারকারীরা দাবি করেন যে এটি কাজ করে, সুতরাং আপনি এটি ব্যবহার করে দেখতে চাইতে পারেন ফিক্স # 9: উইন্ডোজ আপডেট ট্রাবলশুটার চালান <
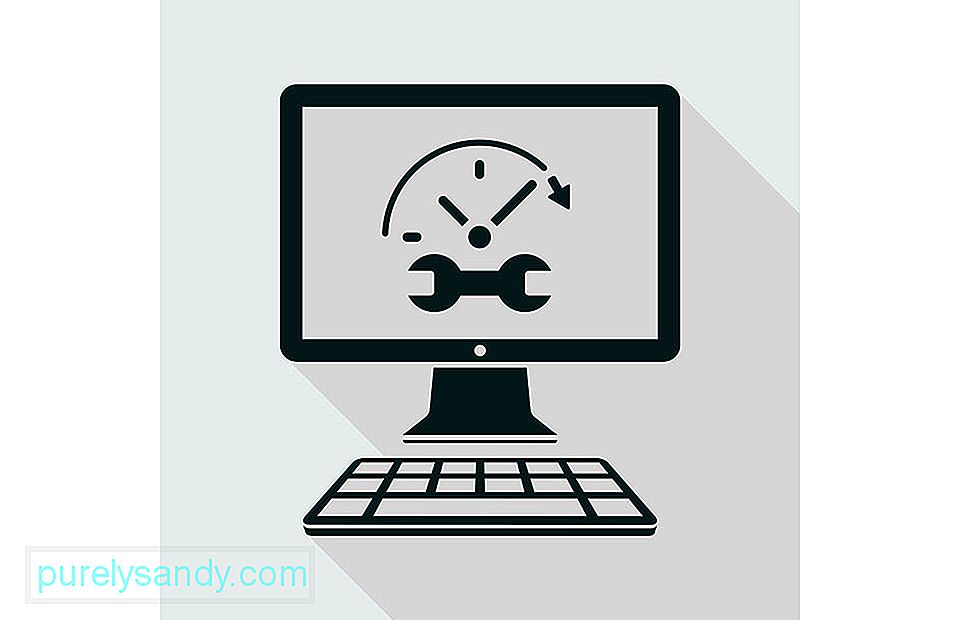
উইন্ডোজ 10 ইনস্টল করার চেষ্টা করার সময় আপনি যদি 0x800704DD-0x90016 ত্রুটি পেতে থাকেন তবে আপনি সম্ভবত উইন্ডোজ আপডেট সমস্যা সমাধানকারী চালিয়ে সমস্যার সমাধান করতে সক্ষম হতে পারেন। উইন্ডোজের অনেকগুলি সমস্যা সমাধানকারী রয়েছে এবং এগুলি আপনার সিস্টেমটি স্বয়ংক্রিয়ভাবে স্ক্যান করতে এবং বিভিন্ন সমস্যা সমাধানের জন্য ডিজাইন করা হয়েছে। উইন্ডোজ আপডেট সমস্যা সমাধানকারী চালনার জন্য, আপনাকে কেবল নিম্নলিখিতগুলি করতে হবে:
সমস্যা সমাধানকারীকে সম্পূর্ণ করতে স্ক্রিনের নির্দেশাবলী অনুসরণ করুন। সমস্যার সমাধান শেষ হয়ে গেলে আবার উইন্ডোজ 10 ইনস্টল করার চেষ্টা করুন
ইউটিউব ভিডিও: উইন্ডোজ ইনস্টলেশন ত্রুটি 0x800704DD-0x90016 ঠিক করার 9 টি উপায়
04, 2024

