আপনি কী উইন্ডোজ 10 হেরেসে ত্রুটি কোড 0x800701B1 পাচ্ছেন? (04.20.24)
আপনি যদি নিজের কম্পিউটারের এক স্থান থেকে অন্য ফোল্ডার বা ড্রাইভে ফাইল বা ফোল্ডারগুলি অনুলিপি করছেন তবে আপনি ত্রুটি কোড 0x800701B1 পেতে পারেন এবং অনুলিপি করার প্রক্রিয়াটি ঠিক পরে ব্যর্থ হয়। আপনি যখন আপনার কম্পিউটার থেকে কোনও বাহ্যিক ড্রাইভ বা ইউএসবিতে ফাইল এবং ফোল্ডার অনুলিপি করেন এবং এই বিপরীতে এই সমস্যাটি ঘটতে পারে
0x800701B1 অনুলিপি ত্রুটিটি কীভাবে সমাধান করবেন? বিভিন্ন সমস্যা রয়েছে যা এই সমস্যার উপস্থিতি সঞ্চার করে। সুতরাং, সেই অনুযায়ী বিভিন্ন সমাধান হওয়া উচিত
আপনি যদি কার্যকর সমাধানের সন্ধানও করে থাকেন তবে আপনি সঠিক জায়গায় এসেছেন। এই নির্দেশিকাতে, আমরা আপনাকে বিভিন্ন পরিস্থিতিতে বিভিন্নভাবে কার্যকরভাবে এই সমস্যার সাথে কীভাবে মোকাবেলা করব তা দেখাব উইন্ডোজ 10 এ ত্রুটি কোড 0x800701B1 কী?
উইন্ডোজ ১০-এ একটি হার্ড ড্রাইভ থেকে অন্য ফাইলগুলিতে অনুলিপি ফাইল বা ফোল্ডারগুলি অনুলিপি করা সাধারণত একটি সহজ এবং ত্রুটি-মুক্ত প্রক্রিয়া Windows ডেটা আকারের অনুলিপি নির্বিশেষে স্থানান্তর করুন।
প্রো টিপ: পারফরম্যান্স সমস্যা, জাঙ্ক ফাইল, ক্ষতিকারক অ্যাপ্লিকেশন এবং সুরক্ষা হুমকির জন্য আপনার পিসি স্ক্যান করুন
যা সিস্টেম সমস্যা এবং ধীর পারফরম্যান্সের কারণ হতে পারে।
বিশেষ অফার। আউটবাইট সম্পর্কে, আনইনস্টল নির্দেশাবলী, EULA, গোপনীয়তা নীতি।
সঠিক ত্রুটি বার্তাটি পড়ে:
একটি অনাকাঙ্ক্ষিত ত্রুটি আপনাকে ফাইল অনুলিপি করা থেকে বিরত রাখছে। আপনি যদি এই ত্রুটিটি পেতে থাকেন তবে এই সমস্যাটির সাহায্যের জন্য অনুসন্ধান করতে আপনি ত্রুটি কোডটি ব্যবহার করতে পারেন
ত্রুটি 0x800701B1: একটি ডিভাইস যা বিদ্যমান নেই তা নির্দিষ্ট করা হয়েছে
ব্যবহারকারীরা যখন ফাইল বা ফোল্ডারগুলি এক স্থান থেকে অন্য স্থানে অনুলিপি করার চেষ্টা করেন, তখন তাদের একটি ত্রুটি বার্তার মুখোমুখি হয় যা বলে যে "একটি ডিভাইস যা বিদ্যমান নেই তা নির্দিষ্ট করা হয়েছিল।" এই ত্রুটিটি সাধারণত ঘটে থাকে যখন .DLL ফাইলগুলির একটি সেট কম্পিউটার থেকে নিবন্ধভুক্ত হয়ে যায়। আপনি যদি শেষ প্রান্তে একই ধরণের সমস্যা পেয়ে থাকেন তবে বেশ কয়েকটি সমস্যা সমাধানের জন্য উদ্বেগের দরকার নেই। এগুলি করা সহজেই এই সমস্যাটি সমাধান করতে পারে
ত্রুটি 0X800701B1 ‘একটি ডিভাইস যা বিদ্যমান নেই তা নির্দিষ্ট করা হয়েছিল‘ একটি উইন্ডোজ 10 সমস্যা যা আপনি যে ড্রাইভে অ্যাক্সেস করার চেষ্টা করছেন বা অনুলিপি করছেন তা উপস্থিত নেই indicates এটি সাধারণত ঘটে যখন আপনার কম্পিউটারটি সেই ড্রাইভে বা সেইখান থেকে ডেটা অনুলিপি করতে বা অনুলিপি করতে ব্যর্থ হয়। এর অর্থ হল আপনার বাহ্যিক এইচডিডি সঠিকভাবে কাজ করছে না বা আপনার কম্পিউটার এটি সনাক্ত করতে পারে না cannot কিছু ক্ষেত্রে, একটি ইউএসবি পোর্টে প্লাগ করা একটি হার্ড ডিস্ক ড্রাইভে (এইচডিডি) উইন্ডোজ 10 ইনস্টল করার চেষ্টা করার সময়ও এই ত্রুটিটি উপস্থিত হয়
এই ত্রুটির জন্য দায়ী বেশ কয়েকটি কারণ থাকতে পারে তবে ত্রুটিযুক্ত ইউএসবি পোর্ট, বেমানান বা বেমানান ড্রাইভার এবং অপর্যাপ্ত পিএসইউ আউটপুট হ'ল কয়েকটি সাধারণ ট্রিগার। এই নিবন্ধে, আমরা বিভিন্ন সম্ভাব্য উপায়গুলি রূপরেখা জানাব যা আপনাকে এই ত্রুটি কোডটি ঠিক করতে সহায়তা করতে পারে উইন্ডোজ 10
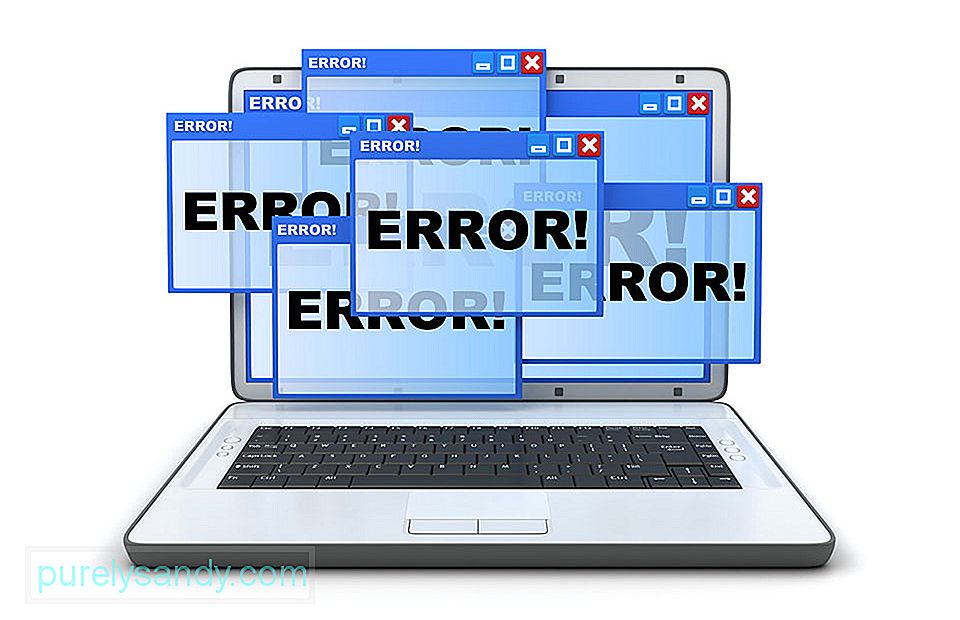
ত্রুটি কোড 0x800701B1 এর সমস্ত প্রদর্শিত হতে পারে এর কারণ কোড 0x800701B1 হঠাৎ করে অনুলিপিটি ব্যর্থ হলে বেশিরভাগ ব্যবহারকারীকে অবাক করে তোলা হয়। এখানে বেশ কয়েকটি বিভিন্ন কারণ রয়েছে যা এই নির্দিষ্ট ত্রুটি কোডটি ছুঁড়ে ফেলতে পারে। এখানে সম্ভাব্য অপরাধীদের একটি সংক্ষিপ্ত তালিকা রয়েছে যা 0x800701B1 ত্রুটির ঘটনার জন্য দায়ী হতে পারে: একটি ডিভাইস যা বিদ্যমান নেই তা নির্দিষ্ট করা হয়েছিল
- অপর্যাপ্ত ইউএসবি পোর্ট - উপর নির্ভর করে এই সমস্যাটির সাথে আপনি যে ধরণের এইচডিডি বা এসএসডি ড্রাইভের মুখোমুখি হয়েছিলেন, আপনার বন্দরটি প্রয়োজনীয় স্থানান্তর গতি এবং পাওয়ার আউটপুট পূরণ করে তা নিশ্চিত করার জন্য আপনার বাহ্যিক ড্রাইভটি একটি 2.0 এর পরিবর্তে একটি ইউএসবি 3.0 পোর্টের সাথে সংযুক্ত করতে হবে
- বেমানান বা বেমানান ড্রাইভার - কিছু আক্রান্ত ব্যবহারকারী পিসিতে সংযুক্ত বাইরের ড্রাইভের জন্য জেনেরিক ড্রাইভার ব্যবহার করার সময় এই ত্রুটি কোডটি পেয়েছে বলে প্রতিবেদন করেছেন। যদি এটি হয় তবে আপনার উত্সর্গীকৃত ড্রাইভারটি পুনরায় ইনস্টল করে সমস্যাটি সমাধানের সুযোগ হতে পারে
- অপর্যাপ্ত PSU আউটপুট - আপনি যদি গড় পিএসইউ এবং আরও অনেক কিছু ব্যবহার করেন কম্পিউটার পেরিফেরালগুলি বর্তমানে এটি থেকে শক্তি আঁকছে, এটি সম্ভব যে আপনার পাওয়ার img প্রতিটি ডিভাইস সমর্থন করার জন্য যথেষ্ট নাও হতে পারে। আপনি আপনার পিএসইউ আপগ্রেড করার মাধ্যমে বা কিছু অপ্রয়োজনীয় পেরিফেরিয়ালগুলি মুছে ফেলে সমস্যার সমাধান করতে পারেন
- অনুলিপি করা ফাইলগুলি অনেক বড় - এই ত্রুটির পিছনে এটি সাধারণ কারণ, বিশেষত যদি অনুলিপি করা ফাইল বা ফোল্ডারগুলি 4GB এর চেয়ে বড় এবং আপনি এগুলি একটি FAT32 পার্টিশনে অনুলিপি করার চেষ্টা করছেন। আপনি কোনও ইউএসবি ফ্ল্যাশ ড্রাইভ বা কোনও এসডি কার্ডে অনুলিপি করছেন না কেন, এই ত্রুটি বার্তাটি অবশ্যই আপনার প্রক্রিয়াটিতে একটি বাধা তৈরি করবে
- ডিস্কটি রাইটিং-সুরক্ষিত - অনেক পরিস্থিতিতে, গন্তব্য ডিস্কটি রাইটিং-সুরক্ষিত থাকে বা ড্রাইভটি কেবল পঠনের জন্য সেট করা থাকে। এই ক্ষেত্রে আপনার অনুলিপি করার প্রক্রিয়াটি অগ্রসর হবে না এবং আপনি 0x800701B1 ত্রুটির মুখোমুখি হবেন li , এবং আপনার ডেটা একটি বৃহত পরিমাণ আছে। যদি পর্যাপ্ত ফাঁকা জায়গা না পাওয়া যায় তবে প্রক্রিয়াটি সফলভাবে শেষ হবে না
- টার্গেট ডিস্কটি ক্ষতিগ্রস্থ হয়েছে বা ফাইলটি এনক্রিপ্ট হয়েছে - ভাইরাসের আক্রমণগুলির কারণে, লক্ষ্যযুক্ত ডিস্কটি পেতে পারে দূষিত যদি ডিস্কটি দূষিত হয় তবে ডেটা কখনই সঠিকভাবে অনুলিপি করা যাবে না। কিছু ক্ষেত্রে, স্থানান্তরিত হওয়া ফাইলগুলি এনক্রিপ্ট করা হয়, যা সর্বশেষতম অপারেটিং সিস্টেমে কোনও ফাইল বা ফোল্ডার অনুলিপি করার সময় অনির্দিষ্ট ত্রুটির কারণ হয়ে ওঠে।
- সিস্টেম সীমাবদ্ধতা - কিছু বিরল ক্ষেত্রে সিস্টেমে কয়েকটি সীমাবদ্ধতা রয়েছে যা ফাইল এবং ফোল্ডারগুলি যথাযথভাবে অনুলিপি করতে সীমাবদ্ধ করে
- ফাইল বা ফোল্ডারের মালিকানা পরিবর্তন হয়েছে - কোনও ফাইল বা ফোল্ডারের পরিবর্তিত মালিকানা আপনাকে এই পরিস্থিতিতে নিয়ে যেতে পারে যেখানে আপনি সেগুলি দক্ষতার সাথে অনুলিপি করতে অক্ষম
- অন্য কোনও ফাইল বা ফাইলের প্রকারটি অনুলিপি করুন। আপনি যদি কোনও সমস্যা ছাড়াই এই ফাইলটি স্থানান্তর করতে পারেন তবে পূর্ববর্তী ফাইলটি নিজেই কিছু সমস্যা রয়েছে। অন্যথায়, আপনি যদি আবার একই ধরণের সমস্যায় পড়ে থাকেন তবে কিছু সফ্টওয়্যার সমস্যা রয়েছে যা এই সমস্যা তৈরি করছে
- আপনি যদি প্রথমবারের মতো আপনার কম্পিউটারে এই সমস্যাটি অনুভব করছেন তবে একটি সাধারণ রিবুট আপনার পক্ষে সমস্যাটি সমাধান করতে পারে। রিবুট করার পরে ফাইল বা ফোল্ডারগুলি অনুলিপি করে আটকানোর চেষ্টা করুন এবং আবারও আপনি একই ত্রুটি অনুভব করছেন কিনা তা পরীক্ষা করে দেখুন
- আপনার কম্পিউটারে অ্যান্টিভাইরাস সাময়িকভাবে অক্ষম করুন। এটি অক্ষম করার পরে, ফাইলগুলি আবার স্থানান্তর করার চেষ্টা করুন। আপনি আবার একই ত্রুটি পেয়ে যাচ্ছেন কিনা তা পরীক্ষা করে দেখুন
এই কাজের ক্ষেত্রগুলির কোনও যদি আপনার পক্ষে কাজ করে না, তবে এই সংশোধনগুলি একবার করে দেখুন:
পদক্ষেপ 1: প্লাগ এইচডিডি / এসএসডি একটি ভিন্ন ইউএসবি পোর্টে।
প্রভাবিত প্রচুর ব্যবহারকারী ক্লাসিক 2.0 পোর্টের পরিবর্তে প্রভাবিত ড্রাইভটিকে একটি ইউএসবি 3.0 বন্দরে সংযুক্ত করে 0x800701b1 ত্রুটি কোড এড়াতে সক্ষম হয়েছেন। অপর্যাপ্ত বিদ্যুৎ বা অপর্যাপ্ত ট্রান্সফার গতির কারণে সমস্যাটি ঘটছে সে ক্ষেত্রে এই পরিবর্তনটি কার্যকর হবে - ইউএসবি 3.0 উচ্চতর স্থানান্তর গতিতে সক্ষম এবং এটি সংযুক্ত ডিভাইসে আরও শক্তি সরবরাহ করতে সক্ষম
আপনার কম্পিউটারে যদি একটি ইউএসবি পোর্ট থাকে তবে এগিয়ে যান এবং এই বিশেষ ত্রুটি কোডটি ট্রিগারকারী এইচডিডি বা এসএসডি সংযুক্ত করতে এটি ব্যবহার করুন। একবার আপনি সফলভাবে পরিবর্তনটি সম্পাদন করার পরে, 0x800701b1 ত্রুটি কোডের আগে এমন ক্রিয়াকলাপটি পুনরায় করুন এবং দেখুন এখন সমস্যাটি সমাধান হয়েছে কিনা। যদি একই সমস্যা এখনও অব্যাহত থাকে তবে নীচের পরবর্তী সম্ভাব্য স্থিরীর নিচে যান পদক্ষেপ 2: ডিস্কগুলির পুনরায় পুনর্বার সম্পাদন করুন p
0x800701B ইস্যু অপারেটিং সিস্টেমের অস্থায়ী সমস্যার কারণে হতে পারে এবং এটি ডিস্ক পরিচালনায় ডিস্কগুলির পুনর্বার সম্পাদন করে পরিষ্কার করা যায় can এটি করার জন্য:
স্ক্যানটি সম্পূর্ণ হয়ে গেলে, পূর্ববর্তী ত্রুটিটি সিস্টেমটি পরিষ্কার কিনা তা পরীক্ষা করে দেখুন। পুনরায় চালু হওয়ার পরে যদি সমস্যাটি আবার দেখা দেয় তবে উপরের পদক্ষেপগুলি পুনরাবৃত্তি করুন পদক্ষেপ 3: ডিভাইস ড্রাইভারদের পুনরায় ইনস্টল করুন।
কিছু ক্ষতিগ্রস্থ ব্যবহারকারীদের মতে, ড্রাইভারের অসঙ্গতির কারণেও এই সমস্যা দেখা দিতে পারে। এই সমস্যাটি সাধারণত বহিরাগত এইচডিডি এবং এসএসডি সহ ঘটে বলে রিপোর্ট করা হয় এবং এটি সাধারণত একটি বেমানান জেনেরিক ড্রাইভারের ফলাফল। যদি এই দৃশ্যাবলী প্রযোজ্য হয়, আপনার বাহ্যিক এইচডিডি বা এসএসডি-র জন্য সামঞ্জস্যপূর্ণ সংস্করণ ইনস্টল করতে আপনার ওএসকে বাধ্য করতে ডিভাইস ম্যানেজার ব্যবহার করে এই সমস্যাটি সমাধান করতে সক্ষম হওয়া উচিত
কীভাবে পদক্ষেপের নির্দেশাবলী এখানে দেওয়া হল এটি করতে:
সমস্যাটি স্থির হয়ে থাকলে আপনি হয় জেনেরিক ড্রাইভারটি ছেড়ে দিতে পারেন বা আপনার প্রস্তুতকারকের ওয়েবসাইট থেকে ডেডিকেটেড ড্রাইভারটি ডাউনলোড করতে পারেন এবং পরিবর্তে এটি ইনস্টল করতে পারেন। আপনার ড্রাইভারদের আপডেট করার একটি সহজ উপায় হ'ল আউটবাইট ড্রাইভার আপডেটার ব্যবহার করা। এই সরঞ্জামটি পুরানো ড্রাইভারদের জন্য আপনার কম্পিউটার স্ক্যান করে এবং একটি একক ক্লিকে স্বয়ংক্রিয়ভাবে সেগুলিকে আপডেট করে।
এসএসডি / এইচএইচডি ড্রাইভারটি পুনরায় ইনস্টল করে যদি সমস্যাটি সমাধান না করা হয় তবে নীচের পরবর্তী সম্ভাব্য ফিক্সে যান <
পদক্ষেপ 4: ডেস্কটপ কম্পিউটারগুলির জন্য আপনার পিএসইউ আপগ্রেড করা।উপরের কোনও পদ্ধতি যদি আপনার জন্য কাজ না করে, আপনি আপনার পিএসইউ (পাওয়ার সাপ্লাই ইউনিট) তদন্ত শুরু করতে পারেন। যদি আপনি কোনও ডেস্কটপ ডিভাইসে এই সমস্যাটির মুখোমুখি হন তবে আপনার পিএসইউ যে শক্তি সরবরাহ করতে পারে তা আপনার পিসি সমস্ত উপাদানগুলির চাহিদা বজায় রাখতে অপর্যাপ্ত হতে পারে
মনে রাখবেন যে এসএসডি প্রায় 3 ওয়াট নেবে , যখন সাধারণ 3.5 এইচডিডি প্রায় 10 ওয়াট শক্তি গ্রহণ করবে। আপনার বাকী উপাদানগুলির উপর নির্ভর করে (বিশেষত যদি আপনার কাছে দাবি করা ভিডিও কার্ড থাকে), আপনার পিএসইউ এটি আবরণ করতে অক্ষম হতে পারে
আপনার যদি বর্তমানে অতিরিক্ত পেরিফেরিয়াল সংযুক্ত থাকে তবে প্রতিটি অপ্রয়োজনীয় মুছে ফেলুন এবং দেখুন সমস্যাটি থেমে আছে কিনা
অপ্রয়োজনীয় পেরিফেরিয়াল সংযোগ বিচ্ছিন্ন হওয়ার সময় ত্রুটি কোডটি বন্ধ হয়ে যায়, তবে এটি স্পষ্ট যে আপনি একটি পিএসইউ ইস্যু নিয়ে কাজ করছেন - এই ক্ষেত্রে আপনার প্রয়োজন হবে 500W এরও বেশি PSU (বাস্তব ক্ষমতা) capacity আপনি আপনার সিস্টেমের জন্য একটি ভাল পিএসইউ পাচ্ছেন কি না তা নিশ্চিত করার জন্য এখানে।
পদক্ষেপ 5: সুরক্ষা সেটিংসে সমস্যাযুক্ত ড্রাইভটির মালিকানা নিন < এই প্রসঙ্গে, তার সুরক্ষা সেটিংসে সমস্যাযুক্ত ড্রাইভটির মালিকানা নেওয়া সমস্যার সমাধান করতে পারে (সুরক্ষা ট্যাব ব্যবহারকারীদের মধ্যে কিছু নাও দেখাতে পারে)অনুমতিগুলি প্রয়োগ হয়ে গেলে, ইউএসবি ফ্ল্যাশ ড্রাইভটি পরিষ্কার হয়ে গেছে কিনা তা পরীক্ষা করে দেখুন check ডিভাইসটি নির্দিষ্ট করা সমস্যা নয় Step ধাপ: ইউএসবি ড্রাইভের জন্য ড্রাইভারকে ফিরে ফেরা করুন। এই ক্ষেত্রে, ইউএসবি ফ্ল্যাশ ড্রাইভের জন্য কোনও পুরানো ড্রাইভার ব্যবহার করা সমস্যার সমাধান করতে পারে
এখন ইউএসবি ফ্ল্যাশ ড্রাইভ ঠিকঠাক কাজ করছে কিনা তা পরীক্ষা করে দেখুন। যদি তা না হয় তবে আপনি 6 বার ধাপে প্রদর্শিত ড্রাইভারগুলি একে একে চেষ্টা করতে পারেন, সামঞ্জস্যপূর্ণ হার্ডওয়্যার দেখান বিকল্পটি চেক করুন এবং দেখুন যে কোনও ড্রাইভারই ডিভাইসটি নির্দিষ্ট না করে সমাধান করেছে কিনা তা দেখুন Step পদক্ষেপ: একটি সিএইচডিডিএসকে সম্পাদন করুন ইউএসবি ড্রাইভ <
USB ফ্ল্যাশ ড্রাইভটি ডিভাইসটিকে নির্দিষ্ট না হওয়া ত্রুটি দেখাতে পারে যদি ড্রাইভে যৌক্তিক ফাইল সিস্টেমের ত্রুটি থাকে। এই ক্ষেত্রে, ড্রাইভের একটি চেক ডিস্ক (সিএইচডিডিএসকে) স্ক্যান করা সমস্যার সমাধান করতে পারে
ড্রাইভের একটি সিএইচডিডিএসকি স্ক্যান করুন এবং প্রক্রিয়াটি সম্পূর্ণ হতে দিন, এটি সম্পূর্ণ হতে কিছুটা সময় নিতে পারে। একবার কোনও সমস্যা ছাড়াই CHKDSK প্রক্রিয়াটি সম্পূর্ণ হয়ে গেলে, সিস্টেমটি ফ্ল্যাশ ড্রাইভের ত্রুটি থেকে পরিষ্কার কিনা তা পরীক্ষা করে দেখুন
সমস্যাটি যদি অব্যাহত থাকে তবে ইউএসবি ড্রাইভটি প্লাগ করুন এবং আপনার সিস্টেমটি পুনরায় বুট না করে বন্ধ করুন। তারপরে ন্যূনতম সর্বনিম্ন সহ সিস্টেমে পাওয়ার এবং ইউএসবি ড্রাইভটি স্বাভাবিকভাবে কাজ করছে কিনা তা পরীক্ষা করতে ইউএসবি প্লাগ ইন করুন। যদি সমস্যাটি অব্যাহত থাকে, তবে ড্রাইভটি অন্য কোনও সিস্টেমে ভালভাবে কাজ করে কিনা তা পরীক্ষা করে দেখুন, বিশেষত ভিন্ন ওএসের মাধ্যমে। যদি তা হয়, তবে এটি সেই সিস্টেমে ফর্ম্যাট করুন এবং তারপরে আপনার সিস্টেমে চেষ্টা করুন। যদি সমস্যাটি এখনও থেকে থাকে, তবে আপনি সমস্যাটি সমাধান করতে তৃতীয় পক্ষের অ্যাপ্লিকেশনটি ব্যবহার করতে পারেন বা অন্যথায় USB ড্রাইভটি হার্ডওয়্যার ত্রুটির জন্য পরীক্ষা করাতে পারেন
কী করবেন সে সম্পর্কে এখানে একটি বিস্তারিত গাইড:
আপনার নতুন অ্যাকাউন্টটি ব্যবহার করে, বাহ্যিক বা ইউএসবি ড্রাইভে প্লাগ ইন করুন এবং দেখুন যে আপনি 0x800701B1 ত্রুটি ছাড়াই অনুলিপি করতে সক্ষম কিনা।
পদক্ষেপ 9: ম্যালওয়্যারটির জন্য স্ক্যান করুন < ভাইরাস, ম্যালওয়্যার, রুটকিটস এবং অন্যান্য ধরণের হুমকি আপনাকে আপনার পিসি থেকে আপনার বাহ্যিক ড্রাইভে একটি পুরো ফোল্ডারটি টেনে আনে এবং ফেলে দিতে বাধা দিতে পারেনিশ্চিত করুন যে আপনি আপনার পিসি স্ক্যান করতে একটি বিশ্বস্ত অ্যান্টিভাইরাস প্রোগ্রাম ব্যবহার করেছেন। আপনি একটি আসল প্রোগ্রাম পাচ্ছেন তা নিশ্চিত করতে অফিসিয়াল প্রস্তুতকারকের ওয়েবসাইট থেকে একটি ডাউনলোড করুন। প্রোগ্রামটি ডাউনলোড এবং ইনস্টল করার পরে, একটি দ্রুত স্ক্যান চালান এবং প্রোগ্রামটিকে তার কাজটি করতে দিন। স্ক্যানটি সম্পূর্ণ হয়ে গেলে, আপনি কোনও হুমকি সনাক্ত করতে পেরেছেন বা সেগুলি আলাদা করে রাখতে চান কিনা তা সিদ্ধান্ত নিন পদক্ষেপ 10: গন্তব্য বিন্যাসের ধরনটি পরিবর্তন করুন < / এক্সটার্নাল ড্রাইভ, তারপরে এমন সম্ভাবনা রয়েছে যে বাহ্যিক ড্রাইভ বা এসডি কার্ড ইমগ ড্রাইভের চেয়ে আলাদা ফর্ম্যাটের। এটি এনটিএফএস ফর্ম্যাটে ফর্ম্যাট করা আপনার সমস্যার সমাধান করতে পারে
গুরুত্বপূর্ণ: ড্রাইভ ফর্ম্যাট করা স্থায়ীভাবে সমস্ত ফাইল এবং ফোল্ডারগুলি মুছে ফেলবে। ড্রাইভে যদি গুরুত্বপূর্ণ কিছু থাকে তবে গুরুত্বপূর্ণ ফাইলগুলির একটি ব্যাকআপ তৈরি করুন এবং এটি আপনার পছন্দের অন্য ড্রাইভে সংরক্ষণ করুন
রিবুট করার পরে, এই ফর্ম্যাট গন্তব্য ডিরেক্টরিতে ফাইল / ফোল্ডার স্থানান্তর করার চেষ্টা করুন। আপনার সমস্যা সমাধান করা উচিত
- ডিস্ক পার্ট
- তালিকার ভলিউম
- নির্বাচন করুন ভলিউম এক্স
- বৈশিষ্ট্য ডিস্কটি কেবল পঠনযোগ্য
ড্রাইভের সাথে "এক্স" প্রতিস্থাপন করুন আপনার লিখন-সুরক্ষিত হার্ড ড্রাইভের চিঠি। এখন, পরিবর্তনগুলি সংরক্ষণ করতে আপনার কম্পিউটারটি পুনরায় বুট করুন। রিবুট করার পরে ফাইলগুলিকে ড্রাইভে স্থানান্তর করার চেষ্টা করুন Step
পদক্ষেপ 12: একটি এনটিএফএস ফর্ম্যাট পার্টিশন তৈরি করুন <আপনি যদি এখনও আপনার সমস্যার সমাধানের সন্ধানে থাকেন তবে আপনি একটি নতুন এনটিএফএস ফর্ম্যাট পার্টিশন তৈরির কথা বিবেচনা করতে পারেন আপনার হার্ড ড্রাইভের।
মনে রাখবেন, ড্রাইভটি পরিষ্কার বা ফর্ম্যাট করা সমস্ত ফাইল এবং ফোল্ডার স্থায়ীভাবে মুছে ফেলবে। ড্রাইভে যদি গুরুত্বপূর্ণ কিছু থাকে তবে গুরুত্বপূর্ণ ফাইলগুলির একটি ব্যাকআপ তৈরি করুন এবং এটি আপনার কম্পিউটারের অন্য ড্রাইভে সংরক্ষণ করুন
- ডিস্ক পার্ট
- তালিকার ভলিউম
- নির্বাচন করুন ভলিউম এক্স
- পরিষ্কার
- প্রাথমিক পার্টিশন তৈরি করুন
- তালিকা ডিস্ক
- বিভাগ 1 নির্বাচন করুন
- সক্রিয়
রিবুট করার পরে, সদ্য তৈরি করা নতুন পার্টিশনে ফাইল / ফোল্ডার স্থানান্তর করার চেষ্টা করুন। ফাইল বা ফোল্ডার স্থানান্তরকালে ত্রুটির আর কোনও সমস্যা থাকবে না সংক্ষিপ্তসার
ত্রুটি কোড 0x800701B1 বিরক্তিকর হতে পারে কারণ আপনি ফাইলগুলি সমাধান না করে অন্য ড্রাইভে অনুলিপি করতে পারবেন না। আপনার একমাত্র বিকল্প হ'ল ক্লাউডে ফাইলগুলি আপলোড করা এবং অন্য কম্পিউটার ব্যবহার করে সেখান থেকে অনুলিপি করা। তবে আপনি যদি আপনার কম্পিউটার থেকে সরাসরি আপনার বাহ্যিক ড্রাইভ বা ইউএসবিতে ফাইল স্থানান্তর করতে চান তবে এই ত্রুটিটি মোকাবেলা করতে আপনি উপরের আমাদের 12-পদক্ষেপ গাইড অনুসরণ করতে পারেন
ইউটিউব ভিডিও: আপনি কী উইন্ডোজ 10 হেরেসে ত্রুটি কোড 0x800701B1 পাচ্ছেন?
04, 2024

