উইন্ডোজটিতে কীভাবে ‘সিস্টেম থ্রেড ব্যতিক্রমটি পরিচালনা করা হয়নি ত্রুটি পরিচালনা করা নয় (04.19.24)
অনেক উইন্ডোজ ব্যবহারকারীরা যে ভয়ঙ্কর ত্রুটি দেখে ভয় পেয়েছিলেন তার মধ্যে একটি হ'ল ব্লু স্ক্রিন অফ ডেথ বা বিএসওডি। এটি ঘটে যখন আপনার কম্পিউটারে একটি ত্রুটি দেখা দেয় যা সিস্টেমটি সমাধান করতে পারে না এবং তাই পুনরায় আরম্ভ করা দরকার BS
বিএসওডিগুলি বিভিন্ন সমস্যাগুলির কারণে হতে পারে যেমন বেমানান বা পুরানো ড্রাইভার, ত্রুটিযুক্ত হার্ডওয়্যার, বিদ্যুৎ সরবরাহের সমস্যা, একটি দূষিত বিআইওএস, উইন্ডোজ রেজিস্ট্রি এন্ট্রি, বা উপাদানগুলির অতিরিক্ত উত্তাপ অনুপস্থিত। যখন একটি BSoD দেখা দেয়, আপনার কম্পিউটারটি সমস্যা সমাধানের চেষ্টা করার জন্য স্বয়ংক্রিয়ভাবে নিজেকে রিবুট করে। তবে আপনার সমস্যা যদি এমন কিছু হয় যা সিস্টেমের সাধারণ রিফ্রেশটি সমাধান করতে পারে না, আপনার কম্পিউটারটি BSoD এ আটকে যেতে পারে বা একটি লুপে পুনরায় চালু করতে পারে
তবে, সমস্যাটির কারণ কী তা আপনি যদি জানেন তবে মৃত্যুর নীল স্ক্রিনগুলি তেমন ভয়ঙ্কর নয়। একটি BSoD সাধারণত একটি নীল বা কালো পর্দা, একটি ত্রুটি বার্তা এবং একটি স্টপ কোড দ্বারা চিহ্নিত করা হয়। সুতরাং যখনই আপনি এই সমস্যার মুখোমুখি হন, ত্রুটি বার্তা এবং স্টপ কোডটি কী কী তা নোটটি নিশ্চিত করে নিন যাতে আপনার কীভাবে সমস্যাটি সমাধান করবেন সে সম্পর্কে আপনার ধারণা রয়েছে উইন্ডোজটিতে 'সিস্টেম থ্রেড ব্যতিক্রমটি কীভাবে পরিচালনা করা হয় না' তা ?
উইন্ডোজ অপারেটিং সিস্টেমে জর্জরিত সবচেয়ে সাধারণ BSoD সমস্যাগুলির মধ্যে একটি হ'ল SYSTEM_THREAD_EXCEPTION_NOT_HANDLED ত্রুটি। বেশ কয়েকটি উইন্ডোজ ব্যবহারকারী এই সমস্যাটি বিভিন্ন ফোরাম এবং আলোচনার সাইটে একটি নির্দিষ্ট সমাধান সন্ধান করতে পোস্ট করেছেন
প্রো টিপ: পারফরম্যান্সের সমস্যা, জাঙ্ক ফাইল, ক্ষতিকারক অ্যাপ্লিকেশন এবং সুরক্ষা হুমকির জন্য আপনার পিসি স্ক্যান করুন সিস্টেম সমস্যা বা ধীর পারফরম্যান্সের কারণ হতে পারে পিসি ইস্যুগুলির জন্য বিনামূল্যে স্ক্যান 3.145.873 ডাউনলোডগুলি সাথে সামঞ্জস্যপূর্ণ: উইন্ডোজ 10, উইন্ডোজ 7, উইন্ডোজ 8
বিশেষ অফার। আউটবাইট সম্পর্কে, আনইনস্টল নির্দেশাবলী, EULA, গোপনীয়তা নীতি।
একজন ব্যবহারকারী জানিয়েছেন যে তিনি বিভিন্ন পরিস্থিতিতে এই বিএসওডির মুখোমুখি হয়েছেন যাতে সমস্যাটি কী কারণে ঘটেছে তা সঠিকভাবে নির্ধারণ করতে পারেনি। যখনই সে গেমস খেলছিল, ইন্টারনেট ব্রাউজ করছিল, কম্পিউটারটি বন্ধ করে দিচ্ছিল বা যখন সে কিছু করছিল না তখনই ত্রুটিটি ঘটেছে
বেশিরভাগ ক্ষেত্রেই এই ত্রুটিটি পুরানো বা দূষিত গ্রাফিক্স কার্ডের কারণে ঘটেছিল চালক যদি এটি হয় তবে আপনার গ্রাফিক্স কার্ড ড্রাইভারকে সর্বশেষতম সংস্করণে আপডেট করা ইস্যুটি ঠিক করতে যথেষ্ট। তবে এটি অন্যান্য কারণগুলির কারণেও হতে পারে
উদাহরণস্বরূপ, উইন্ডোজ 10 কেবি 446767682 আপডেটটি গত 27 নভেম্বর 2018-এ প্রকাশিত হয়েছে, "সিস্টেম থ্রেড ব্যতিক্রম পরিচালনা করা হয়নি" ত্রুটি সহ বিএসওডি হওয়ার কারণ হিসাবে জানা গেছে। মাইক্রোসফ্ট ইতিমধ্যে বিষয়টি স্বীকার করেছে এবং আগামী ডিসেম্বর 2018 সুরক্ষা আপডেটে একটি সমাধান প্রকাশের প্রতিশ্রুতি দিয়েছে
সুতরাং আপনি যদি কোনও নীল পর্দার ত্রুটির মুখোমুখি হয়ে থাকেন তবে আতঙ্কিত হবেন না। এই নিবন্ধটি আপনাকে উইন্ডোজটিতে "সিস্টেম থ্রেড ব্যতিক্রম পরিচালনা করা হয়নি" মোকাবেলা করার বিভিন্ন উপায় প্রদর্শন করবে উইন্ডোজে কীভাবে 'সিস্টেম থ্রেড ব্যতিক্রমটি হ্যান্ডল করা হয়নি' ঠিক করা যায়
আপনি যখন "সিস্টেম থ্রেড ব্যতিক্রম পরিচালনা করেননি" ত্রুটি সহ বিএসওডি পাবেন তখন আপনাকে প্রথমে যা করতে হবে তা হ'ল আপনার সাফ করা your সমস্ত অপ্রয়োজনীয় ফাইল মুছে ফেলে সিস্টেম। জাঙ্ক ফাইলগুলি কখনও কখনও আপনার প্রক্রিয়াগুলিতে হস্তক্ষেপ করতে পারে এবং আপনার কম্পিউটারের জন্য সমস্যার কারণ হতে পারে। আপনার কম্পিউটার থেকে সমস্ত জাঙ্ক ফাইলগুলি সম্পূর্ণরূপে অপসারণ করতে আপনি আউটবাইট পিসি মেরামত এর মতো অ্যাপ্লিকেশন ব্যবহার করতে পারেন
এবং কিছু ভুল হয়ে গেলে আপনার গুরুত্বপূর্ণ ফাইলগুলি ব্যাক আপ করতে ভুলবেন না don't ।
সমাধান # 1: ডিভাইস ম্যানেজারের মাধ্যমে ড্রাইভার আপডেট করুনআপনি যদি মৃত্যুর নীল পর্দার মুখোমুখি হয়ে থাকেন এবং বিএসওডির পরে আপনার কম্পিউটারটি স্বাভাবিকভাবে পুনরায় চালু করতে সক্ষম হয়, আপনার ডিভাইস ম্যানেজারটি পরীক্ষা করা উচিত দুর্নীতিবাজ চালকদের জন্য প্রথমে। আপনার ড্রাইভারগুলিতে কিছু সমস্যা আছে কিনা তা দেখার জন্য নীচের পদক্ষেপগুলি অনুসরণ করুন:
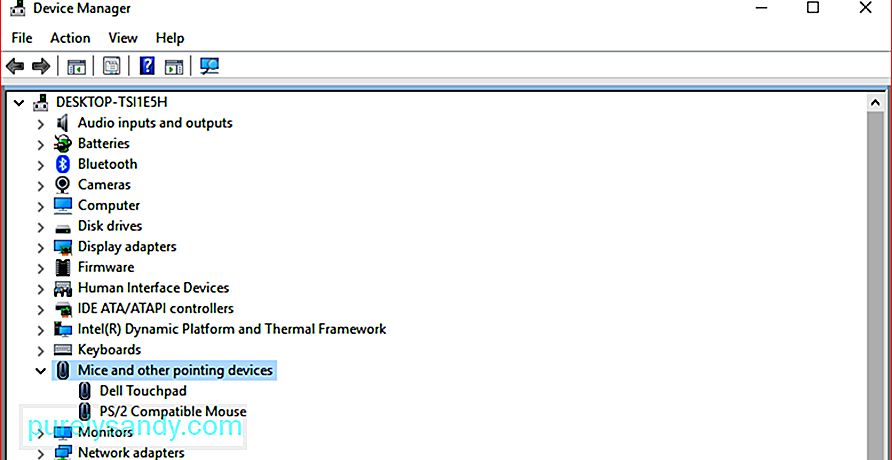
পরিবর্তনগুলি কার্যকর করতে আপনার কম্পিউটার পুনরায় চালু করতে হতে পারে সমাধান # 2: নিরাপদ মোডে বুট করুন
যদি আপনার কম্পিউটারটি পুনঃসূচনা লুপটিতে আটকে থাকে এবং সাধারণত বুট করতে না পারে তবে আপনার সিস্টেমটি ঠিক করার একমাত্র উপায় হল নিরাপদ মোডে বুট করা। একবার আপনি নিরাপদ মোডে আসার পরে আপনি গ্রাফিক্স কার্ড ড্রাইভার বা অন্য কোনও ত্রুটিযুক্ত ড্রাইভার আনইনস্টল করতে পারেন, তারপরে এটি অফিসিয়াল ওয়েবসাইট থেকে সর্বশেষ সংস্করণে প্রতিস্থাপন করুন
অনেকেই এটি জানেন না, তবে উইন্ডোজ 10 হার্ড - বুট প্রক্রিয়াটি তিনবার শেষ করতে ব্যর্থ হলে স্বয়ংক্রিয় মেরামত মোডে প্রবেশ করার জন্য ওয়্যার্ড। সুতরাং এটি চতুর্থবারের মতো বুট হওয়ার পরে, স্বয়ংক্রিয় মেরামত ডায়ালগটি উপস্থিত হবে, যা আপনাকে নিরাপদ মোডে বুট করতে সহায়তা করতে পারে
বুট প্রক্রিয়াটি বাধাগ্রস্ত করতে এবং নিরাপদ মোডে যাওয়ার জন্য আপনার প্রয়োজনীয় পদক্ষেপগুলি এখানে রয়েছে:
পরিবর্তনগুলি কার্যকর হওয়ার জন্য আপনার কম্পিউটারটিকে সাধারণ মোডে পুনঃসূচনা করুন, তারপরে আপনার গ্রাফিক্স কার্ড ড্রাইভারের সর্বশেষতম সংস্করণটি ডাউনলোড করুন এবং এটি আপনার পিসিতে ইনস্টল করুন সমাধান # 3: অনুসন্ধান এবং মেরামত দূষিত সিস্টেম ফাইলগুলি
দুর্নীতিগ্রস্থ সিস্টেম ফাইলগুলি উইন্ডোজে "সিস্টেম থ্রেড ব্যতিক্রম পরিচালনা করা হয় না" এর মতো ত্রুটি হতে পারে। এই সমস্যাগুলি সমাধান করার জন্য, আপনি আপনার উইন্ডোজ সিস্টেম ফাইলগুলি যাচাই করতে এবং যদি কোনও আছে তবে দূষিত সিস্টেম ফাইলগুলি সনাক্ত ও মেরামত করতে CHKDSK কমান্ড চালাতে পারেন
এটি করতে:
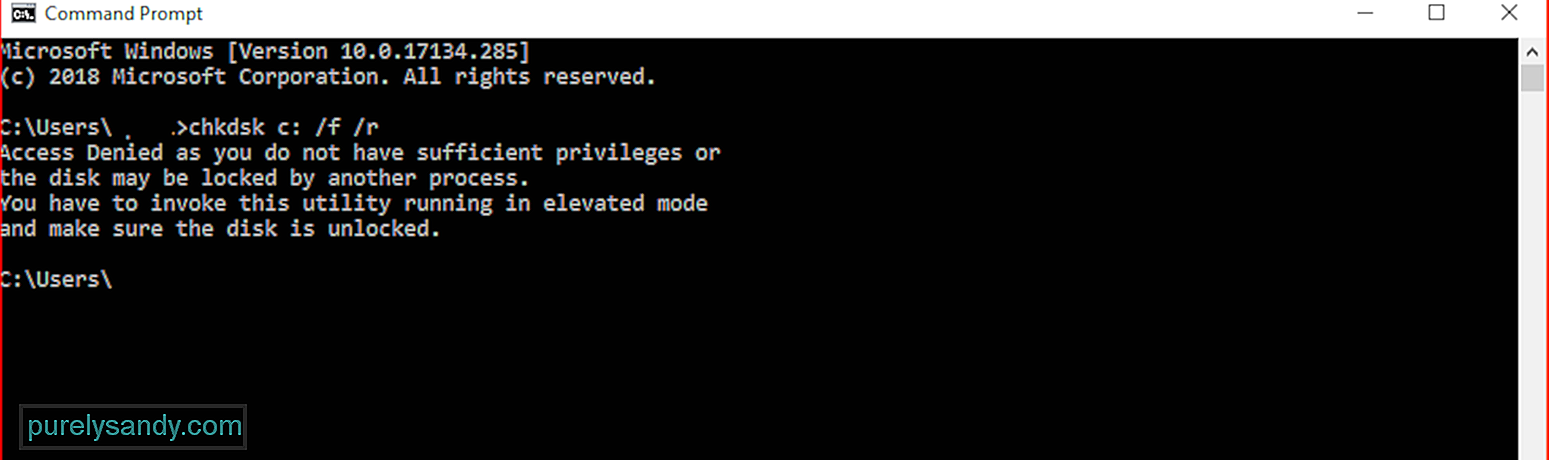
আপনার সিস্টেমটি কতটা বড় তার উপর নির্ভর করে প্রক্রিয়াটি শেষ হতে কিছুক্ষণ সময় নিতে পারে। এটি যাচাইকরণের প্রক্রিয়াটির মাঝামাঝি সময়ে বন্ধ না হয় তা নিশ্চিত করার জন্য আপনার কম্পিউটারে প্লাগ ইন করুন সমাধান # 4: KB4467682 আনইনস্টল করুন
আপনি যদি সম্প্রতি উইন্ডোজ 10 ইনস্টল করেছেন KB4467682 আপডেট, তবে এটি সম্ভবত অপরাধী। মাইক্রোসফ্ট বেসিক BSoD সমস্যা সমাধানের পদ্ধতি অনুসরণ করার পরামর্শ দেয়, তারপরে কেবি 4467682 আপডেট আনইনস্টল করুন সংক্ষিপ্ত
একটি জনপ্রিয় হরর মুভিটির শিরোনামের মতো মনে হতে পারে মৃত্যুর নীল স্ক্রিন sound শোনাতে যেমন ভয়ঙ্কর। এটি কেবল আপনার কম্পিউটারের বলার উপায় যা এর সিস্টেমে কিছুটা ভুল আছে wrong সুতরাং পরের বার আপনি ‘সিস্টেম থ্রেড ব্যতিক্রম পরিচালনা না করা’ ত্রুটি নিয়ে বিএসওডি পেয়েছেন, সমস্যাটি সমাধান করার জন্য আপনি উপরে তালিকাভুক্ত যে কোনও পদ্ধতি ব্যবহার করতে পারেন এবং আপনার কম্পিউটারটিকে ব্যাক আপ করে আবার চালনা করতে পারেন
ইউটিউব ভিডিও: উইন্ডোজটিতে কীভাবে ‘সিস্টেম থ্রেড ব্যতিক্রমটি পরিচালনা করা হয়নি ত্রুটি পরিচালনা করা নয়
04, 2024

