উইন্ডোজ 10 এ 0x8900002A ত্রুটিটি কীভাবে ঠিক করবেন (04.25.24)
মাইক্রোসফ্ট উইন্ডোজ আপডেটগুলির আকারে উইন্ডোজ 10 এর জন্য নিয়মিত সুরক্ষা প্যাচ প্রকাশ করে। এই আপডেটগুলি বাগগুলি সম্বোধন, কার্য সম্পাদন, নতুন বৈশিষ্ট্য প্রবর্তন এবং অপারেটিং সিস্টেমের সুরক্ষা বাড়ানোর জন্য ডিজাইন করা হয়েছে। আপনার পিসিটিকে সর্বোত্তম অবস্থায় কাজ করার জন্য, এই সিস্টেম আপডেটগুলি উপলব্ধ হয়ে ওঠার পরে আপনাকে ইনস্টল করতে হবে
উইন্ডোজ আপডেট একটি প্রয়োজনীয় পরিষেবা যা উইন্ডোজ কম্পিউটারগুলিতে স্বয়ংক্রিয়ভাবে ডাউনলোড হয় এবং সুরক্ষা আপডেট ইনস্টল করে। দুর্ভাগ্যক্রমে, এমন সময়গুলি আসে যখন সমস্যাগুলি এই আপডেটগুলি নিয়ে আসে। এমনকি এটি এমন এক পর্যায়ে পৌঁছে যায় যেখানে উইন্ডোজ ব্যবহারকারীরা সেগুলি ইনস্টল করতে পারে না। একটি সাধারণ উইন্ডোজ আপডেট সমস্যা হ'ল উইন্ডোজ 10-এ উইন্ডোজ আপডেট 0x8900002A ত্রুটি উইন্ডোজ 10-এ 0x8900002A ত্রুটিটি কী?
0x8900002A ত্রুটি ত্রুটিযুক্ত আপডেট বা সিস্টেমের সমস্যার সাথে সম্পর্কিত উইন্ডোজ 10 ইস্যু। সম্ভবত এটি আপডেটের সাথে কিছু বাগ বা সমস্যা রয়েছে যা উইন্ডোজ সিস্টেমে ইনস্টল করা প্রয়োজন। যদি এটি হয় তবে সর্বশেষ আপডেটটি আপডেট করা বা ফিরিয়ে আনতে সহায়তা করা উচিত
0x8900002A ত্রুটি বার্তা পপ আপ হয়ে গেলে, এটি কোড বা ইস্যু ইঙ্গিত ছাড়া কিছুই দেখায় না। ব্যবহারকারীরা যখন কেবলমাত্র স্ক্রিনে বিজ্ঞপ্তিটি দেখেন তখন সমস্যাটি কী তা বুঝতে সক্ষম হন না। ত্রুটি বার্তায় কেবল বলা হয়েছে:
প্রো টিপ: পারফরম্যান্স সমস্যা, জাঙ্ক ফাইল, ক্ষতিকারক অ্যাপ্লিকেশন এবং সুরক্ষা হুমকির জন্য আপনার পিসি স্ক্যান করুন
যা সিস্টেম সমস্যা বা ধীর পারফরম্যান্সের কারণ হতে পারে বিনামূল্যে পিসি ইস্যুগুলির জন্য স্ক্যান 3.145.873 ডাউনলোডগুলি এর সাথে সামঞ্জস্যপূর্ণ: উইন্ডোজ 10, উইন্ডোজ 7, উইন্ডোজ 8
বিশেষ অফার। আউটবাইট সম্পর্কে, আনইনস্টল নির্দেশাবলী, EULA, গোপনীয়তা নীতি।
অনুরোধ করা অপারেশনটি ভলিউম ব্যাক করে হার্ডওয়্যার দ্বারা সমর্থিত নয়। (0x8900002A)
আপনার কম্পিউটারটিকে আপডেট শেষ করা থেকে বিরত রেখে ড্রাইভে ত্রুটি রয়েছে। এটি সিস্টেম ফোল্ডার বা ফাইলগুলির কারণেও হতে পারে যা সাইবার সংক্রমণ, ভুল প্রোগ্রাম ইনস্টলেশন এবং সামঞ্জস্যের সমস্যা সহ বিভিন্ন কারণে দূষিত হয়ে পড়েছিল। উইন্ডোজে 0x8900002A ত্রুটিটি ঠিক করার একটি দ্রুত এবং সহজ উপায় আউটবাইট পিসি রিপেয়ার ব্যবহার করে একটি স্ক্যান চালাচ্ছে, একটি সাধারণ পিসি অপ্টিমাইজার যা সাধারণ উইন্ডোজ ত্রুটি সমাধান করে উইন্ডোজ 10-এ 0x8900002A ত্রুটির কারণ কী?
উইন্ডোজ আপডেট ত্রুটি 0x8900002A বিবিধ কারণের কারণে ঘটতে পারে, যার মধ্যে রয়েছে:
- উইন্ডোজ আপডেট গ্লাচ - এই সমস্যাটি পুনরাবৃত্ত হওয়া ডাব্লুইউ সমস্যার কারণে ঘটতে পারে। নির্দিষ্ট পরিস্থিতিতে, আপডেট করার উপাদানটি আটকে থাকবে এবং কোনও নতুন মুলতুবি থাকা আপডেট ইনস্টল করতে অক্ষম হবে
- উইন্ডোজ আপডেট পরিষেবাটি একটি লুপে আটকে আছে - যদি এক বা একাধিক উইন্ডোজ পরিষেবা চালু হয় বা এই সমস্যাটিও দেখা দিতে পারে বন্ধ হয়ে গেছে
- ডাব্লুইউ সম্পর্কিত ডিএলএলগুলি সঠিকভাবে নিবন্ধভুক্ত নয় - উইন্ডোজ আপডেটগুলি মুলতুবি থাকা আপডেটগুলি সন্ধান এবং ইনস্টল করার সময় কয়েক ডজন ডায়নামিক লিঙ্ক লাইব্রেরি ফাইলের উপর নির্ভর করে। যদি এই ফাইলগুলির মধ্যে কোনও অনুপস্থিত থাকে, তবে ডাব্লু ইউ সঠিকভাবে চলবে না
- সিস্টেম ফাইল দুর্নীতি ind উইন্ডোজ আপডেট সিস্টেমের ইউটিলিটির অংশ। একটি একক দূষিত ফাইল কার্যকরভাবে পুরো ডাব্লুইউ উপাদানটিকে ভেঙে দিতে পারে। সুতরাং, যদি এর কয়েকটি ফাইল দূষিত হয় তবে সিস্টেমটি ত্রুটি বার্তাটি প্রদর্শন করতে বাধ্য। এটি সমাধানের জন্য, ক্ষতিগ্রস্থ ব্যবহারকারীকে পুনরুদ্ধার মেনুয়ের মাধ্যমে একটি এসএফসি স্ক্যান চালাতে হবে
- তৃতীয় পক্ষের এভি উইন্ডোজ আপডেটের দ্বারা ব্যবহৃত পোর্টগুলি বন্ধ করে দিচ্ছে h তৃতীয় পক্ষের সুরক্ষা সরঞ্জামগুলি এতটা লাভজনক হতে পারে যে তাদের উইন্ডোজ আপডেটের দ্বারা ব্যবহৃত বৈধ পোর্টগুলি বন্ধ করার প্রবণতা রয়েছে
- তৃতীয় পক্ষের সংঘাত - এটি সাধারণত যখন তৃতীয় পক্ষের সুরক্ষা সফ্টওয়্যার প্রোগ্রাম থাকে যা এমএস সার্ভারগুলি অ্যাক্সেস করা থেকে উইন্ডোজ আপডেটকে ব্লক করে। অন্যান্য পরিস্থিতিতে, এটি জেনেরিক ড্রাইভার হতে পারে যা তৃতীয় পক্ষের সমতুল্য প্রতিস্থাপন করা হয়েছিল। যদি পরিস্থিতিটি হয়, আপনি যখন এই সমস্যাটি ঘটছিল না তখন আপনার কম্পিউটারটিকে আবার কোনও স্থানে নিয়ে যাওয়ার জন্য সিস্টেম রিস্টোর ব্যবহার করে আপনি সমস্যার সমাধান করতে পারেন
এই কারণগুলির প্রত্যেকটির জন্য আলাদা পদ্ধতির প্রয়োজন সমস্যা সমাধান। তবে, যদি আপনি উইন্ডোজ আপডেট ত্রুটি কোড 0x8900002A এর জন্য দায়বদ্ধ প্রকৃত কারণ সম্পর্কে নিশ্চিত না হন তবে আপনি এই সমাধানগুলি কালানুক্রমিকভাবে প্রয়োগ করতে পারেন উইন্ডোজ 10-এ 0x8900002A ত্রুটি সম্পর্কে কী করবেন? ফিক্স # 1: আপনার কম্পিউটারটি রিবুট করুন
এই উইন্ডোজ আপডেট ত্রুটি 0x8900002A ফিক্সটি এখন পর্যন্ত সবচেয়ে সহজ। কখনও কখনও, আপডেট ত্রুটির কারণ তৈরি গ্লিটগুলি কম্পিউটার পুনরায় চালু করে স্থির করা যায়। আপনি যে অ্যাপ্লিকেশন এবং দস্তাবেজগুলিতে কাজ করছেন সেগুলি বন্ধ করুন যাতে আপনি কোনও অগ্রগতি হারাবেন না। আপনার কম্পিউটারটি পুনরায় চালু করুন, তারপরে আবার চেষ্টা করুন এবং আপডেটটি চালান
আপনার পিসি পুনরায় চালু করতে এই পদক্ষেপগুলি অনুসরণ করুন:
আপনার নেটওয়ার্ক সংযোগ আপডেট ডাউনলোডে হস্তক্ষেপ করতে পারে এবং ফলস্বরূপ এই ত্রুটি হতে পারে। এটি ঠিক করার জন্য, আপনি যদি Wi-Fi তে বা বিপরীতে থাকেন তবে ল্যান সংযোগকারীটিতে স্যুইচ করার চেষ্টা করুন। একবার হয়ে গেলে ডাউনলোডটি আবার ডাউনলোড করে ইনস্টল করার চেষ্টা করুন ফিক্স # 3: উইন্ডোজ আপডেট লগগুলি চেক করুন
আপনাকে প্রথমে সমাধান করার চেষ্টা করা হ'ল উইন্ডোজ আপডেট লগগুলি check এটি অ্যাক্সেস করতে, কেবল উইন্ডোজ + আর কীগুলি টিপুন এবং ধরে রাখুন। এবং তারপরে, নিম্নলিখিতটি করুন: 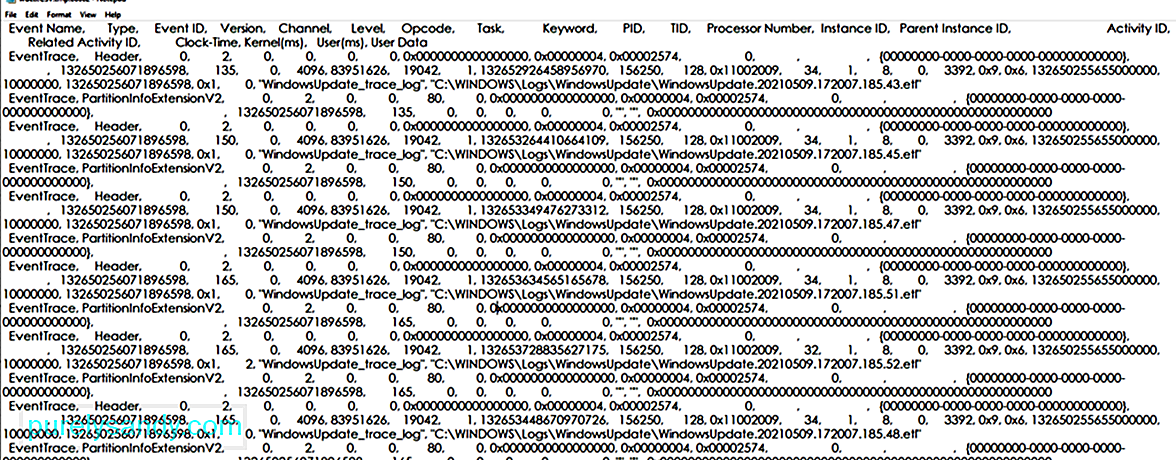
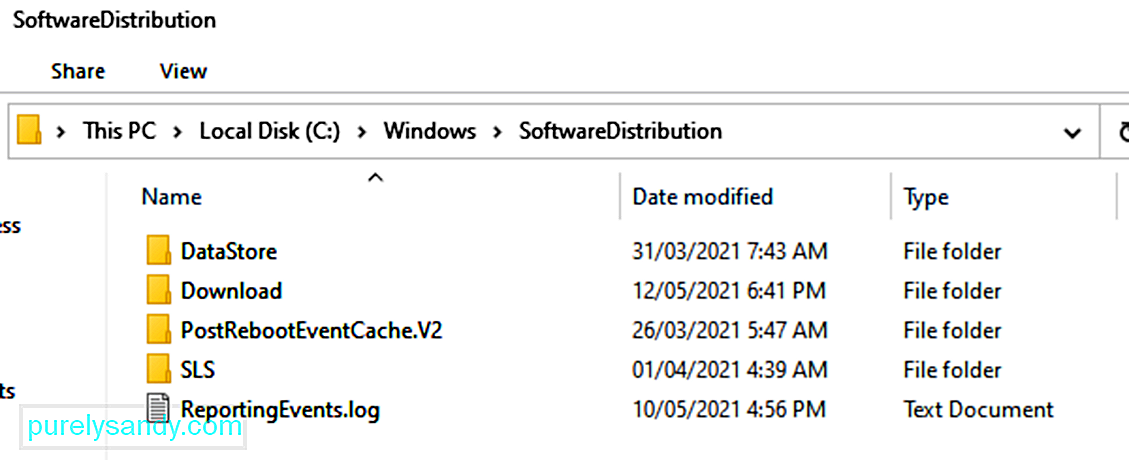
প্রতিটি উইন্ডোজ 10 অপারেটিং সিস্টেমে রয়েছে উইন্ডোজ ডিরেক্টরিতে অবস্থিত একটি সফ্টওয়্যার বিতরণ ফোল্ডার। উইন্ডোজ আপডেটগুলি ইনস্টল করার জন্য প্রয়োজনীয় ফাইলগুলি এখানে অস্থায়ীভাবে সংরক্ষণ করা হয়
এই সমাধানে আপনাকে এই ফোল্ডারটির সামগ্রীগুলি মুছতে এবং আপডেট প্রক্রিয়াটি আবার চেষ্টা করতে হতে পারে
এখানে কীভাবে:
উইন্ডোজ আপডেটের জন্য ক্যাটরোট 2 ফোল্ডারটি প্রয়োজনীয় কারণ এটিতে উইন্ডোজ আপডেটের সমালোচনা উপাদান রয়েছে। এই ফোল্ডারে সমস্যা থাকলে কোনও উইন্ডোজ আপডেট ব্যর্থ হতে পারে। সুতরাং, উইন্ডোজ আপডেট-সম্পর্কিত সমস্যাগুলি পুনরুদ্ধার করতে আপনি ক্যাটরোট 2 ফোল্ডারটি পুনরায় সেট করার চেষ্টা করতে পারেন
এখানে কীভাবে:
- নেট স্টপ ক্রিপ্টসভিসি
- এমডি% সিস্টেম্রোট% \ সিস্টেম 32 \ ক্যাট্রোট 2.ল্ড
- এক্সকপি% সিস্টেম্রোট% \ সিস্টেম 32 \ ক্যাট্রোট 2% সিস্টেম্রোট% \ সিস্টেম 32 \ ক্যাট্রোট 2.ল্ড / এস
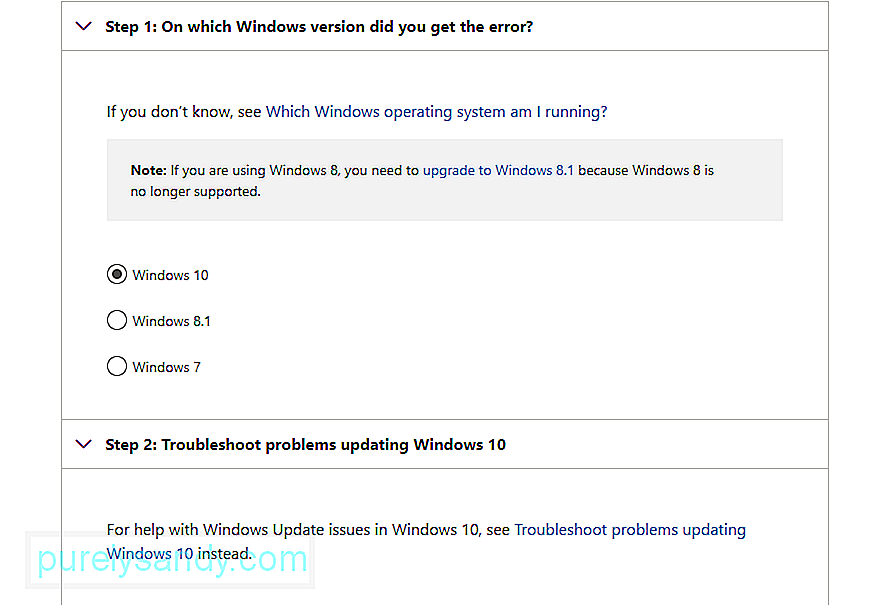
আপনি কি জানতেন যে উইন্ডোজ আপডেটের সমস্যাগুলি দেখা দিলে মাইক্রোসফ্ট একটি সমস্যা সমাধানকারী সরঞ্জাম তৈরি করেছে যা ব্যবহার করা যেতে পারে? সমস্যা সমাধানের জন্য এটি ব্যবহার করুন
আপনি যদি উইন্ডোজ আপডেট সম্পর্কিত কোনও সমস্যার মুখোমুখি হন তবে সমাধানটি সন্ধানের জন্য এটিই প্রথম পদ্ধতির। এটি একটি স্বয়ংক্রিয় সমাধান যা আপনার বেশি ইনপুটটির প্রয়োজন হয় না। উইন্ডোজ আপডেট ট্রাবলশুটার মাইক্রোসফ্ট দ্বারা নির্মিত একটি অন্তর্নির্মিত উইন্ডোজ 10 ইউটিলিটি
এই টুলটি এমন কোনও সমস্যা স্ক্যান এবং সনাক্ত করতে ডিজাইন করা হয়েছে যা কোনও উইন্ডোজ আপডেটগুলি ডাউনলোড এবং ইনস্টল করতে সিস্টেম ব্যর্থতার কারণ হতে পারে। এই সরঞ্জামটি সম্পর্কিত অস্থায়ী ফাইলগুলি সাফ করতে, সফ্টওয়্যার বিতরণ ফোল্ডারের সামগ্রীগুলি মুছতে এবং উইন্ডোজ আপডেট পরিষেবাদির স্থিতি পরীক্ষা করতে সক্ষম। এটি কোনও ক্ষতিগ্রস্থ উইন্ডোজ আপডেট উপাদানগুলি পুনরায় সেট করতে বা পুনরুদ্ধার করতে পারে
ট্রাবলশুটার চালনার দুটি উপায় রয়েছে। প্রথমটিতে মাইক্রোসফ্টের অনলাইন ট্রাবলশুটার ব্যবহার করা জড়িত। মাইক্রোসফ্ট এর অনলাইন সমস্যা সমাধানকারী আপনাকে 0x8900002A ত্রুটি এবং অন্যান্য সাধারণ সমস্যাগুলি ঠিক করতে সহায়তা করবে। শুরু করতে:
ট্রাবলশুটারকে ম্যানুয়ালি কীভাবে চালানো যায় তা এখানে রয়েছে:
যদি আপনার সন্দেহ হয় যে আপনার উইন্ডোজ ফায়ারওয়ালটি ট্রিগার করছে suspect ত্রুটি কোড প্রদর্শিত হবে, তারপর এটি অস্থায়ীভাবে স্যুইচ করুন। আপনি এই পদক্ষেপগুলি অনুসরণ করে এটি করতে পারেন:
আবার উইন্ডোজ আপডেট করার চেষ্টা করুন এবং 0x8900002A ত্রুটি কোডটি এখনও উপস্থিত কিনা তা পরীক্ষা করে দেখুন ঠিক করুন 9: আপনার উইন্ডোজ আপডেট সেটিংস পরীক্ষা করুন
যদি আপনার ডিভাইসের তারিখ এবং সময় সেটিংস সঠিকভাবে সেট করা থাকে তবে এটি সম্ভব হয় যে কোনও ভুল উইন্ডোজ আপডেট সেটিংস পুরো উইন্ডোজ আপডেট প্রক্রিয়াটির সাথে বিশৃঙ্খলা করছে। প্রয়োজনীয় পরিবর্তনগুলি পরীক্ষা করতে এবং করতে, নিম্নলিখিতটি করুন:
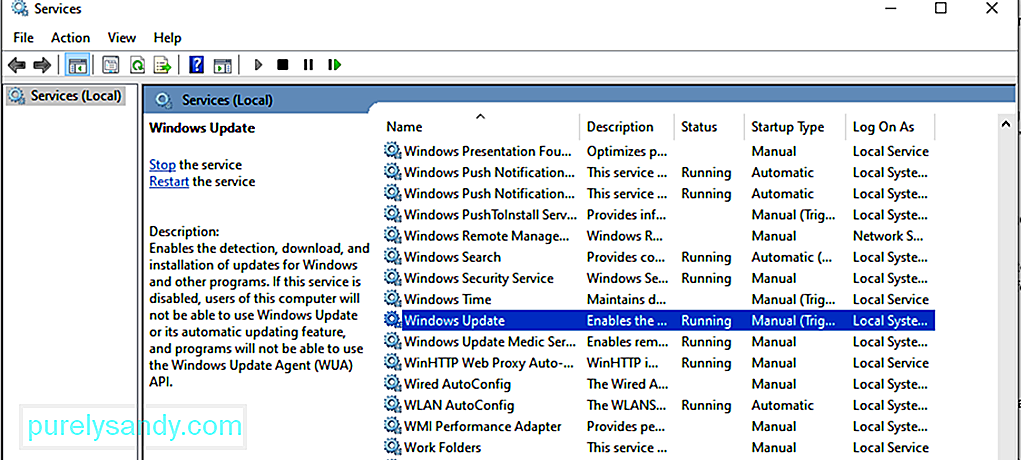 চলছে কিনা তা নিশ্চিত করুন <উইন্ডোজ আপডেট পরিষেবাটি চলমান না থাকলে এটি 0x80246002 এর ত্রুটির কারণ হতে পারে। পরিষেবাটি চলছে কিনা তা পরীক্ষা করতে:
চলছে কিনা তা নিশ্চিত করুন <উইন্ডোজ আপডেট পরিষেবাটি চলমান না থাকলে এটি 0x80246002 এর ত্রুটির কারণ হতে পারে। পরিষেবাটি চলছে কিনা তা পরীক্ষা করতে: অস্থায়ী ফাইলগুলি উইন্ডোজ সফ্টওয়্যার বিতরণ ফোল্ডারে অবস্থিত উইন্ডোজ ডিরেক্টরি। যদি সফ্টওয়্যার বিতরণ ফোল্ডারে কোনও অস্থায়ী ফাইল থাকে তবে তারা উইন্ডোজ আপডেটকে প্রভাবিত করতে পারে এবং উইন্ডোজ আপডেটের ত্রুটি 0x80246002 হতে পারে
দ্রষ্টব্য: আপনি উইন্ডোজ আপডেট অস্থায়ী ক্যাশে সাফ করার আগে উইন্ডোজ আপডেট পরিষেবা চালু না রয়েছে তা নিশ্চিত করুন। এটি বন্ধ করতে আপনি উপরের পদক্ষেপগুলি অনুসরণ করতে পারেন। তারপরে ক্যাশে সাফ করার পরে এটি পুনরায় চালু করুন ফিক্স # 12: সিস্টেম ফাইল পরীক্ষক (এসএফসি) চালু করুন।
মাইক্রোসফ্টের আরেকটি দরকারী ইউটিলিটি যা অন্তর্নির্মিত উইন্ডোজ 10 সরঞ্জাম হিসাবে আসে ফাইল সিস্টেম চেকার। ইউটিলিটি ডিপ্লোয়মেন্ট ইমেজিং এবং সার্ভিসিং ম্যানেজমেন্ট (ডিআইএসএম) সরঞ্জামের সমান্তরালে ব্যবহৃত হয়। উভয় ইউটিলিটি বিভিন্ন পন্থা ব্যবহার করে একই কাজ করে। স্থানীয় ক্যাশে উইন্ডোজ ফোল্ডার থেকে ক্ষতিগ্রস্থ / নিখোঁজ ওএসএস ফাইলগুলি প্রতিস্থাপন বা মেরামতের জন্য এসএফসি নতুন কপিগুলি নিয়ে আসে। অন্যদিকে DISM নিখোঁজ বা ক্ষতিগ্রস্থদের প্রতিস্থাপনের জন্য একটি অনলাইন মাইক্রোসফ্ট সার্ভার থেকে নতুন কপিগুলি ডাউনলোড করে
নোট করুন, এই পদ্ধতিটি কাজ করার জন্য আপনার সিস্টেমকে অবশ্যই একটি স্থিতিশীল ইন্টারনেট সংযোগের সাথে সংযুক্ত থাকতে হবে এবং এটি গ্রহণ করতে পারে 15 মিনিট বা তার বেশি নির্ভর করে সিস্টেম ফাইলগুলি কতটা দূষিত more একবার হয়ে গেলে, পরিবর্তনগুলি কার্যকর হওয়ার জন্য সিস্টেমটি পুনরায় বুট করুন ফিক্স # 13: ক্লিন বুটের অধীনে উইন্ডোজ আপডেট চালান
ক্লিন বুট এমন একটি প্রক্রিয়া যা উইন্ডোজ ওএস লঞ্চ করতে সর্বনিম্ন সেট রিমাগুলি ব্যবহার করে চালক এবং প্রোগ্রাম। এই পদ্ধতির প্রোগ্রাম সফ্টওয়্যার দ্বন্দ্বগুলি প্রতিরোধ করতে সহায়তা করে যা প্রোগ্রাম ইনস্টল করার সময়, আপডেট হতে পারে বা কোনও নির্দিষ্ট প্রোগ্রাম চালানোর সময়।
নোট করুন যে উইন্ডোজ 10 সিস্টেমের সাথে সম্পর্কিত উন্নত সমস্যাগুলি সমাধানের জন্য এবং প্রাক্তন অতিরিক্ত মাইল নিযুক্ত করার সাথে নিরাপদ মোড এবং ক্লিন বুটের মধ্যে পার্থক্য রয়েছে
এখানে সিস্টেমটি কীভাবে চালু করবেন তা এখানে রয়েছে ক্লিন বুট স্টেট:
আপনি চেষ্টা করতে পারেন ত্রুটি কোড 0x8900002A অভিজ্ঞতা ছাড়াই মুলতুবি উইন্ডোজ আপডেটগুলি ইনস্টল করতে # 14 ঠিক করুন: সমস্ত উইন্ডোজ আপডেট বিভাগগুলি পুনরায় সেট করুন
আপনার উইন্ডোজ আপডেট বিভাগগুলি ম্যানুয়ালি পুনরায় সেট করার চেষ্টা করুন। এটি সম্পন্ন করার জন্য, এই কমান্ডগুলি অনুসরণ করুন:
- নেট স্টপ বিট
- নেট স্টপ ওউউসারভ
- নেট স্টপ অ্যাপিডভিসি
- নেট স্টপ ক্রিপ্টসভিসি
- % সিস্টেম্রোট% \ সফ্টওয়্যার ডিস্ট্রিবিউশন সফ্টওয়্যার ডিস্ট্রিবিউশন.বাক
- %% সিস্টেম্রোট% \ system32 \ ক্যাট্রোট 2 ক্যাট্রোট 2.ব্যাক
- sc.exe sdset বিট ডি: (এ ;; সিসিএলসিআরসিডাব্লুপিডিটিওলোকআরসি ;;; এসই) (এ;; সিসিডিসিএলএসডাব্লুপিডিটিএলসিআরসিডিজিওডব্লিউও ;; বিএ) (এ;; সিসিএলসিএলডব্লিউআরসিআরসিআর; ; এউ) (এ;; সিসিএলসিআরএসআরপিডাব্লুপিডিটিওএলসিআরসি;; পিইউ)
- sc.exe এসডিএসেট ওউউসারভ ডি: (এ ;; সিসিএলসিআরসিডব্লিউপিডিটিএলসিআরসি;; এসওয়াই) (এ;; সিসিডিসিএলসিডাব্লুপিডিএলটিসিআরসি; বিসিডাব্লু) ; সিসিএলসিএলএসএলবিআরসিআরসি ;; এউ) (এ;; সিসিএলএসএলআরপিডাব্লুপিডিটিওএলসিআরসি ;; পিইউ)
- regsvr32.exe atl.dll
- regsvr32.exe urlmon.dll
- regsvr32.exe mshtml .dll
- regsvr32.exe shdocvw.dll
- regsvr32.exe browseui.dll
- regsvr32.exe jscript.dll
- regsvr32 উদাহরণ vbscript.dll
- regsvr32.exe scrrun.dll
- regsvr32.exe msxml.dll
- regsvr32.exe msxml3.dll
- regsvr32.exe msxml6.dll
- regsvr32.exe actxprxy.dll
- regsvr32.exe softpub.dll
- regsvr32.exe wintrust.dll
- regsvr32.exe dssenh.dll
- regsvr32.exe rsaenh.dll
- regsvr32.exe gpkcsp.dll
- regsvr32.exe sccbase.dll
- regsvr32.exe slbcsp.dll
- regsvr32.exe cryptdlg.dll
- regsvr32.exe oleaut32.dll
- regsvr32.exe ole32.dll
- regsvr32.exe শেল 32.dll
- regsvr32.exe initpki.dll
- regsvr32.exe wuapi.dll
- regsvr32.exe wuaueng.dll
- regsvr32.exe wuaueng1.dll
- regsvr32.exe wucltui.dll
- regsvr32.exe wups.dll
- regsvr32.exe wups2.dll
- regsvr32.exe wuweb.dll
- regsvr32.exe qmgr.dll
- regsvr32.exe qmgrprxy.dll
- regsvr32.exe wucltux.dll
- regsvr32.exe muweb .dll
- regsvr32.exe wuwebv.dll
- নেট উইন্সক রিসেট
- নেট নেট উইনসক রিসেট প্রক্সি
- নেট শুরু বিট
- নেট স্টার্ট ওউউসার্ভ
- নেট স্টার্ট অ্যাপিডিসিভি
- নেট স্টার্ট ক্রিপ্টসভিসি
উপরের সমস্ত পরিবর্তনগুলি কার্যকর করতে আপনার উইন্ডোজ পিসি পুনরায় চালু করুন। এটি উইন্ডোজ আপডেট ত্রুটি কোড 0x8900002A সমাধানের একটি দীর্ঘ, ম্যানুয়াল পদ্ধতি। সম্প্রতি, তারপরে আপনি উইন্ডোজ আপডেট ম্যানুয়ালি ডাউনলোড ও ইনস্টল করার চেষ্টা করতে পারেন
আরও তথ্যের জন্য এই পদক্ষেপগুলি অনুসরণ করুন:
যদিও ম্যালওয়্যার সত্তাগুলি এই ত্রুটির কারণ হওয়ার কম সম্ভাবনা রয়েছে, তবে আমাদের উইন্ডোজ আপডেটগুলিকেও প্রভাবিত করতে পারে তা এই সত্যটি বাদ দেওয়া উচিত নয়। সুতরাং, এই ক্ষেত্রে আপনার একটি ম্যালওয়্যার স্ক্যান চালানো দরকার
এর জন্য, আপনি একটি তৃতীয় পক্ষের অ্যান্টিভাইরাস সমাধান ব্যবহার করতে পারেন। একবার আপনি ডাউনলোড ও ইনস্টল হয়ে গেলে আপনার ডিভাইসটি এমন কোনও হুমকি থেকে মুক্ত রয়েছে তা নিশ্চিত করার জন্য একটি সম্পূর্ণ স্ক্যান চালান যা ত্রুটি কোডগুলি দেখানোর জন্য ট্রিগার করতে পারে p
ফিক্স # 17: উইন্ডোজ আপডেটটি পূর্বাবস্থায় ফিরুন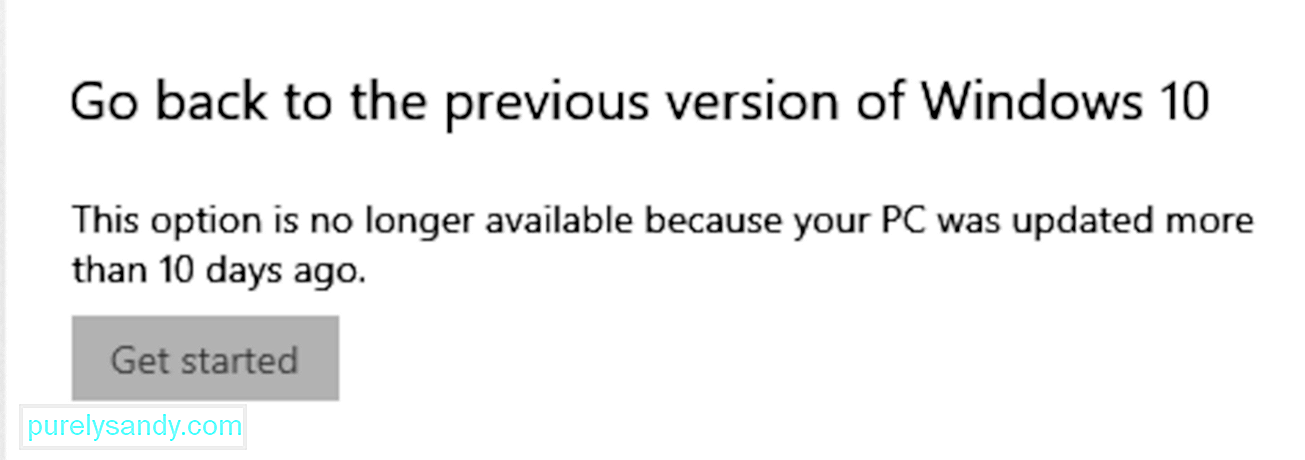
অন্য সব কিছু ব্যর্থ হলে, আপনি উইন্ডোজ আপডেটটি পূর্বাবস্থায় ফেলার চেষ্টা করতে পারেন। নীচের পদক্ষেপগুলি অনুসরণ করুন এবং সবকিছু আগের মতো স্বাভাবিক হয়ে গেছে কিনা তা পরীক্ষা করুন:
আপনি যদি আপনার সিস্টেমটি সংশোধন করার পরে সমস্যার মধ্যে পড়ে থাকেন তবে সমস্যা সমাধানের সময় নষ্ট না করে আপনি আগের তৈরি পুনরুদ্ধার বিন্দুতে ফিরে আসতে পারেন। আপনি যদি এখনও ডেস্কটপ অ্যাক্সেস করতে পারেন তবে সিস্টেম বৈশিষ্ট্য উইন্ডোটি খুলুন এবং এই পদক্ষেপগুলি অনুসরণ করুন:
এই পয়েন্টে পৌঁছানো একটি দৃ signal় সংকেত যা আপনি সম্ভবত একটি উন্নত সাজানোর সাথে কাজ করছেন likely সিস্টেম দুর্নীতির যা প্রচলিতভাবে সমাধান করা যায় না। এই জাতীয় পরিস্থিতিতে, ক্লাউড রিসেট কার্যকর করা ভাল
এই সমাধান আপনাকে কোনও আইএসও চিত্র ব্যবহার না করেই ক্লাউড থেকে অপারেটিং সিস্টেমের ফাইলগুলি পুনরুদ্ধার করতে দেয়। এই বৈশিষ্ট্যটির পূর্ববর্তী সংস্করণটির জন্য সিস্টেমটি মেরামতির বাইরেও যদি ক্ষতিগ্রস্থ হয় তবে আইএসও ব্যবহার করতে হবে। বিপরীতে, নতুন বৈশিষ্ট্যটি সিস্টেমের যে কোনও স্তরের ক্ষতির বিরুদ্ধে লড়াইয়ের জন্য প্রস্তুত।
আপনি কীভাবে ক্লাউডের মাধ্যমে উইন্ডোজ 10 অপারেটিং সিস্টেমটি পুনরায় সেট করতে বা পুনরায় ইনস্টল করতে পারেন:
আপনি যে কোনও সুরক্ষা সতর্কতা অবলম্বন করুন না কেন, আপনি উইন্ডোজ আপডেট ত্রুটিগুলি এড়াতে পারবেন না, বিশেষত উইন্ডোজ আপডেট সংস্করণ নিজেই যদি দোষে থাকে। তবে আপনার জন্য ভাগ্যবান, এমন কিছু ফিক্স রয়েছে যা আপনাকে সেগুলি থেকে মুক্তি দিতে সহায়তা করতে পারে। 0x8900002A ত্রুটির ক্ষেত্রে, আপনি কেবল উপরের সমাধানগুলি উল্লেখ করতে পারেন এবং আপনার সময়মতো ভাল হওয়া উচিত। তারপরে আবার, আপনি কী করবেন তা নিশ্চিত না হয়ে থাকলে, উইন্ডোজ পেশাদারদের আপনার সমস্যার সমাধান করতে দিন
আপনি উইন্ডোজ আপডেটের অন্য কোন ত্রুটির মুখোমুখি হয়েছেন? আপনি তাদের সাথে কীভাবে আচরণ করলেন? মন্তব্যগুলিতে আপনার অভিজ্ঞতা ভাগ করুন!
ইউটিউব ভিডিও: উইন্ডোজ 10 এ 0x8900002A ত্রুটিটি কীভাবে ঠিক করবেন
04, 2024

