উইন্ডোজটিতে ডলবি এটমাস নো সাউন্ড কীভাবে ঠিক করবেন (04.25.24)
ডলবির এটমাসের চারপাশের শব্দ প্রযুক্তি হোম সিনেমার অন্যতম চিত্তাকর্ষক উদ্ভাবন হয়ে উঠেছে। এবং এর সর্বোত্তম বিষয়টি এটি হ'ল ভিডিও স্ট্রিমিং ডিভাইসগুলি, এভি রিসিভারগুলি থেকে শুরু করে টেলিভিশনের কাছে আমাদের কাছে থাকা প্রায় সকল হার্ডওয়্যার ডিভাইসের সাথে এটি ইতিমধ্যে সামঞ্জস্যপূর্ণ। তবে ডলবি আতমস আসলে কী এবং এটি কীভাবে কাজ করে?
ডলবি আতমস কী?ডলবির মতে, চারপাশের শব্দগুলির পরে সিনেমা অডিওতে আতমোস সবচেয়ে গুরুত্বপূর্ণ বিকাশ। ২০১২ সালে বিকাশযুক্ত, এই প্রযুক্তিটি ওভারহেড থেকে আসা চারপাশের চ্যানেলগুলির সাথে চারপাশের সাউন্ড সেটআপটিকে উন্নত করেছে। এর সিস্টেমটি আলাদাভাবে কেনা যায় এবং তারপরে অন্যান্য ডিভাইসের সাথে সংযুক্ত করা যায়
এই উদ্ভাবনটি কী বিশেষ করে তোলে তা হ'ল এটির স্পিকার রয়েছে যা দেয়াল বরাবর এবং পর্দার পিছনে রাখা হয়েছে। স্পিকারগুলি সিলিংয়েও ইনস্টল করা যেতে পারে, বিশেষত এমন জায়গাগুলিতে যেগুলি বিশাল জনতার মুখোমুখি হয়, কারণ তারা শ্রোতাদের বিস্তৃত গম্বুজটিতে নকশাকার জন্য নকশা করা হয়েছে।
সিনেমায় যেগুলি ডলবি এটমস ব্যবহার করে, সেখানে 400 জন স্পিকার ব্যবহার করা যেতে পারে। তবে, একটি ঘরোয়া সেটআপে, এটি অর্জন করা অসম্ভব, কারণ এত বিশাল ব্যবস্থা রাখার মতো পর্যাপ্ত জায়গা নেই
প্রো টিপ: পারফরম্যান্সের সমস্যা, জাঙ্ক ফাইল, ক্ষতিকারক অ্যাপ্লিকেশন এবং সুরক্ষার জন্য আপনার পিসি স্ক্যান করুন হুমকিগুলি
যা সিস্টেম সমস্যা বা ধীর পারফরম্যান্সের কারণ হতে পারে পিসি ইস্যুগুলির জন্য বিনামূল্যে স্ক্যান 3.145.873 ডাউনলোডগুলি সাথে সামঞ্জস্যপূর্ণ: উইন্ডোজ 10, উইন্ডোজ 7, উইন্ডোজ 8
বিশেষ অফার। আউটবাইট সম্পর্কে, আনইনস্টল নির্দেশাবলী, EULA, গোপনীয়তা নীতি।
ডলবি এটমোস ইনস্টল করা হলে, একটি ঘর অবিলম্বে একটি সম্পূর্ণ ক্রমাঙ্কন গ্রহণ করে। এইভাবে, সাউন্ড ফিল্ডের সঠিক পয়েন্টগুলিতে সাউন্ড মিক্সারগুলি যথাযথভাবে অবস্থান করা যায়
হোম সিনেমা ও থিয়েটারগুলি বাদে, ডলবি আতমোস ব্যবহারকারীদের ভিডিও এবং গেমিংয়ের অভিজ্ঞতাও উন্নত করে কারণ এটি বিভিন্ন অডিও বর্ধিতকরণ নিয়ে আসে।
সংক্ষেপে, এখানে ডলবি আতমোস সম্পর্কে সেরা কিছু দেওয়া হয়েছে:
- এর উচ্চতা চ্যানেলগুলি আরও নিমজ্জনকারী শব্দ প্রভাব তৈরি করার জন্য ডিজাইন করা হয়েছে
- এর মাল্টিস্পিকার সেটআপটি সেরা সম্ভাব্য শব্দের জন্য অনুমতি দেয়
- এটি সিলিং স্পিকার ছাড়াই ব্যবহার করা যেতে পারে <
আপনার উইন্ডোজ 10 ডিভাইসে ডলবি আতমস ইনস্টল করার সিদ্ধান্ত নেওয়া উচিত, আপনাকে মাইক্রোসফ্ট স্টোর থেকে অ্যাপটি ডাউনলোড করতে হবে। তবে আপনি এগিয়ে যাওয়ার আগে আপনার হেডফোনগুলির জন্য ডলবি অ্যাটমোস সক্ষম করা দরকার। এবং তারপরে, ডলবি অ্যাক্সেস অ্যাপ্লিকেশনটি ডাউনলোড করে এগিয়ে যান
আপনি মাইক্রোসফ্ট স্টোর চালু করে বা নোটিফিকেশন ট্রেতে অডিও আইকনে ডান-ক্লিক করে এবং স্থানিয়তে নেভিগেট করে ডলবি অ্যাক্সেসটি সহজেই ডাউনলোড এবং ইনস্টল করতে পারেন You শব্দ & জিটি; হেডফোনগুলির জন্য ডলবি এটমস আপনি একবার ডাউনলোড পৃষ্ঠায় পৌঁছে যান, ডলবি অ্যাক্সেস ডাউনলোড করতে পান বোতামটি চাপুন। ডাউনলোডটি সম্পূর্ণ হলে, ডলবি আতমোস সেট আপ করতে ও সক্ষম করতে নীচের গাইডটি অনুসরণ করুন:
যদিও ডলবি আতমোস একটি আশাব্যঞ্জক প্রযুক্তি বলে মনে হচ্ছে, দুর্ভাগ্যক্রমে, এটি সমস্যা এবং ত্রুটিগুলির জন্যও কোনও অপরিচিত নয়। আসলে, বেশিরভাগ ব্যবহারকারী সম্প্রতি কেন তাদের উইন্ডোজ ডিভাইসের মাধ্যমে ডলবি এটমোস হোম থিয়েটার মোড সংযোগ করতে পারবেন না তা নিয়ে অভিযোগ করে আসছেন। তাদের মতে, এই সমস্যাটি উপস্থিত হওয়ার পরে তারা কোনও শব্দ শুনতে পাচ্ছেন না। অন্যরা বলেছে যে তারা "ডলবি আতমসের উইন্ডোজটিতে কোনও শব্দ নেই" ত্রুটি বার্তাটি পেয়েছে কেন ডলবি আতমসের উইন্ডোজ 10 তে শব্দ হয় না?
সুতরাং, ডলবি আতমস কেন উইন্ডোজে কাজ করছে না? প্রযুক্তি যখন তাদের ডিভাইসে সংযুক্ত থাকে তখন উইন্ডোজ ব্যবহারকারীরা কোনও শব্দ শুনতে পাচ্ছেন না কেন?
ঠিক আছে, অনেকগুলি সম্ভাব্য পরিস্থিতি রয়েছে যা এই সমস্যার কারণ হতে পারে। উদাহরণস্বরূপ, যদি অপারেটিং সিস্টেমের সাথে কোনও সমস্যা হয় এবং সিস্টেম ফাইলগুলি দূষিত হয়ে যায়, বা আপনি যদি কোনও সমস্যাযুক্ত উইন্ডোজ আপডেট ইনস্টল করেন তবে ব্যবহারকারীরা নতুন ড্রাইভার এবং উপাদানগুলি ইনস্টল করতে খুব কঠিন সময় কাটাতে পারেন। এটি ম্যালওয়ার সত্তা গুরুত্বপূর্ণ সিস্টেম প্রক্রিয়াগুলিকে বাধাগুলির ক্ষেত্রেও হতে পারে, ফলস্বরূপ কোনও শব্দ শোনার সমস্যা নেই
তবে বেশিরভাগ ক্ষেত্রেই সমস্যাটি কনফিগারেশন প্রক্রিয়া এবং পুরানো ডিভাইস ড্রাইভারদের মধ্যে সমস্যা সম্পর্কিত এটি ডিভাইসে ইনস্টল করা আছে
এখন, যদি আপনার উইন্ডোজ ডিভাইসে ডলবি আতমসের কোনও শব্দ সমস্যা নেই তবে হতাশ হবেন না। আমাদের কাছে নিখুঁত সমাধান রয়েছে যা আপনি আশা করেই সমস্যাটি সমাধান করার চেষ্টা করতে পারেন ডলবি আতমসের উইন্ডোজে কোনও শব্দ না থাকলে কী করবেন
নীচে কিছু সহজ ফিক্স রয়েছে যা ব্যবহারকারীদের সাথে অডিও সমস্যা না ভোগ করেছেন তাদের জন্য কাজ করেছেন আশ্চর্যজনক ডলবি এটিমস প্রযুক্তি:
# 1 ঠিক করুন: ডলবি এটমাস আপনার হোম থিয়েটারের ডিফল্ট আউটপুট ইমগ কিনা তা পরীক্ষা করুনআপনার প্রথমে যা করা উচিত তা হল ডলবি এটমোস আপনার শব্দের ডিফল্ট আউটপুট img কিনা তা পরীক্ষা করে সেট করা। এটি কীভাবে করবেন তা এখানে রয়েছে:
এখানে আরও একটি সাধারণ ফিক্স রয়েছে কিছু ব্যবহারকারী উপেক্ষা: আপনার শব্দ সেটিংস মাধ্যমে আমাদের কম্পিউটারের শব্দ পরীক্ষা। এটি কীভাবে করবেন তা এখানে:
আপনার উইন্ডোজ ডিভাইসে এই অন্তর্নির্মিত কার্যকারিতা রয়েছে যা আপনাকে আপনার উইন্ডোজ ডিভাইসের শব্দগুলির সাথে সমস্যাগুলি সমাধান করতে দেয়। একে উইন্ডোজ অডিও ট্রাবলশুটার বলে
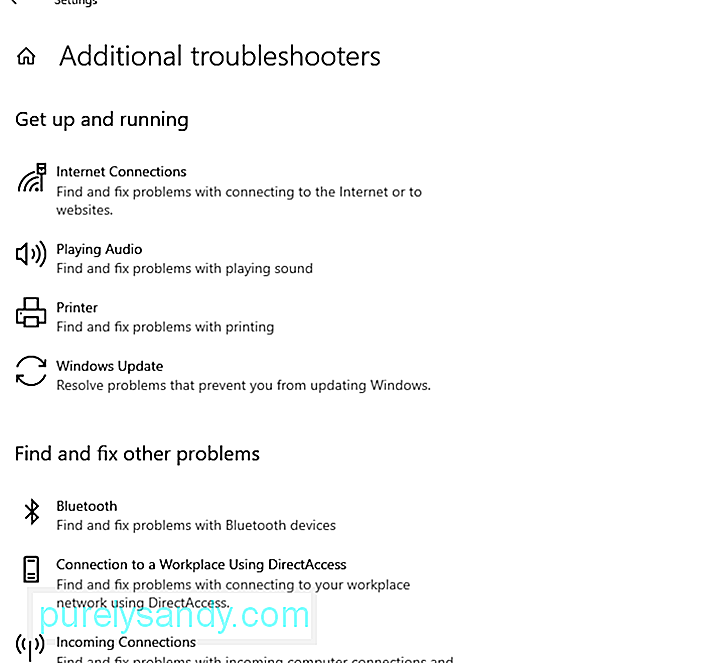 এটি ব্যবহার করতে এই পদক্ষেপগুলি অনুসরণ করুন:
এটি ব্যবহার করতে এই পদক্ষেপগুলি অনুসরণ করুন:
কখনও কখনও, সমস্যাযুক্ত অডিও ড্রাইভারগুলি উইন্ডোজ ডিভাইসে শব্দ সংক্রান্ত সমস্যাগুলি ট্রিগার করে। সুতরাং, যদি আপনি সন্দেহ করেন যে আপনার অডিও ড্রাইভারই এই সমস্যার পিছনে দোষী, তবে এটি আগের কার্যক্ষম অবস্থায় ফিরিয়ে আনার চেষ্টা করুন। 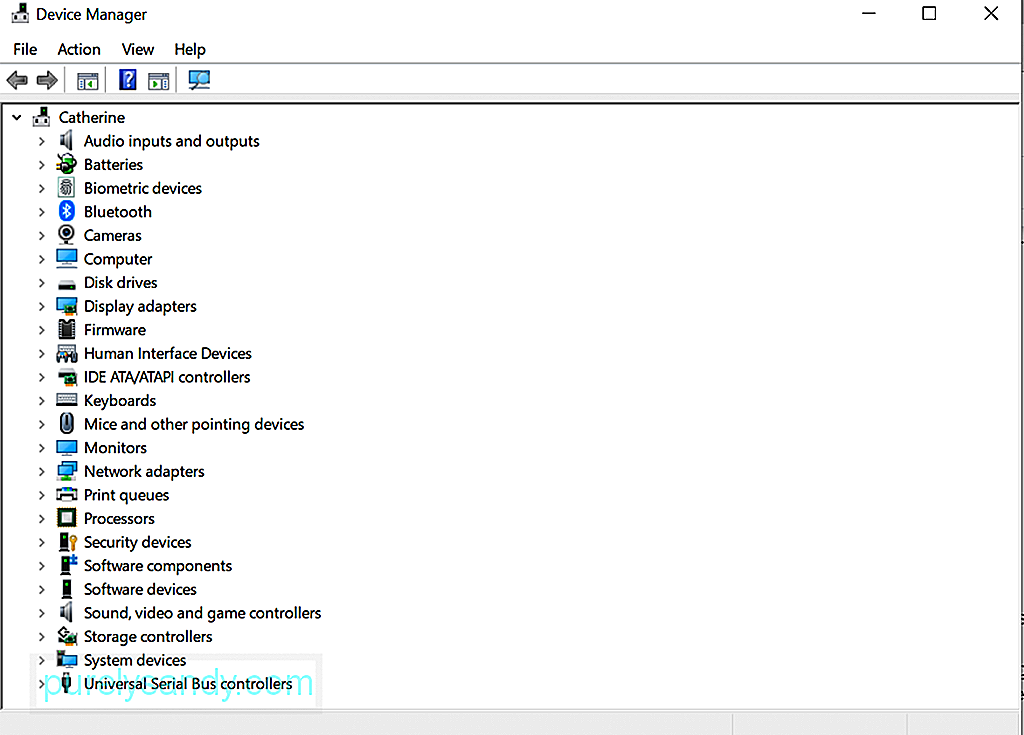 ড্রাইভার
ড্রাইভার
আপনার অডিও ড্রাইভারটি যখন ঠিকঠাক কাজ করছিল তখন সেটিকে কীভাবে ফিরিয়ে আনতে হবে তা এখানে:
এমন দৃষ্টান্ত রয়েছে যখন ডলবি এটমাস বেমানান ড্রাইভারদের দ্বারা কোনও শব্দ ইস্যু শুরু করে না। যদি এটি হয় তবে আপনার অডিও ড্রাইভারটি পুনরায় ইনস্টল করা আশ্চর্য কাজ করতে পারে। এটি কীভাবে করবেন তা এখানে রয়েছে:
এই মুহুর্তে, আপনাকে একটি নতুন অডিও ড্রাইভার ডাউনলোড এবং ইনস্টল করতে হবে। আপনি ডিভাইস পরিচালককে অ্যাক্সেস করে এটি করতে পারেন। তবে আমরা ম্যানুয়ালি এটি করার পরামর্শ দিই না। প্রক্রিয়াটি দীর্ঘ এবং বেশ ঝুঁকিপূর্ণ কারণ এটি। প্রক্রিয়াতে, আপনাকে ম্যানুয়ালি প্রস্তুতকারকের ওয়েবসাইটে ডিভাইস ড্রাইভার খুঁজে পেতে হবে এবং আপনার ডিভাইসের সাথে সামঞ্জস্যপূর্ণ একটিগুলি ডাউনলোড করতে হবে। আপনি যদি ভুল অডিও ড্রাইভার ডাউনলোড করেন তবে এটি গুরুতর সমস্যা সৃষ্টি করতে পারে যা সাধারণ উইন্ডোজ ব্যবহারকারীদের দ্বারা ঠিক করা যায় না
সুতরাং, আমরা পরামর্শ দিচ্ছি যে তৃতীয় পক্ষের ড্রাইভার আপডেটার সরঞ্জামগুলি আউটবাইট ড্রাইভার আপডেটার । এই সরঞ্জামটির সাহায্যে আপনাকে ভুল ডিভাইস ড্রাইভার ডাউনলোড করার বিষয়ে চিন্তা করার দরকার নেই যা বেমানান সমস্যা তৈরি করতে পারে। মাত্র কয়েকটি ক্লিকের মধ্যে আপনি ইতিমধ্যে আপনার উইন্ডোজ ডিভাইসে ইনস্টল থাকা যে কোনও সমস্যাযুক্ত বা পুরানো ডিভাইস ড্রাইভার আপডেট করতে পারবেন ফিক্স # 6: ডলবি অ্যাক্সেস অ্যাপ্লিকেশন আপডেট করুন
কিছু ব্যবহারকারী রিপোর্ট করেছেন যে তারা উইন্ডোজের জন্য একটি আপডেট ইনস্টল করার পরে ডলবি এটমোসের সাথে সমস্যায় পড়তে শুরু করেছেন। বিশেষজ্ঞদের মতে, উইন্ডোজ আপডেটের পরে একটি বেমানান সমস্যা উত্থাপিত হতে পারে। অসম্পূর্ণতার সমস্যাগুলি ঠিক করতে ব্যবহারকারীদের সফ্টওয়্যার বিকাশকারীদের সেগুলি ঠিক করার জন্য অপেক্ষা করতে হবে। এবং সমস্যাটি স্থির হয়ে গেলে, একটি আপডেট গুটিয়ে নেওয়া হবে। 
আপনি যদি কোনও পুরানো ডলবি অ্যাক্সেস অ্যাপ্লিকেশন ব্যবহার করছেন তবে সমস্যাটি ঠিক করতে এখনই এটি আপডেট করুন। এখানে কীভাবে রয়েছে:
এক্সক্লুসিভ মোড এমন একটি বৈশিষ্ট্য যা অ্যাপ্লিকেশনগুলিকে পুরো নিয়ন্ত্রণ নিতে দেয় ইন্টারফেসের যাতে অন্যান্য প্রোগ্রামগুলি পুরোপুরি শব্দ বাজতে না পারে। এটি সক্ষম করে আপনি ডলবি এটমাস নো সাউন্ড সমস্যাটি সমাধান করতে পারেন
উইন্ডোজ 10-এ কীভাবে এক্সক্লুসিভ মোড সক্ষম করতে হবে তা এখানে রয়েছে:
যদি আপনি উইন্ডোজের জন্য বিল্ট-ইন অডিও ট্রাবলশুটার ব্যবহার করতে আগ্রহী না হন তবে পরিবর্তে ডাউনলোডযোগ্য ট্রাবলশুটার ব্যবহার করতে পারেন। এটি কীভাবে ব্যবহার করবেন সে সম্পর্কে নীচে পদক্ষেপ ধাপের গাইড রয়েছে:
অন্য সমস্ত কিছু যদি ব্যর্থ হয় তবে উইন্ডোজ আপডেট করার চেষ্টা করুন। মাইক্রোসফ্ট নিয়মিত প্যাচগুলি রোল আউট করে যা লক্ষ্য করে অপারেটিং সিস্টেমের সাথে পূর্ববর্তী কোনও সমস্যা সমাধান করা। আপনার ক্ষেত্রে, এটি ডলবি এটমোসের কোনও সমাধানের কোনও সমাধানের অন্তর্ভুক্ত করতে পারে। 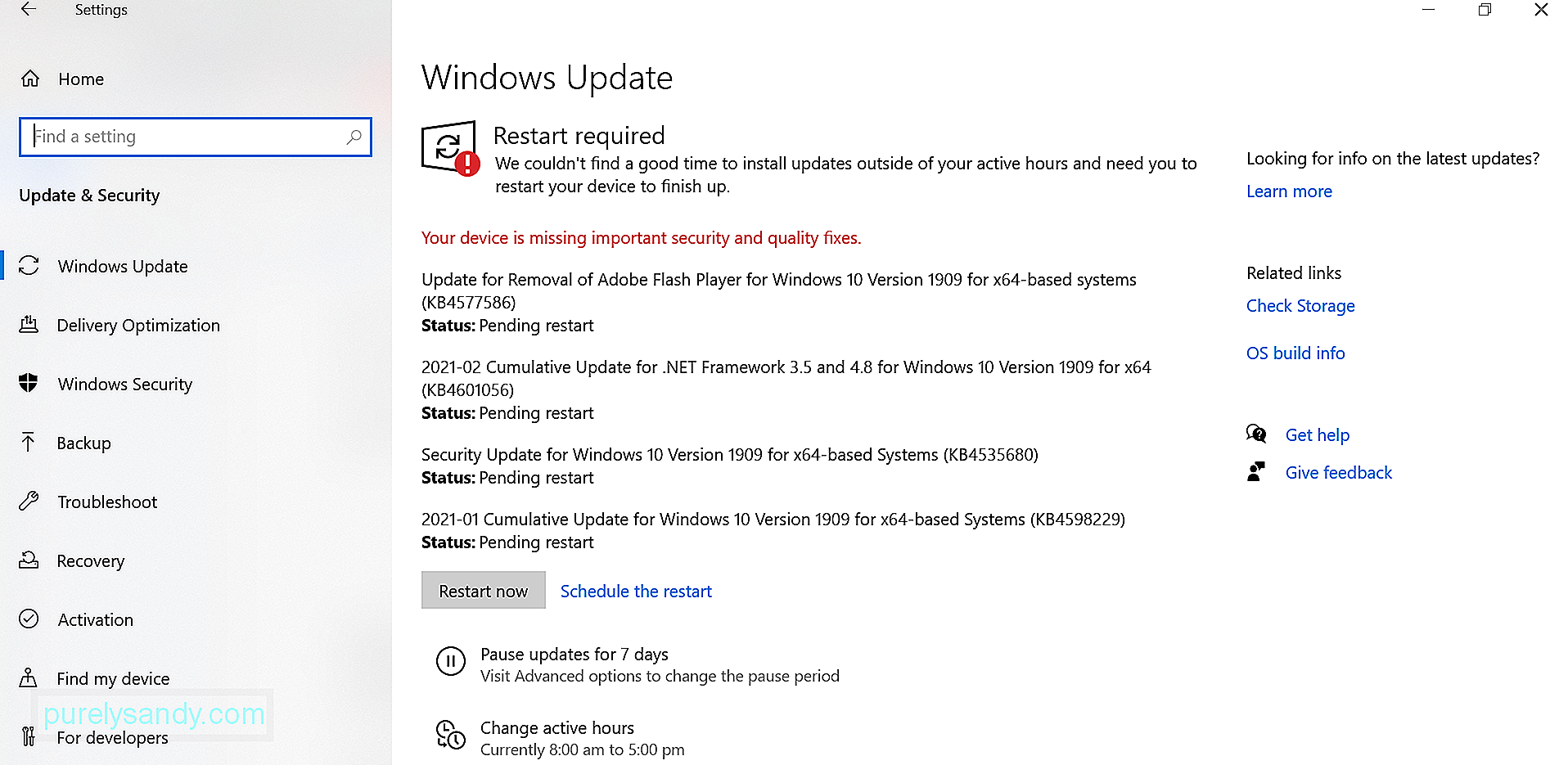
উইন্ডোজ আপডেট করার পদ্ধতি এখানে রয়েছে:
যদি ডলবি আতমসের আপনার উইন্ডোজ ডিভাইসে কোনও শব্দ না পাওয়া যায়, তবে আপনার চেষ্টা করার বিভিন্ন সমাধান রয়েছে। সাউন্ড ড্রাইভার আপডেট করা একটি দ্রুত বিকল্প। আর একটি হ'ল উইন্ডোজ আপডেট করা। আপনার উপরে আরও বিকল্প রয়েছে। আপনার ক্ষেত্রে কাজ করে এমন একটি সন্ধান করুন
আপনার কাছে পরামর্শ দেওয়ার মতো অন্যান্য সমাধান আছে কি? আপনি আর কোন উইন্ডোজ অডিও সমস্যার মুখোমুখি হয়েছেন? আমরা জানতে চাই। তাদের নীচে মন্তব্য করুন!
ইউটিউব ভিডিও: উইন্ডোজটিতে ডলবি এটমাস নো সাউন্ড কীভাবে ঠিক করবেন
04, 2024

