উইন্ডোজ 10 এ কীভাবে ক্যামেরা অ্যাপ্লিকেশন ত্রুটি 0xA00F4288 ঠিক করবেন (04.20.24)
অনেক দিন অতিবাহিত হয়েছে যখন আমাদের ক্যামেরা ব্যবহার করে ম্যানুয়ালি ফটো তুলতে হয়েছিল। আজ, ছবি তোলা পাই হিসাবে সহজ। আমাদের উইন্ডোজ 10 ডিভাইসটি ব্যবহার করে, আমরা তাত্ক্ষণিকভাবে ফটো তুলতে পারি!
উইন্ডোজ 10 ডিভাইসে ক্যামেরা নামে একটি অন্তর্নির্মিত অ্যাপ্লিকেশন রয়েছে যা আপনাকে ফটো তোলা এবং ভিডিও রেকর্ড করতে আপনার ওয়েবক্যাম ব্যবহার করতে দেয় allows এবং এটি এমন একটি অ্যাপ্লিকেশন যা সেখানে থাকা অন্যান্য ম্যালওয়্যার-চালিত ক্যামেরা অ্যাপসের চেয়ে অনেক বেশি ভাল। তো, এটাকে কী বলা হয়? এটি ক্যামেরা অ্যাপ্লিকেশন!
ক্যামেরা অ্যাপ সম্পর্কিত 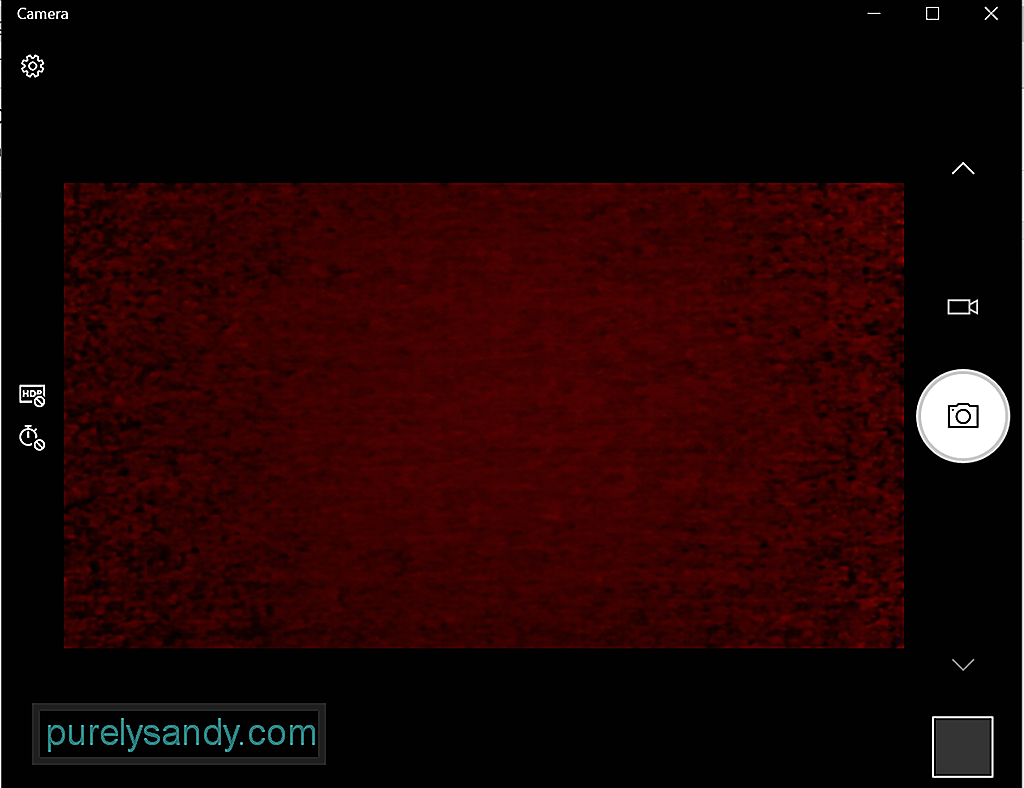 আপনার উইন্ডোজ 10 ডিভাইসে থাকা ক্যামেরা অ্যাপ্লিকেশনটি আপনাকে আপনার ডিভাইসে স্বয়ংক্রিয়ভাবে ফটো তুলতে এবং অঙ্কুরের অনুমতি দেয়। এটি চলতে আপনার ডিভাইসকে সমস্ত ন্যূনতম সিস্টেমের প্রয়োজনীয়তা পূরণ করতে হবে
আপনার উইন্ডোজ 10 ডিভাইসে থাকা ক্যামেরা অ্যাপ্লিকেশনটি আপনাকে আপনার ডিভাইসে স্বয়ংক্রিয়ভাবে ফটো তুলতে এবং অঙ্কুরের অনুমতি দেয়। এটি চলতে আপনার ডিভাইসকে সমস্ত ন্যূনতম সিস্টেমের প্রয়োজনীয়তা পূরণ করতে হবে
- অপারেটিং সিস্টেম: এক্সবক্স ওয়ান, উইন্ডোজ 10 সংস্করণ 17763.0 বা উচ্চতর, উইন্ডোজ 10 মোবাইল সংস্করণ 14393.0 বা উচ্চতর
- আর্কিটেকচার: এআরএম, x64, x86
এই অন্তর্নির্মিত বৈশিষ্ট্যটি ব্যবহার করে ফটো তুলতে আগ্রহী? নীচে উইন্ডোজ 10 এর অন্তর্নির্মিত ক্যামেরা অ্যাপ্লিকেশনটি খোলার 4 সহজ উপায় রয়েছে:
প্রো টিপ: পারফরম্যান্স সমস্যা, জাঙ্ক ফাইল, ক্ষতিকারক অ্যাপ্লিকেশন এবং সুরক্ষা হুমকির জন্য আপনার পিসি স্ক্যান করুন
যা সিস্টেম সমস্যার কারণ হতে পারে বা ধীর পারফরম্যান্স পিসি ইস্যুগুলির জন্য বিনামূল্যে স্ক্যান 3.145.873 ডাউনলোডগুলি এর সাথে সামঞ্জস্যপূর্ণ: উইন্ডোজ 10, উইন্ডোজ 7, উইন্ডোজ 8
বিশেষ অফার। আউটবাইট সম্পর্কে, আনইনস্টল নির্দেশাবলী, EULA, গোপনীয়তা নীতি।
পদ্ধতি # 1: কর্টানা অনুসন্ধানের মাধ্যমেকর্টানা অনুসন্ধান ক্ষেত্র এবং ইনপুট ক্যামেরাটি ক্লিক করুন। তারপরে আপনি অনুসন্ধানের ফলাফলগুলি থেকে ক্যামেরা অ্যাপটি পাবেন। এটিতে ক্লিক করুন পদ্ধতি # 2: স্টার্ট মেনুটির মাধ্যমে
শুরু মেনুটি চালু করতে বোতামটি ক্লিক করুন। অ্যাপ্লিকেশনগুলির তালিকা থেকে, ক্যামেরা সন্ধান করুন পদ্ধতি # 3: রান ইউটিলিটির মাধ্যমে
রান ইউটিলিটি চালু করতে উইন্ডোজ + আর কীগুলি টিপুন। পাঠ্য ক্ষেত্রের মধ্যে, মাইক্রোসফ্ট। উইন্ডোস কোডের ইনপুট করুন এবং এন্টার চাপুন। ক্যামেরা অ্যাপ্লিকেশনটি এখন খুলবে পদ্ধতি # 4: কমান্ড প্রম্পটটির মাধ্যমে
কর্টানা অনুসন্ধান ক্ষেত্রের মধ্যে সিএমডি টাইপ করে কমান্ড প্রম্পট চালু করুন। কমান্ড লাইনে মাইক্রোসফ্ট.ওয়াইন্ডোস.কামেরা কমান্ডটি টাইপ করুন এবং ক্যামেরা অ্যাপ্লিকেশনটি খুলতে <<<<< টিপুন <<< ফটো বা ভিডিওগুলি তোলা
ফটো তোলা এবং ভিডিও রেকর্ডিং ব্যবহার করে ক্যামেরা অ্যাপটি কয়েকটি ক্লিকে করা যেতে পারে। নিম্নলিখিতগুলি করুন:
অ্যাপ্লিকেশনটির সেটিংস যেমন ছবির মানের বদলাতে বা ফ্রেমিং গ্রিড, স্টার্ট এ যান এবং ক্যামেরা নির্বাচন করুন। এরপরে, সেটিংস এ নেভিগেট করুন এবং প্রয়োজনীয় পরিবর্তনগুলি করুন
কোন অ্যাপ্লিকেশন ক্যামেরা অ্যাপ্লিকেশনটি অ্যাক্সেস করতে পারে তা আপনি সেট করতে পারেন। তবে আপনি যদি সমস্ত অ্যাপ্লিকেশনগুলিকে অ্যাক্সেস করা থেকে অবরুদ্ধ করতে চান তবে এই পদক্ষেপগুলি অনুসরণ করুন:
আপনি যদি ক্যামেরা অ্যাপ্লিকেশনটি পুরোপুরি অক্ষম করতে চান তবে নিম্নলিখিতটি করুন:
অন্যান্য উইন্ডোজ অ্যাপের মতো ক্যামেরা অ্যাপটিতে ডিসকর্ড ক্যামেরাটি কাজ না করার মতো সমস্যার মুখোমুখি হতে পারে। আর একটি হ'ল ক্যামেরা অ্যাপ্লিকেশন ত্রুটি 0xA00F4288
উইন্ডোজ 10 এ চালিত সমস্ত ডিভাইসে বিশেষত সর্বশেষতম উইন্ডোজ আপডেট ইনস্টল হওয়াগুলিতে এই ত্রুটি দেখা দিতে পারে installed এটি প্রায়শই ত্রুটি বার্তার সাথে থাকে, অন্যান্য অ্যাপ্লিকেশনগুলি বন্ধ করুন। দেখে মনে হচ্ছে অন্য কোনও অ্যাপ ইতিমধ্যে ক্যামেরাটি ব্যবহার করছে। আপনার যদি এটির প্রয়োজন হয় তবে এখানে ত্রুটি কোডটি রয়েছে: 0xA00F4288।
তবে উইন্ডোজ 10 এ ক্যামেরা অ্যাপ্লিকেশন 0xA00F4288 ত্রুটির কারণ কী?
রিপোর্ট অনুসারে, এই ত্রুটিটি নিখোঁজ হওয়ার কারণে উপস্থিত হতে পারে ক্যামেরা ড্রাইভার। এটি তৃতীয় পক্ষের অ্যাপ্লিকেশনগুলি ক্যামেরা অ্যাপ্লিকেশনগুলির কার্যক্রমে হস্তক্ষেপের কারণেও হতে পারে। তবে সেগুলি বাদ দিয়ে এই ত্রুটির জন্য অন্যান্য সম্ভাব্য ট্রিগার রয়েছে। এর মধ্যে রয়েছে:
- একটি ত্রুটিযুক্ত উইন্ডোজ আপডেট
- ম্যালওয়্যার বা ভাইরাস আক্রমণ
- ওএস ক্র্যাশ
- ফাইল দুর্নীতি
- সামঞ্জস্যতা সমস্যা
- সিস্টেম ফাইল হারিয়ে বা পরিবর্তিত হয়েছে
আপনিও এই ক্যামেরা অ্যাপটির ত্রুটিটি পেয়ে যাচ্ছেন? আমরা জানি এটি কতটা হতাশার হতে পারে, বিশেষত যদি এটি আপনাকে কর্মক্ষেত্রে উত্পাদনশীল হতে বাধা দেয়। সুতরাং, আসুন আপনাকে এটি মোকাবেলায় সহায়তা করতে দিন
প্রথমে আসুন আমরা কিছু প্রাথমিক সমস্যা সমাধানের পদক্ষেপগুলি চেষ্টা করি:
- আপনার বাহ্যিক ওয়েবক্যামটি অন্য একটি USB পোর্টে প্লাগ করুন। যদি আপনার উইন্ডোজ 10 ডিভাইসটি আপনার ওয়েবক্যাম সনাক্ত করতে না পারে তবে অন্য একটি পোর্ট ব্যবহার করে দেখুন
- আপনার ডিভাইসটি পুনরায় চালু করুন। এটি এমন একটি কৌশল যা সময়ের হিসাবে পুরানো তবে এখনও কাজ করে। আপনি যদি না জানতেন তবে আপনার ডিভাইসটি পুনরায় চালু করা ওয়েবক্যাম সমস্যা সহ অনেকগুলি সমস্যার সমাধান করতে পারে
- আপনার ডিভাইসটি আনপ্লাগ এবং পুনঃসূচনা করুন। এই সমস্যা সমাধানের পদ্ধতিতে আপনার বাহ্যিক ওয়েবক্যামটি প্লাগ লাগানোর চেষ্টা করুন এবং আপনার কম্পিউটার পুনরায় চালু করুন। এরপরে, এটিকে আবার প্লাগ ইন করুন এবং দেখুন যে এটি সমস্যার সমাধান করে।
- ওয়েবক্যামটি পরীক্ষা করুন। আপনার ওয়েবক্যাম ক্ষতিগ্রস্ত হয়েছে এবং মেরামতের প্রয়োজন হলে ত্রুটি কোডটি দেখা দিতে পারে। যদি কোনও দৃশ্যমান লক্ষণ না থাকে তবে ক্রিয়াকলাপের পরবর্তী কোর্সটি হ'ল ওয়েবক্যামটিকে অন্য কোনও সামঞ্জস্যপূর্ণ ডিভাইসে সংযুক্ত করা। যদি এটি অন্য ডিভাইসে কাজ না করে, তবে আপনার ওয়েবক্যামের জন্য একটি প্রতিস্থাপনের প্রয়োজন হতে পারে
- আপনি যে অ্যাপ্লিকেশনটি ব্যবহার করছেন সেটি ভুল হয়েছে কিনা তা দেখুন। এমন কিছু ঘটনা রয়েছে যখন ওয়েবক্যামটি ঠিকঠাকভাবে কাজ করে তবে অ্যাপটি সমস্যা তৈরি করে। এটি যাচাই করতে, স্কাইপের মতো অন্য উইন্ডোজ অ্যাপ্লিকেশনটিতে ক্যামেরা অ্যাপ্লিকেশনটি ব্যবহার করুন
- ওয়েবক্যামের সফ্টওয়্যার সেটিংস পরীক্ষা করে দেখুন। কিছু ওয়েবক্যাম প্রস্তুতকারক নির্দিষ্ট ডিভাইস সেটিংস সহ তাদের পণ্যগুলি ডিজাইন করেন। উদাহরণস্বরূপ, লেনোভো সেটিংস অ্যাপ্লিকেশনটির একটি গোপনীয়তা মোড সেটিংস রয়েছে যা কোনও ওয়েবক্যামের ব্যবহারকে পুরোপুরি অবরুদ্ধ করে।
- আপনি যদি একটি ব্লুটুথ ওয়েবক্যাম ব্যবহার করছেন তবে এর সংযোগটি পরীক্ষা করুন। আপনার ডিভাইসে ব্লুটুথ সক্ষম করা আছে যাতে আপনার ওয়েবক্যাম এটি সনাক্ত করতে পারে তা নিশ্চিত হয়ে নিন সমাধান # 1: ক্যামেরা অ্যাপে অ্যাক্সেস যাচাই করুন
প্রথমত, আপনাকে ক্যামেরা অ্যাপের অ্যাক্সেস সক্ষম করা আছে কিনা তা পরীক্ষা করা দরকার বা না. আপনার ক্যামেরা অ্যাপ্লিকেশনটিতে কীভাবে চেক করতে এবং অ্যাক্সেস সক্ষম করবেন সে সম্পর্কে নীচের পদক্ষেপগুলি নীচে রয়েছে:
- কর্টানা অনুসন্ধান ক্ষেত্র এবং ইনপুট সেটিংসে নেভিগেট করুন। এটি সেটিংস ইউটিলিটি চালু করবে
- গোপনীয়তা সন্ধান করুন এবং এটি খোলার জন্য এটিতে ক্লিক করুন
- অ্যাপ্লিকেশনগুলির তালিকা থেকে, ক্যামেরা সন্ধান করুন এবং এটিতে ক্লিক করুন
- ক্যামেরা অ্যাক্সেস বিকল্পটি চালু বা চালু আছে কিনা তা পরীক্ষা করে দেখুন। যদি এটি অক্ষম থাকে তবে এটিকে সক্রিয় করতে ভুলবেন না
- এর পরে, নীচে স্ক্রল করুন এবং আপনি যে অ্যাপ্লিকেশনগুলিতে অ্যাক্সেস দিতে চান তা পরীক্ষা করুন সমাধান # 2: ক্যামেরা অ্যাপ পুনরায় সেট করুন
আপনি অ্যাপ্লিকেশনটি পুনরায় সেট করে সর্বাধিক সাধারণ ক্যামেরা অ্যাপ্লিকেশন ত্রুটিগুলিও সমাধান করতে পারেন। ক্যামেরা অ্যাপটি কীভাবে পুনরায় সেট করবেন তা এখানে:
- সেটিংস - & gt এ যান; অ্যাপ্লিকেশন - & জিটি; অ্যাপ্লিকেশন এবং বৈশিষ্ট্য। strong>।
- নীচের অংশে স্ক্রোল করুন এবং রিসেট বোতামটি ক্লিক করুন সমাধান # 3: ওয়েবক্যাম ড্রাইভার আপডেট করুন
উপরে উল্লিখিত হিসাবে, একটি পুরানো ক্যামেরা ড্রাইভার আপনার উইন্ডোজ 10 ডিভাইসে ত্রুটি কোডটি ট্রিগার করতে পারে। সুতরাং, ক্যামেরা ড্রাইভারটি আপ টু ডেট রয়েছে তা নিশ্চিত করুন। এই পদক্ষেপগুলি অনুসরণ করে আপনি সহজেই উইন্ডোজ 10 এ আপনার ক্যামেরা ড্রাইভার আপডেট করতে পারেন:
- অনুসন্ধান ক্ষেত্রে, ইনপুট ডিভাইস ম্যানেজার এবং এন্টার চাপুন। এটি ডিভাইস পরিচালক ইউটিলিটিটি খুলবে
- ডিভাইসের তালিকা থেকে ক্যামেরা সন্ধান করুন। যদি আপনি এটি দেখতে না পান তবে দেখুন এ যান এবং লুকানো ডিভাইসগুলি দেখান select
- পরবর্তী, ক্যামেরা এ ডান ক্লিক করুন > অ্যাপ্লিকেশনটি নির্বাচন করুন এবং ড্রাইভার আপডেট করুন বিকল্পটি নির্বাচন করুন
- আপডেট হওয়া ড্রাইভার সফ্টওয়্যারটির জন্য স্বয়ংক্রিয়ভাবে অনুসন্ধান করুন
এখন, যেহেতু ডিভাইস ড্রাইভারদের আপডেট করা কোনও সহজ কাজ নয়, ভুল ড্রাইভার ইনস্টল করার সাথে জড়িত ঝুঁকিগুলি উল্লেখ না করে, আমরা পরিবর্তে তৃতীয় পক্ষের ডিভাইস ড্রাইভার আপডেটার সরঞ্জামটি ব্যবহার করার পরামর্শ দিই। মাত্র কয়েকটি ক্লিকে, আপনি ডিভাইসের দ্বন্দ্ব নিয়ে চিন্তা না করেই আপনার পিসি ড্রাইভার আপডেট করতে পারেন। এছাড়াও, আপনি একটি মসৃণ আপডেট প্রক্রিয়া নিশ্চিত করতে পারেন সমাধান # 4: রেজিস্ট্রি সম্পাদক ব্যবহার করুন
 যদি উপরের কোনও পদ্ধতি আপনার ক্ষেত্রে কাজ করে না, তবে রেজিস্ট্রি সম্পাদকটি ব্যবহার করে দেখুন। এটি উইন্ডোজের হায়ারারিকিকাল ডাটাবেস যা অপারেটিং সিস্টেম এবং অন্যান্য অ্যাপ্লিকেশনগুলির জন্য নিম্ন-স্তরের সেটিংস সঞ্চয় করার জন্য দায়ী।
যদি উপরের কোনও পদ্ধতি আপনার ক্ষেত্রে কাজ করে না, তবে রেজিস্ট্রি সম্পাদকটি ব্যবহার করে দেখুন। এটি উইন্ডোজের হায়ারারিকিকাল ডাটাবেস যা অপারেটিং সিস্টেম এবং অন্যান্য অ্যাপ্লিকেশনগুলির জন্য নিম্ন-স্তরের সেটিংস সঞ্চয় করার জন্য দায়ী।
রেজিস্ট্রি সম্পাদকের যে গুরুত্বপূর্ণ সেটিংস বিবেচনা করে আমরা প্রথমে একটি ব্যাকআপ তৈরি করার পরামর্শ দিই। ব্যাকআপ কার্যকর হওয়ায় আপনি সহজেই আপনার সেটিংস পুনরুদ্ধার করতে পারবেন, ক্যামেরা অ্যাপ্লিকেশন ত্রুটির সমাধানের প্রক্রিয়াতে যদি কোনও ভুল ঘটে happen
রেজিস্ট্রিটির একটি ব্যাকআপ তৈরি করতে, স্টার্ট মেনুতে যান এবং অনুসন্ধানের ক্ষেত্রে regedit.exe ইনপুট করুন। এবং তারপরে, এন্টার চাপুন। আপনাকে এই সময়ে আপনার প্রশাসকের পাসওয়ার্ড লিখতে বলা হবে। এগিয়ে যেতে টাইপ করুন। রেজিস্ট্রি সম্পাদক এখন খোলা উচিত। আপনি যে রেজিস্ট্রি কীটি ব্যাক আপ করতে চান তাতে ক্লিক করুন, ফাইল - & gt; রফতানি করুন , এবং আপনি যেখানে ব্যাকআপের একটি অনুলিপি সংরক্ষণ করতে চান তা নির্বাচন করুন। অবশেষে, এটি একটি নাম দিন এবং সংরক্ষণ করুন বাটনটি চাপুন <
ধরে নিচ্ছেন আপনার ইতিমধ্যে আপনার রেজিস্ট্রিটির একটি ব্যাকআপ রয়েছে, আপনি ক্যামেরা অ্যাপ্লিকেশন ত্রুটিটি ঠিক করার জন্য এটি ব্যবহার করে এগিয়ে যেতে পারেন বর্তমানে মুখোমুখি হয়েছি। এখানে কীভাবে রয়েছে:
কিছু ক্ষেত্রে ক্যামেরা পরিবর্তন করা হচ্ছে অ্যাপের গোপনীয়তা সেটিংস কৌশলটি করবে। এটি কীভাবে করবেন সে সম্পর্কে এখানে একটি গাইড রয়েছে:
ম্যালওয়ার বা ভাইরাস সংক্রমণের কারণে আপনার ডিভাইস ক্যামেরা অ্যাপ্লিকেশন ত্রুটি ফেলে দিতে পারে। যদি এটি হয় তবে ম্যালওয়ারের জন্য উইন্ডোজ ডিফেন্ডার ব্যবহার করে আপনার ডিভাইসটি স্ক্যান করুন। এই পদক্ষেপগুলি অনুসরণ করুন: 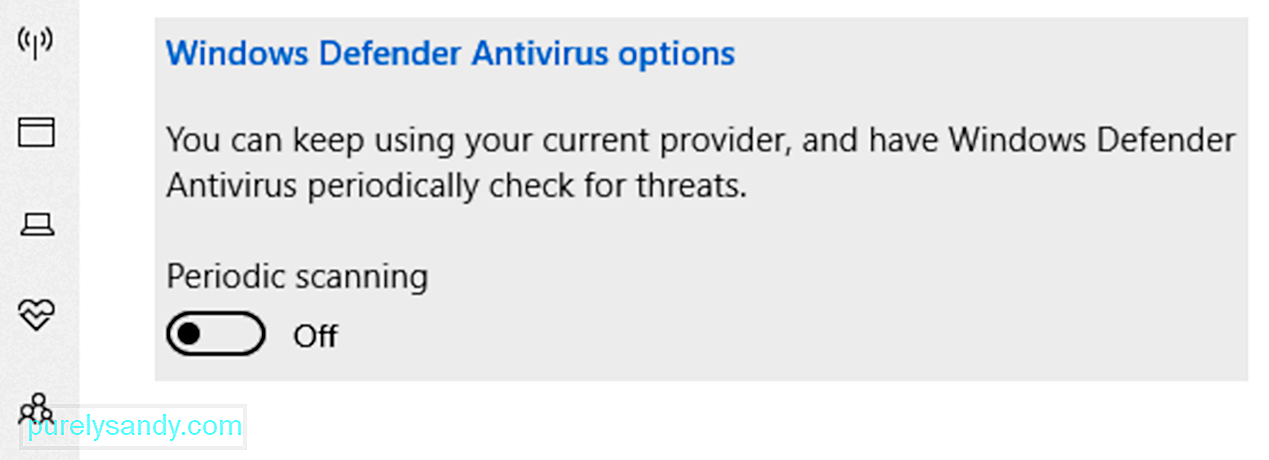
এখন, যদি ত্রুটির পিছনে আসল অপরাধী ম্যালওয়্যার বা ভাইরাস হয় তবে এই সমাধানটি কার্যকর প্রমাণিত হওয়া উচিত। তবে এটি যদি এখনও দেখায় তবে সমস্যাটি নিজেই অ্যান্টিভাইরাস সফটওয়্যার হতে পারে। এটি ঠিক করার জন্য, আপনাকে ত্রুটি বার্তাটি প্রদর্শিত হচ্ছে কিনা তা পরীক্ষা করার জন্য অ্যান্টিভাইরাস সফ্টওয়্যার সরঞ্জামটি অস্থায়ীভাবে বন্ধ করতে হতে পারে
অ্যান্টিভাইরাস অক্ষম করার পরে ত্রুটিটি ঠিক হয়ে গেলে, এটি আবার সক্ষম করার বিষয়ে নিশ্চিত হন। এইভাবে, আপনার ডিভাইস সুরক্ষিত থাকবে সমাধান # 7: উইন্ডোজ স্টোর অ্যাপ্লিকেশন সমস্যা সমাধানকারী পরিচালনা করুন
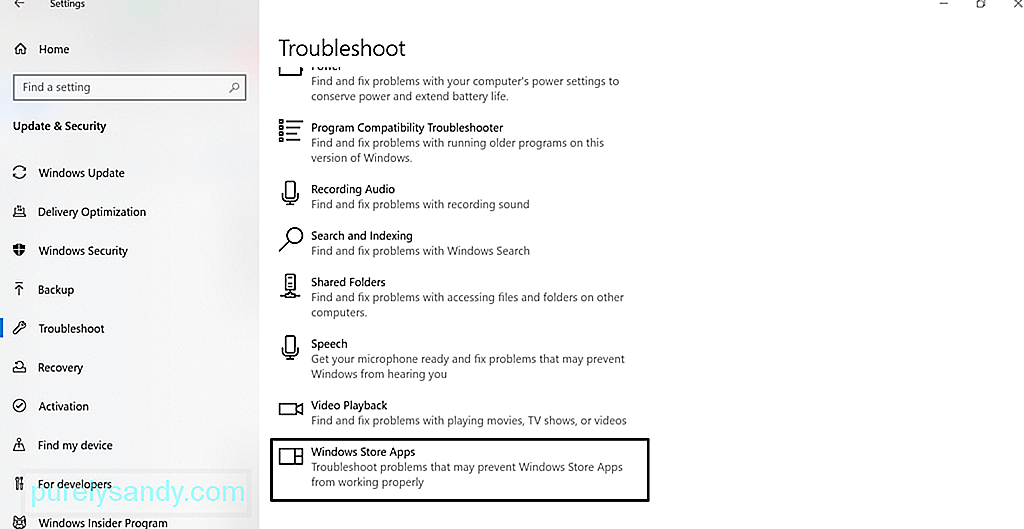 উইন্ডোজ স্টোর অ্যাপ্লিকেশন সমস্যা সমাধানকারী চালানো কখনও কখনও সমস্যার সমাধান করতে পারে। উইন্ডোজ স্টোর অ্যাপস ট্রাবলশুটার এমন একটি অ্যাপ্লিকেশন যা আপনার উইন্ডোজ স্টোর থেকে ডাউনলোড করা অ্যাপগুলিকে সঠিকভাবে কাজ করা থেকে বিরত রাখতে পারে এমন কোনও সমস্যা স্ক্যান করে এবং সমাধান করে। এটিতে ক্যামেরা অ্যাপ্লিকেশন অন্তর্ভুক্ত রয়েছে p
উইন্ডোজ স্টোর অ্যাপ্লিকেশন সমস্যা সমাধানকারী চালানো কখনও কখনও সমস্যার সমাধান করতে পারে। উইন্ডোজ স্টোর অ্যাপস ট্রাবলশুটার এমন একটি অ্যাপ্লিকেশন যা আপনার উইন্ডোজ স্টোর থেকে ডাউনলোড করা অ্যাপগুলিকে সঠিকভাবে কাজ করা থেকে বিরত রাখতে পারে এমন কোনও সমস্যা স্ক্যান করে এবং সমাধান করে। এটিতে ক্যামেরা অ্যাপ্লিকেশন অন্তর্ভুক্ত রয়েছে p
এটি চালানোর জন্য, এই পদক্ষেপগুলি অনুসরণ করুন:
কখনও কখনও, ক্যামেরা অ্যাপ পুনরায় ইনস্টল করা ত্রুটিটি ঠিক করতে পারে কারণ এটি সবকিছুকে তার ডিফল্ট অবস্থায় পুনরুদ্ধার করে। ক্যামেরা অ্যাপ আনইনস্টল করতে, স্টার্ট বোতামে ডান ক্লিক করুন, উইন্ডোজ পাওয়ারশেল (অ্যাডমিন) নির্বাচন করুন এবং এই আদেশটি ইনপুট করুন: গেট-অ্যাপেক্সপ্যাকেজ * মাইক্রোসফ্ট। উইন্ডোজস ক্যামেরা * | অপসারণ-অ্যাপেক্সপ্যাকেজ। এর পরে, উইন্ডোজ স্টোর থেকে ক্যামেরা অ্যাপটি ডাউনলোড করুন এবং এটি ইনস্টল করুন। দেখুন সমস্যাটি স্থির হয়েছে কিনা সমাধান # 9: আপনার ওয়েবক্যাম ড্রাইভারকে রোল ব্যাক করুন
কোনও বেমানান ড্রাইভার ক্যামেরা অ্যাপটিকে সঠিকভাবে কাজ না করার কারণ হতে পারে। আপনি যদি লক্ষ্য করেন যে উইন্ডোজ আপডেট করার পরে ত্রুটিটি দেখা শুরু হয়েছিল, তবে আপনার ক্যামেরা ড্রাইভারটিকে আগের সংস্করণে ফিরিয়ে আনতে চেষ্টা করুন। এখানে কীভাবে রয়েছে: 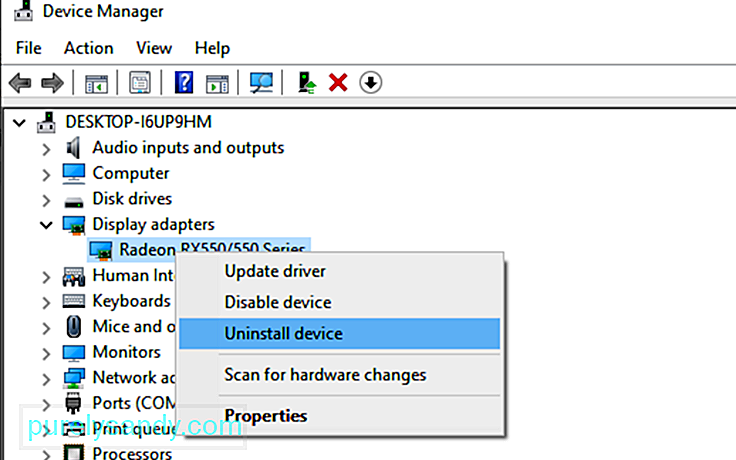
উপরের সমাধানগুলির কোনওটিই যদি পর্যাপ্ত না হয় তবে আমরা কেবলমাত্র অন্য বিকল্প ব্যবহার করার পরামর্শ দিতে পারি ক্যামেরা অ্যাপস। এখানে আমরা প্রস্তাবিত ক্যামেরা অ্যাপ্লিকেশনগুলি রয়েছে:
1. লজিটেক ক্যাপচারলজিটেক ক্যাপচার একটি উইন্ডোজ 10 এর জন্য ডিজাইন করা একটি নিখরচায় ওয়েবক্যাম রেকর্ডিং সফ্টওয়্যার It এটির একটি স্টুডিও নিয়ন্ত্রণ বৈশিষ্ট্য রয়েছে যা আপনাকে চিত্রগুলি সামঞ্জস্য করতে, ফ্রেমগুলি তৈরি করতে, ট্রানজিশনগুলি সামঞ্জস্য করতে এবং ক্রোমকেকে সক্ষম করতে দেয় < পেশাদাররা:
<<<<<<<<<<<<
- <লি > একটি অ্যাকাউন্ট প্রয়োজনীয়
আপনি যদি ভিডিও চ্যাট এবং ভিডিও রেকর্ডিং সেশনগুলি অভিনব করে থাকেন তবে সাইবারলিঙ্ক YouCam আপনার জন্য অ্যাপ। এর 200 টিরও বেশি মজাদার প্রভাব রয়েছে যা আপনাকে আপনার রিয়েল-টাইম ভিডিওগুলিকে যতটা সম্ভব মোহনীয় হিসাবে তৈরি করতে দেয়। এটি বাছাই ছাড়াই আপনার লাইভ স্ট্রিমিং চ্যাটগুলিকে একটি বিরামবিহীন অ্যাপ সংহতকরণের অনুমতি দেয়
পেশাদাররা:
কনস :
- কেবল উইন্ডোজ ওএসে সীমাবদ্ধ
- মুক্ত পরিকল্পনার সীমিত বৈশিষ্ট্য রয়েছে
উইন্ডোজ 10 এর অন্যতম জনপ্রিয় ওয়েবক্যাম সফটওয়্যার হ'ল স্প্লিটক্যাম। এটি সেখানে থাকা অন্যান্য ওয়েব ক্যামের সরঞ্জামগুলির সাথে ভাল প্রতিযোগিতা করে কারণ এটি আপনাকে স্কাইপ, ইউটিউব এবং উইন্ডোজ লাইভ মেসেঞ্জারের জন্য ভিডিও স্ট্রিম করতে, ফটো তোলা এবং ভিডিও রেকর্ড করতে দেয়। এটি চমত্কার ওয়েব ক্যামের এফেক্টের সাথেও প্যাক করা হয়েছে
পেশাদাররা:
- সোজা এবং সহজ ইন্টারফেস
- বিস্তৃত বিভিন্ন সমর্থন করে রেজোলিউশনের
- মেসেজিং অ্যাপগুলির সাথে সহজেই সংহত করা যায়
কনস :
- অপরিজ্ঞাত সমর্থিত ফাইল ফর্ম্যাটগুলি
মসৃণ স্ট্রিমিং এবং ভিডিওগুলির নির্বিঘ্ন রেকর্ডিংয়ের জন্য, ম্যানম্যাক্যাম আপনার জন্য অ্যাপ। কারণ এর ইন্টারফেসটি স্বজ্ঞাত এবং ব্যবহারকারী-বান্ধব, এটি গেম স্ট্রিমিং, অনলাইন শিক্ষা, টেলিহেলথ যোগাযোগ এবং মোবাইল লাইভ স্ট্রিমিংয়ের জন্য সবচেয়ে বেশি ব্যবহৃত হয়
পেশাদাররা :
< ul>কনস:
- কোনও আলোক বর্ধনের বৈশিষ্ট্য নেই
- ব্যবসায়ের জন্য ব্যয়বহুল সাবস্ক্রিপশন পরিকল্পনা
- বেশিরভাগ বৈশিষ্ট্য হ'ল ম্যানুয়াল
উইন্ডোজ 10 এর জন্য একটি নিখরচায় ওয়েবক্যাম সফটওয়্যার প্রোগ্রাম, ইয়াউক্যামের অনেকগুলি আশ্চর্যজনক বৈশিষ্ট্য রয়েছে, যেমন মোশন সনাক্তকরণ এবং ওভারলে চিত্র এবং পাঠ্য। এটি ব্যবহার করতে আপনার ডিভি-ক্যামেরা বা ডাইরেক্টএক্স সামঞ্জস্যপূর্ণ ওয়েবক্যামের মতো একটি সমর্থিত ডিভাইস প্রয়োজন
পেশাদাররা :
- সহজেই
- ব্যবহারকারী-বান্ধব ইন্টারফেস
- কোনও জলছবি নেই
- কয়েকটি প্রভাব এবং রূপান্তর
কনস :
এর নামের বিপরীতে, জাল ওয়েবক্যামটি জাল নয়। এটিতে এমন বৈশিষ্ট্য রয়েছে যা আপনাকে ব্রডকাস্ট করতে, ফিল্টার এবং প্রভাবগুলি যুক্ত করতে, আপনার ভয়েসকে ভুয়াতে এবং আপনার স্ক্রিনটি রেকর্ড করতে দেয়। এর স্ট্যান্ডআউট বৈশিষ্ট্যগুলি হ'ল ফ্রি ভিডিও টুলকিট এবং ফ্রি ভিডিও রূপান্তরকারী < ভিডিও ফর্ম্যাটগুলি
<<<<<<<<<<<<<<<
আপনি যদি একটি সুপারমার্কেট স্টোর চালাচ্ছেন তবে আপনার জন্য এটি সেরা ওয়েবক্যাম ক্যামেরা সফ্টওয়্যার। এটি ক্যানন, তোশিবা, ডি-লিংক, সনি এবং প্যানাসনিক সহ আইপি ক্যামেরাগুলির প্রায় সমস্ত মডেলের সাথে সামঞ্জস্যপূর্ণ। এর কয়েকটি সেরা ফাংশনগুলির মধ্যে রয়েছে জুম বা টিল্ট ইমেজ, গতি সনাক্তকরণ এবং চিত্র সেটিংস সমন্বয় করা।
পেশাদাররা :
- ব্যবহার সহজ
- প্রচুর আইপি ক্যামেরার মডেলের সাথে সামঞ্জস্য
- সার্ভারে রেকর্ড করা ভিডিও এবং ফটো আপলোড করুন
কনস :
- ভিডিও এবং চিত্রের মানটি সামঞ্জস্য করতে পারে না
- কোনও অন্তর্নির্মিত মিডিয়া প্লেয়ার
ধরে নিই যে আপনি ইতিমধ্যে সমাধান করেছেন ক্যামেরা অ্যাপ্লিকেশনে 0xA00F4288 ত্রুটি কোডটি কিন্তু আপনার ওয়েবক্যামের ফুটেজের মানটি দানাদার দেখা যায়, তখন আমাদের কাছে আপনার জন্য কয়েকটি টিপস রয়েছে have এগুলি ওয়েবক্যামের দ্বারা ধারণ করা ফুটেজ এবং চিত্রের মানকে মারাত্মকভাবে উন্নত করা উচিত টিপ # 1: আপনার ওয়েবক্যাম সেটিংস সামঞ্জস্য করুন।
ঘরের আলোকসজ্জার সাথে মেলে আপনার ওয়েবক্যামের সেটিংস, বিশেষত স্যাচুরেশন, বিপরীতে এবং উজ্জ্বলতার সামঞ্জস্য করার চেষ্টা করতে পারেন। আপনার ওয়েবক্যামের সেটিংস অ্যাক্সেস করতে, শুরু এ যান এবং কন্ট্রোল প্যানেল নির্বাচন করুন। এর পরে, হার্ডওয়্যার বিভাগে নেভিগেট করুন এবং মেনু থেকে আপনার অভ্যন্তরীণ ওয়েবক্যাম নির্বাচন করুন। নিয়ন্ত্রণ সেটিংস খুলতে বৈশিষ্ট্য ট্যাবে যান। আপনি ভিজ্যুয়াল সেটিংসে সন্তুষ্ট না হওয়া পর্যন্ত প্রতিটি বার স্লাইড করুন টিপ # 2: আপনার পিছনে আলোকসজ্জা বাড়ান p
ভিডিও চ্যাট করার সময় বা ছবি তোলার সময়, আপনার পিছনে আলো বাড়ানোর চেষ্টা করুন। তবে নিশ্চিত হয়ে নিন যে আপনি আপনার ওয়েবক্যামের কাছাকাছি আলো বৃদ্ধি করবেন না। অপর্যাপ্ত ব্যাক লাইট কেবলমাত্র একটি গা dark় চিত্র তৈরি করবে যা শস্যক্ষেত্রের কাছাকাছি। খুব বেশি আলো কেবল চিত্রটি দ্রবীভূত করবে টিপ # 3: আপনার স্ক্রিন রেজোলিউশন সামঞ্জস্য করুন।
যদি আপনার স্ক্রিনে উত্পন্ন চিত্রটির গুণমানটি বিকৃত বা ঝাপসা হয় তবে আপনার স্ক্রিনের রেজুলেশন সামঞ্জস্য করার চেষ্টা করুন। এটি হ্রাস করতে, আপনার ডেস্কটপে ডান ক্লিক করুন এবং বৈশিষ্ট্য নির্বাচন করুন। এবং তারপরে, স্ক্রিন রেজোলিউশন চয়ন করুন। আপনি নিজের পছন্দমতো চিত্রের মান অর্জন না করা পর্যন্ত প্রয়োজনীয় সামঞ্জস্য করুন টিপ # 4: আপনার ব্যান্ডউইথ সেটিংস চেক করুন p
আপনার নেটওয়ার্কে ট্র্যাফিক যদি বেশি হয় তবে আপনার ব্যান্ডউইথটি প্রভাবিত হবে, ভিডিও বা চিত্রের প্রক্ষেপণকে হ্রাস করবে গুণ আপনি দুর্দান্ত ভিডিও সেশন উপভোগ করেছেন তা নিশ্চিত করার জন্য, আপনাকে অবশ্যই 128 কেবিপিএসের ন্যূনতম ব্যান্ডউইথের প্রয়োজনীয়তাটি পূরণ করতে হবে টিপ # 5: পটভূমি উন্নত করুন <
আপনার পটভূমি পরিবর্তন কীভাবে ক্যামেরায় কোনও চিত্র প্রদর্শিত হচ্ছে তা ব্যাপকভাবে প্রভাবিত করতে পারে অ্যাপ্লিকেশন সম্ভব হলে প্যাস্টেল রঙের পটভূমি ব্যবহার করুন। এছাড়াও, এটির আকারটি প্রায় 5 x 7 ফুট হবে তা নিশ্চিত করুন। যদি এটি আরও ছোট হয় তবে পিছনের প্রাচীরটি প্রদর্শিত হবে মোড়ানো
এটাই! ক্যামেরা অ্যাপ্লিকেশন ত্রুটি 0xA00F4288 সম্পর্কে এটি বেশ কিছু। ত্রুটি সম্পর্কে আপনাকে জানতে হবে এমন প্রাথমিক তথ্য সরবরাহের পাশাপাশি, আমরা আশা করি এটি থেকে মুক্তি পাওয়ার জন্য আমরা আপনাকে কার্যকর সমাধান সরবরাহ করেছি
এই ক্যামেরা অ্যাপ্লিকেশন ত্রুটি বিভিন্ন কারণে দেখা দিতে পারে - গোপনীয়তা সেটিংস, ম্যালওয়্যার বা ভাইরাস সংক্রমণ, পুরানো ডিভাইস ড্রাইভার, বা ত্রুটিযুক্ত উইন্ডোজ আপডেট।
ভাল জিনিস আপনি এই নিবন্ধটি জুড়ে এসেছেন, সুতরাং পরের বার যখন আপনি ক্যামেরা অ্যাপ্লিকেশন ত্রুটির মুখোমুখি হবেন তখন আপনাকে চিন্তার দরকার নেই কোড 0xA00F4288। আপনি ম্যালওয়্যার বা ভাইরাসগুলির জন্য আপনার ডিভাইসটি স্ক্যান করতে পারেন, এর গোপনীয়তা সেটিংস পরিবর্তন করতে পারেন, এটি পুনরায় সেট করতে পারবেন, ড্রাইভার আপডেট করতে পারবেন, উইন্ডোজ স্টোর অ্যাপ্লিকেশন ট্রাবলশুটার ব্যবহার করতে পারেন, পূর্ববর্তী ড্রাইভার সংস্করণে ফিরে যেতে পারেন বা রেজিস্ট্রি সেটিংসটিকে ঝাপটান করতে পারেন
আপনার যদি সত্যিই কোনও ফটো তোলা দরকার তবে ক্যামেরা অ্যাপ্লিকেশনটি তবুও ত্রুটি কোডটি ছুড়ে দেয়, তবে আমরা পরিবর্তে তৃতীয় পক্ষের ক্যামেরা অ্যাপ্লিকেশনগুলি ব্যবহার করার পরামর্শ দিই। আমরা যে অ্যাপ্লিকেশনগুলির পরামর্শ দিচ্ছি তার মধ্যে রয়েছে লজিটেক ক্যাপচার, সাইবারলিঙ্ক ইউক্যাম, স্প্লিটক্যাম এবং ময়েন ক্যাম।
উপরের সমাধানগুলি আপনাকে ত্রুটি থেকে মুক্তি পেতে সহায়তা করেছে কিনা তা আমাদের জানান। মন্তব্যগুলিতে আপনার অভিজ্ঞতা বা চিন্তাভাবনাগুলি ভাগ করুন!
ইউটিউব ভিডিও: উইন্ডোজ 10 এ কীভাবে ক্যামেরা অ্যাপ্লিকেশন ত্রুটি 0xA00F4288 ঠিক করবেন
04, 2024

