উইন্ডোজ 10-এ কীভাবে আরটিকেভিএইচডি 64.সিস ব্লু স্ক্রিন ঠিক করবেন (04.25.24)
মৃত্যুর নীল পর্দা, বিএসওডস নামে পরিচিত, সত্যই হতাশাব্যঞ্জক দৃশ্য। এগুলি উপস্থিত হয়েছে কারণ উইন্ডোজ একটি সমালোচনামূলক ত্রুটির মুখোমুখি হয়েছে, যা থেকে এটি পুনরুদ্ধার করতে পারে না। বেশিরভাগ সময় এগুলি ক্রাশ হওয়া নিম্ন স্তরের সফ্টওয়্যার প্রোগ্রাম বা সমস্যাযুক্ত হার্ডওয়্যার উপাদানগুলির ফলাফল।
বিএসওডের বেশ কয়েকটি সাধারণ ত্রুটি এখানে রয়েছে:
- WHEA_UNCORRECTABLE_ERROR
- ভিডিও_DXGKNL_FATAL_ERROR
- IRQL_NOT_LESS_OR_EQUAL BSOD
বিএসওডির অনেকগুলি সম্ভাব্য কারণ রয়েছে। তবে বেশিরভাগ সময় এগুলি ড্রাইভার বা হার্ডওয়ারের উপাদানগুলির কারণে ঘটে। তবে তারপরেও, আমরা অবশ্যই এই সত্যটি ভুলে যাব না যে তারা উইন্ডোজ কার্নেল স্তরে চলমান নিম্ন-স্তরের সফ্টওয়্যার প্রোগ্রামগুলির সমস্যাগুলির দ্বারাও উদ্দীপ্ত হতে পারে
এখন, আপনি অনলাইনে ডাউনলোড করেন এমন নিয়মিত অ্যাপ্লিকেশনগুলি জয়ী টি বিএসওডগুলি তৈরি করতে সক্ষম হবে না। তাদের ক্রাশ হওয়ার ইভেন্টে তারা অপারেটিং সিস্টেমটি সাথে আনবে না
প্রো টিপ: পারফরম্যান্স সমস্যা, জাঙ্ক ফাইল, ক্ষতিকারক অ্যাপ্লিকেশন এবং সুরক্ষা হুমকির জন্য আপনার পিসি স্ক্যান করুন
যা সিস্টেম সমস্যা বা ধীর পারফরম্যান্সের কারণ হতে পারে পিসি ইস্যুগুলির জন্য ফ্রি স্ক্যান 3.145.873 ডাউনলোডগুলি সাথে সামঞ্জস্যপূর্ণ: উইন্ডোজ 10, উইন্ডোজ 7, উইন্ডোজ 8
বিশেষ অফার। আউটবাইট সম্পর্কে, আনইনস্টল নির্দেশাবলী, EULA, গোপনীয়তা নীতি। এটি একটি জটিল ব্যর্থতা যার ফলে ক্রাশ ঘটে। এবং যদি এটি ঘটে তবে উইন্ডোজ যা করতে বাকি তা পুনরায় আরম্ভ করা উচিত। এই পরিস্থিতিটি তখন ডেটা হারাতে পারে কারণ অ্যাপস এবং প্রোগ্রামগুলিতে কোনও সক্রিয় ডেটা সংরক্ষণের সুযোগ ছিল না
এটি লক্ষণীয় যে বিএসওডগুলি একটি উইন্ডোজ সংস্করণ থেকে অন্য উইন্ডোজ থেকে আলাদা দেখায়। তবে সাধারণভাবে, তারা টার্মিনাল স্ক্রিনটি ক্র্যাশ সম্পর্কিত তথ্য প্রদর্শন করে একটি নীল পর্দার মতো উপস্থিত হয়
এই নিবন্ধে, আমরা একটি নির্দিষ্ট নীল পর্দার সমস্যা মোকাবিলা করব: উইন্ডোজ 10-এ আরটিকেভিএইচডি 64.সিস BSD / p> RTKVHD64.sys ব্লু স্ক্রিনে উইন্ডোজ 10 এ ত্রুটিটি কী?
আরটিকেভিএইচডি 64.সিস একটি বিএসওডি স্টপ ত্রুটি যার ফলে সিস্টেম ক্র্যাশ হয়। এটি যখন ঘটে তখন আপনার সিস্টেমটি নীল হয়ে যায় এবং এখনই একটি পুনরায় চালু করতে বাধ্য করে। এই সমস্যাটি হতাশাজনক হতে পারে কারণ এটি একটির উত্পাদনশীলতার উপর নেতিবাচক প্রভাব ফেলতে পারে।
এমনকি এই সমস্যাটি যে সমস্ত অসুবিধাগুলি নিয়ে আসে, তা জেনে রাখুন যে বিএসওডের মতো একটি ত্রুটি উইন্ডোজ প্ল্যাটফর্মের মধ্যে গুরুত্বপূর্ণ ভূমিকা পালন করে। এটি কারণ যে কোনও গুরুতর ক্ষতি রোধ করে যা অন্যথায় পুরো সিস্টেমটিকে ত্রুটিযুক্ত হতে পারে। কারণ একটি বিএসওড প্রায়শই একটি সিস্টেম পুনরায় আরম্ভ করার জন্য চাপ দেয়, তারপরে সমস্যাটি তাত্ক্ষণিকভাবে সমাধান করা যেতে পারে এবং ব্যবহারকারী উত্পাদনশীলভাবে কাজ চালিয়ে যেতে পারে
এখন আরটিকেভিএইচডি 64.সির ত্রুটির ক্ষেত্রে এটি সম্পূর্ণ ভিন্ন গল্প। এই ত্রুটিটি ইঙ্গিত করে যে আপনার সিস্টেমে কিছু ভুল হয়েছে যা এটি অনুকূলভাবে কাজ না করে causing
সুতরাং, আরটিকেভিএইচডি 64.সিস ত্রুটিটি উপস্থিত হওয়ার কারণ কী? এই বিশেষ সমস্যাটি রিয়েলটেক হাই ডেফিনেশন অডিও ড্রাইভারের সাথে সম্পর্কিত একটি সমস্যাযুক্ত ডিভাইস ড্রাইভার দ্বারা চালিত হয়। যখন এই বিএসওড হয় তখন আপনার অডিও কাজ করা বন্ধ করে দিতে পারে। সবচেয়ে খারাপ, শব্দটি সহ অন্যান্য প্রযুক্তিগত সমস্যা হতে পারে
অন্যান্য সম্ভাব্য ট্রিগারগুলি হ'ল:
- ডিস্কের অপর্যাপ্ত স্থান
- ত্রুটিযুক্ত ডিভাইস ড্রাইভার
- BIOS এর ভুল কনফিগারেশন
- দুর্নীতিযুক্ত হার্ডডিস্ক
- অজানা উইন্ডোজ 10 বাগ
- পুরানো উইন্ডোজ ওএস
- ভুল সিস্টেম রেজিস্ট্রি এন্ট্রিগুলি
এই সমস্যার সমাধানের জন্য, আপনি করতে পারেন এমন কয়েকটি প্রাথমিক সমস্যা সমাধানের পদক্ষেপ রয়েছে বেসিক বিএসওড সমস্যা সমাধানের পদক্ষেপ
আপনি যদি উইন্ডোজ 10 চালাচ্ছেন, তবে আপনার ভাগ্য হবে। বেশিরভাগ সময়, আপনার সিস্টেমটি পুনরায় আরম্ভ করার পরে বা ক্র্যাশ থেকে পুনরুদ্ধারের পরে সমস্যা সমাধানের পদ্ধতিগুলি স্বয়ংক্রিয়ভাবে সম্পাদন করবে। তবে এখনও, ক্র্যাশটির অন্যান্য বিশদ অনুসন্ধান করতে বা অন্যান্য সমস্যা সমাধানের অন্যান্য উপায়গুলি দেখতে অ্যাকশন সেন্টারটি পরীক্ষা করা এখনও কার্যকর। , আপনার সেরা বিকল্পটি ওয়েব অনুসন্ধান করা। আরও ভাল, নিম্নলিখিতগুলি করুন:
সিস্টেম পুনরুদ্ধারটি ব্যবহার করুন যদি আপনার প্রথমবার কোনও বিএসওড দেখা হয় তবে সিস্টেম পুনরুদ্ধার কেবলমাত্র সহায়তা করতে পারে। এটি আপনাকে আপনার সিস্টেমটিকে পূর্বের কার্যক্ষম অবস্থায় ফিরিয়ে আনতে অনুমতি দেবে। যদি এই সমস্যা সমাধানের পদ্ধতিটি কাজ করে, তবে এর অর্থ হ'ল একটি নির্দিষ্ট সফ্টওয়্যার প্রোগ্রাম ত্রুটিটিকে ট্রিগার করেছে। 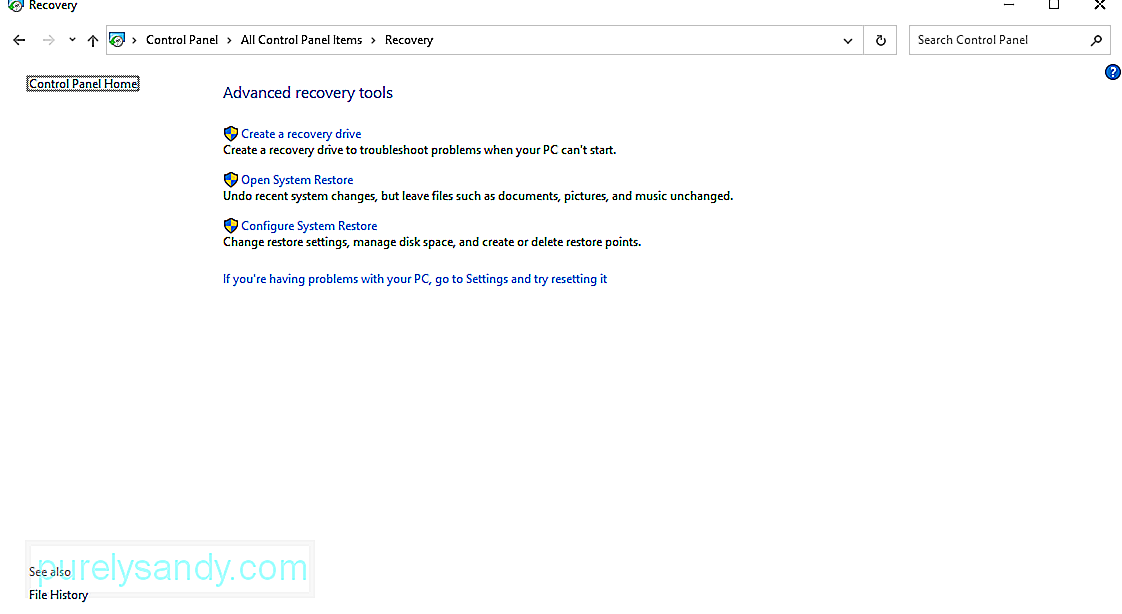
সিস্টেম পুনরুদ্ধার ব্যবহার করতে, নিম্নলিখিতগুলি করুন:
এমন ম্যালওয়্যার সত্তা এবং ভাইরাস রয়েছে যা সিস্টেমে গভীরভাবে খনন করে এবং কার্নেল স্তরে ডুবে যায়, ফলস্বরূপ সিস্টেম অস্থিতিশীলতা। সুতরাং, যদি আপনি সন্দেহ করেন যে কোনও ম্যালওয়্যার বা ভাইরাস বিএসওডকে উদ্দীপ্ত করেছে, তবে ম্যালওয়ারের কোনও লক্ষণগুলির জন্য আপনার কম্পিউটারটি স্ক্যান করুন এবং সেগুলি একবারে ছাড়িয়ে নিন নিশ্চিত করুন যে আপনার ড্রাইভারগুলি আপ-টু-ডেটে আছে <পি> একটি পুরানো ডিভাইস ড্রাইভার মৃত্যুর ত্রুটিতে নীল পর্দা নিয়ে যেতে পারে। ড্রাইভার-সম্পর্কিত সমস্যাগুলি রোধ করতে আপনি যে কোনও উপলব্ধ ড্রাইভার আপডেট ইনস্টল করেছেন তা নিশ্চিত করুন আপনার সিস্টেমটিকে নিরাপদ মোডে বুট করুন
আপনি যখন প্রতিবার ডিভাইসটি চালু করেন আপনি বিএসওডির ত্রুটিটি দেখতে পান তবে নিরাপদ মোডে বুট করার চেষ্টা করুন। এই মোডে, কেবলমাত্র প্রয়োজনীয় ড্রাইভার এবং প্রক্রিয়াগুলি শুরু করার পরে লোড হয়। যদি সম্প্রতি ইনস্টল করা ড্রাইভার বিএসওডের কারণ হয়ে থাকে তবে এটি এই মোডে উপস্থিত হওয়া উচিত নয়
উইন্ডোজ 10 কে সেফ মোডে বুট করতে, নিম্নলিখিতটি করুন:
আপনার ডিভাইসে কোনও ত্রুটিযুক্ত হার্ডওয়্যার উপাদান রয়েছে কিনা তা নীল পর্দাও প্রদর্শন করতে পারে। আপনার হার্ডওয়ার উপাদানগুলির তাপমাত্রা বেশি উত্তপ্ত হচ্ছে না তা পরীক্ষা করে দেখুন। এছাড়াও, কোনও ত্রুটির জন্য আপনার ডিভাইসের স্মৃতি পরীক্ষা করুন। যদি এটি ব্যর্থ হয়, তবে আপনার আরও একটি গুরুতর হার্ডওয়্যার সমস্যা হতে পারে। আপনার জন্য সমস্যা সমাধানের জন্য একজন পেশাদার নিয়োগ করুন
আপনার পিসিতে কোনও হার্ডওয়্যার সমস্যা আছে কিনা তা পরীক্ষা করতে এই পদক্ষেপগুলি অনুসরণ করুন:
বিকল্পভাবে, আপনি তৃতীয় পক্ষের হার্ডওয়্যার ডায়াগনস্টিক অ্যাপ্লিকেশন ব্যবহার করতে পারেন। আপনি যদি গুগলে দ্রুত অনুসন্ধান করেন, আপনি প্রচুর শক্তিশালী ডায়াগনস্টিক অ্যাপ্লিকেশনগুলি খুঁজে পেতে পারেন যা সম্ভাব্য বা বিদ্যমান হার্ডওয়্যার সমস্যাগুলি সনাক্ত করতে পারে উইন্ডোজ পুনরায় ইনস্টল করুন
এটি সর্বশেষ অবলম্বন হওয়া উচিত। এটি করার ফলে আপনি আপনার সিস্টেমে যা কিছু সংরক্ষণ করেছেন তা সরিয়ে ফেলবে। যদি আপনার ডিভাইস এটির পরেও একটি বিএসওড ত্রুটি ছুড়ে ফেলে তবে এটি একটি হার্ডওয়্যার সমস্যা যা যাচাই করা দরকার এবং পিসি সেটিংস পরিবর্তন করুন select
উইন্ডোজ 10 শত শত বিভিন্ন উপাদান এবং কনফিগারেশন ফাইলগুলি সংকলন করে তৈরি করা হয়েছিল। যদি এই উপাদান এবং ফাইলগুলির মধ্যে সমস্যা দেখা দেয় তবে একটি ত্রুটি হওয়ার সম্ভাবনা রয়েছে
তবে এতগুলি ফাইল থাকা সত্ত্বেও, কোনটি অপরাধী তা নির্ধারণ করা কঠিন হবে। তার জন্য আপনার একটি দ্রুত এবং আরও কার্যকর সমাধান প্রয়োজন: উইন্ডোজ স্টার্টআপ মেরামত সরঞ্জাম
উইন্ডোজ স্টার্টআপ মেরামত সরঞ্জামটি উইন্ডোজ 10-এ একটি কার্যকর সরঞ্জাম যা এটি ব্যাপকভাবে ব্যবহৃত হয় উইন্ডোজ যথাযথভাবে বুট আপ না করে বা আপনি যখন আপনার সিস্টেমে কোনও সমস্যা নির্দেশ করে এমন সমস্যাগুলির মুখোমুখি হন cases
এটি ব্যবহার করতে, এই পদক্ষেপগুলি অনুসরণ করুন:
উল্লিখিত হিসাবে, একটি দূষিত সিস্টেম ফাইল বিএসওডির ত্রুটিগুলিকে পৃষ্ঠতলে আনতে পারে। অতএব, আপনার নিশ্চিত করা উচিত যে আপনার সিস্টেমে কোনও দুর্নীতিগ্রস্থ সিস্টেম ফাইল উপস্থিত নেই। এটি যাচাই করতে নীচের নির্দেশিকাগুলি দেখুন:
আপনার অডিও ড্রাইভার আপডেট এবং আনইনস্টল করার পদ্ধতি এখানে রয়েছে:
অডিও ড্রাইভার ছাড়া, আপনি আপনার কম্পিউটার থেকে কোনও শব্দ শুনতে পারবেন না। সুতরাং, আপনার রিয়েলটেক অডিও ড্রাইভারের সর্বশেষতম সংস্করণটি ইনস্টল করার চেষ্টা করুন
যদিও এটি ডিভাইস ম্যানেজারের মাধ্যমে করা যেতে পারে, আমরা সামঞ্জস্যের সমস্যাগুলি এড়াতে এটি করা অত্যন্ত নিরুৎসাহিত করি। আপনার অন্যান্য বিকল্পগুলি হ'ল আপনার ডিভাইসের জন্য সর্বাধিক সাম্প্রতিক অডিও ড্রাইভার ডাউনলোড করতে অফিসিয়াল রিয়েলটেক ওয়েবসাইট দেখার বা তৃতীয় পক্ষের ডিভাইস ড্রাইভার আপডেটার সরঞ্জামটি ব্যবহার করতে হবে
ডিভাইস ম্যানেজারের মাধ্যমে একটি নতুন ড্রাইভার ইনস্টল করুন
ইনস্টল করুন রিয়েলটেক ওয়েবসাইটের মাধ্যমে একটি নতুন ড্রাইভার
এই পদ্ধতির জন্য আপনাকে কেবল রিয়েলটেকের অফিসিয়াল ওয়েবসাইটটি দেখতে এবং আপনার ডিভাইসের সাথে সামঞ্জস্যপূর্ণ অডিও ড্রাইভার সংস্করণ ডাউনলোড করতে হবে। আপনার ড্রাইভারটি একবার হয়ে গেলে এটি চালান এবং অনস্ক্রিন নির্দেশাবলী অনুসরণ করুন
তৃতীয় পক্ষের ড্রাইভার আপডেটেটর ব্যবহার করে একটি নতুন ড্রাইভার ইনস্টল করুন
সমস্ত পদ্ধতির মধ্যে আমরা এটির পরামর্শ দিই। এটি কেবল দ্রুত এবং সহজই নয়, এটি নিরাপদও। আপনাকে যা করতে হবে তা হ'ল তৃতীয় পক্ষের ড্রাইভার আপডেটেটর সরঞ্জামটি ডাউনলোড এবং ইনস্টল করা, এটি চালানো এবং এটি আপনার উইন্ডোজ সংস্করণের সাথে সঙ্গতিপূর্ণ ড্রাইভারটি সন্ধান করুন। এটি ড্রাইভারটি সন্ধান করার পরে, সরঞ্জামটিকে তার কাজটি করতে দিন। এটি এত দ্রুত এবং সহজ! সমাধান # 5: আপনার অ্যান্টিভাইরাস স্যুটটি অক্ষম করুন <
আপনি কি কোনও অ্যান্টিভাইরাস সফটওয়্যার প্রোগ্রাম ব্যবহার করছেন? যদি হ্যাঁ, তবে এটি আরটিকেভিএইচডি 4.সিস বিএসওড ত্রুটির কারণও হতে পারে। এটি যাচাই করতে, আপনার বর্তমান অ্যান্টিভাইরাসটি অক্ষম বা আনইনস্টল করার চেষ্টা করুন
আপনার অ্যান্টিভাইরাস বন্ধ করতে, নিম্নলিখিতটি করুন:
আপনার বর্তমান অ্যান্টিভাইরাস সফটওয়্যারটি আনইনস্টল করতে আপনার যা করা উচিত তা এখানে:
এই সমাধানটি আপনাকে সহায়তা করলে এটি কেবলমাত্র আপনার সুরক্ষা সফ্টওয়্যারটি বিএসওডির ত্রুটির কারণ ঘটছে। সুতরাং, আপনি অন্য একটি অ্যান্টিভাইরাস প্রোগ্রাম ব্যবহার বিবেচনা করতে চাইতে পারেন সমাধান # 7: আপনার BIOS আপডেট করুন।
আপনি এই পদক্ষেপটি নিয়ে যাওয়ার আগে লক্ষ্য করুন যে এটি কিছুটা জটিল এবং সঠিকভাবে না করা হলে আরও গুরুতর সমস্যাগুলির ট্রিগার করতে পারে। আপনি যদি আপনার প্রযুক্তিগত দক্ষতায় বিশ্বাস না করেন, তবে আমরা এই সমাধানটিকে পুরোপুরি এড়িয়ে যাওয়ার পরামর্শ দিই। তবে আপনি যদি এটির চেষ্টা করতে চান তবে এই পদক্ষেপগুলি অনুসরণ করুন:
বিএসওডির ত্রুটির ঘটনার আগে যদি আপনি সদ্য একটি নতুন ডিভাইস ইনস্টল করেছেন তবে প্রথমে ডিভাইসটি প্লাগ-ইন করার চেষ্টা করুন। এর পরে, আপনার স্ক্রিনটি নীল হয়ে গেছে কিনা তা পরীক্ষা করে দেখুন। যদি তা না হয় তবে আপনার ডিভাইসটি যথাযথভাবে ইনস্টল করা হয়েছে এবং মাদারবোর্ডে সুরক্ষিতভাবে সংযুক্ত কিনা তা পরীক্ষা করে দেখুন সমাধান # 12: কোনও মুলতুবি উইন্ডোজ আপডেট ইনস্টল করুন <
আপনার অপারেটিং সিস্টেমটিও আপডেট রাখা গুরুত্বপূর্ণ। যদি মাইক্রোসফ্ট থেকে কোনও প্যাচ বা আপডেট উপলব্ধ থাকে তবে তা এখনই ইনস্টল করুন। এই আপডেটগুলি এবং প্যাচগুলি কোনও কারণে রোল আউট করা হয়েছে। সুতরাং, যদি আপনি এগুলি আনইনস্টল ছেড়ে দেন, তবে আপনি আপনার ডিভাইসটিকে হুমকির ঝুঁকির মধ্যে ফেলতে পারেন
উইন্ডোজ আপডেট করতে আপনার কি করা উচিত তা এখানে:
BSOD ত্রুটিগুলি ঠিক করতে আপনি BSOD সমস্যা সমাধানকারী ব্যবহার করতে পারেন। এই সরঞ্জামটি বিভিন্ন বাগ চেক কোডের ব্যাখ্যা করে এবং ক্র্যাশটি একটি ত্রুটিযুক্ত হার্ডওয়্যার উপাদান, সমস্যাযুক্ত ডিভাইস ড্রাইভার বা অন্য কোনও কারণে ঘটেছিল কিনা তা আপনাকে জানতে দেয়। 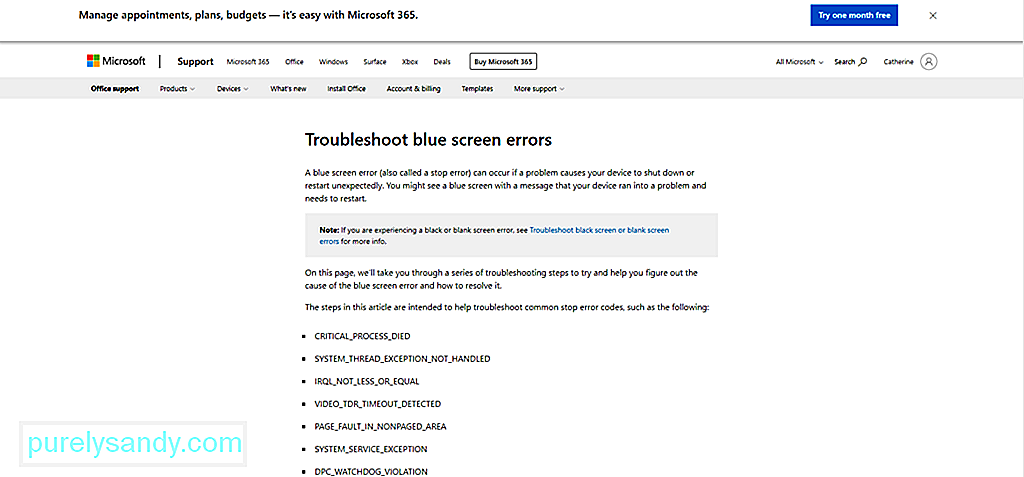
এই সমস্যা সমাধানকারী ব্যবহার করার দুটি উপায় রয়েছে। প্রথমে এটি মাইক্রোসফ্টের ওয়েবসাইটের মাধ্যমে ব্যবহার করুন। দ্বিতীয়ত, এটি সরাসরি আপনার ডিভাইস থেকে ব্যবহার করুন
মাইক্রোসফ্টের মাধ্যমে
উইন্ডোজ 10 এর মাধ্যমে
আপনার উইন্ডোজ 10 ডিভাইসে ডিস্কের স্থান খালি করতে নিম্নলিখিতগুলি করুন:
এখন, আপনার হার্ড ড্রাইভে ফাইলগুলি ম্যানুয়ালি মুছে ফেলা বাঞ্ছনীয় নয় কারণ আপনি গুরুত্বপূর্ণ সিস্টেম ফাইলগুলি মুছতে শেষ করতে পারেন, যার ফলে আরও গুরুতর সমস্যা হতে পারে। এবং আমরা তা চাই না। বিকল্প হিসাবে, অযাচিত ফাইলগুলি স্বয়ংক্রিয়ভাবে পরিত্রাণ পেতে পিসি মেরামতের সরঞ্জামটি ব্যবহার করে দেখুন সমাধান # 17: রেজিস্ট্রি এন্ট্রিগুলির সাথে সমস্যাগুলি সমাধান করুন <
কোনও দূষিত রেজিস্ট্রি এন্ট্রি ঠিক করতে আপনার তিনটি বিকল্প রয়েছে: একটি স্বয়ংক্রিয় মেরামত চালান, রিফ্রেশ করুন বা পুনরায় সেট করুন
আপনার তিনজনের মধ্যে কোনটি বেছে নেওয়া উচিত? নাম অনুসারে, চালান একটি স্বয়ংক্রিয় মেরামত বিকল্পটি আপনার পক্ষ থেকে স্বয়ংক্রিয়ভাবে মেরামতের সেশনটি চালায়। রিফ্রেশ বিকল্পটি আপনি উইন্ডোজে ইনস্টল হওয়া অ্যাপ্লিকেশনগুলি পুনরায় ইনস্টল করবে এবং সেগুলির একটি অনুলিপি আপনার ডেস্কটপে তৈরি করবে। অন্যদিকে, রিসেট বিকল্পটি কোনও ব্যক্তিগত ফাইল মুছে ফেলবে এবং আপনার কম্পিউটারে সিস্টেম সেটিংস বা কনফিগারেশন মুছে ফেলবে
স্বয়ংক্রিয় মেরামত চালানোর জন্য, এই পদক্ষেপগুলি অনুসরণ করুন:
একটি সিস্টেম রিফ্রেশ সম্পাদন করতে, নিম্নলিখিতগুলি করুন:
উইন্ডোজ 10 পুনরায় সেট করতে আপনার যা করা উচিত তা এখানে:
নিখুঁত কার্যকরী অবস্থায় থাকা কম্পিউটারের কোনও নীল পর্দার সমস্যাটি একেবারেই দেখা উচিত নয়। যাইহোক, এটি স্বীকার করা যাক। কোনও হার্ডওয়্যার বা সফ্টওয়্যার কোনও ত্রুটি ছাড়াই নয়। এমনকি সেখানে সবচেয়ে ব্যয়বহুল সুপার কম্পিউটারটি আরটিকেভিএইচডি 64 এর মতো একটি বিএসওডি ত্রুটির মুখোমুখি হতে পারে ys
আপনি যদি এই ত্রুটির মুখোমুখি হয়ে থাকেন তবে চিন্তা করবেন না। আমরা উপরে যে সমাধানগুলি রেখেছি তাগুলির সমাধানে আপনাকে সহায়তা করা উচিত। আপনি সিস্টেম পুনরুদ্ধার ব্যবহার, ম্যালওয়্যারগুলির জন্য আপনার ডিভাইসটি স্ক্যান করা, আপনার ড্রাইভার আপডেট হয়েছে কিনা তা নিশ্চিত করে বা আপনার সিস্টেমটিকে নিরাপদ মোডে বুট করার মতো প্রাথমিক সমস্যা সমাধানের পদক্ষেপগুলি দিয়ে আপনি শুরু করতে পারেন। তবে এগুলির কোনওটিই কাজ করে না, আপনার অডিও ড্রাইভারগুলি আনইনস্টল করা, আপনার বায়োএস আপডেট করতে, বা উইন্ডোজটিকে পূর্বে কাজ করা অবস্থায় ফিরিয়ে আনার মতো জটিল সমাধানগুলিতে এগিয়ে যান
এখন, আপনি যদি মনে করেন যে আপনি সবকিছু করেছেন তবে কোনও উপকার হয় না, তবে আপনার সর্বোত্তম বিকল্পটি হ'ল পেশাদার উইন্ডোজ প্রযুক্তিবিদের সহায়তা নেওয়া from আপনি আপনার ডিভাইসটিকে কোনও অনুমোদিত পরিষেবা কেন্দ্রে নিয়ে যেতে পারেন এবং এটি পরীক্ষা করে দেখতে পারেন। এবং তারপরে, তাদেরকে আপনার পক্ষ থেকে সমস্যাটি সমাধান করতে দিন
আপনি কীভাবে আরটিকেভিএইচডি 64. সমস্যা সমাধান করেছেন? আপনি কি অন্যান্য সমাধানগুলি জানেন যা আমরা এই নিবন্ধে অন্তর্ভুক্ত করতে ভুলে গেছি? আমরা আপনার কাছ থেকে শুনতে ভালোবাসতাম. নীচে মন্তব্য করুন!
ইউটিউব ভিডিও: উইন্ডোজ 10-এ কীভাবে আরটিকেভিএইচডি 64.সিস ব্লু স্ক্রিন ঠিক করবেন
04, 2024

