কীভাবে ম্যাকওএস থেকে মুছে ফেলা সিস্টেম ফাইলগুলি পাবেন (04.20.24)
ম্যাক ব্যবহারকারী হিসাবে, আপনি সম্ভবত এই ব্যবহারটি অন্য ব্যবহারকারীদের মধ্যে ভাগ করে নিন: একটি সিস্টেম ফাইল মোছা। দুর্ঘটনা ঘটুক বা না হোক, এটি আসলে একটি সাধারণ ঘটনা। এটি ঠিক কোনও ভাল জিনিস নয়, তবে এটি ঘটে happens এবং কারণ এটি অনেক ব্যবহারকারীর সাথে ঘটে, স্বাভাবিকভাবেই সমস্যার সমাধান খুঁজে পাওয়া যায়। সুতরাং, আপনি যদি ভাবছেন যে কীভাবে মুছে ফেলা ফাইলগুলি, মূলত সিস্টেম ফাইল এবং ফোল্ডারগুলি আপনার ম্যাক থেকে মুছে ফেলা হয় তবে এই নিবন্ধটিতে আপনার প্রয়োজনীয় সমস্ত তথ্য রয়েছে সিস্টেম ফাইলগুলি কী এবং ম্যাকের মাধ্যমে কীভাবে মুছে ফেলা হয়?
সোজা কথায় বলতে গেলে একটি সিস্টেম ফাইল হ'ল এমন কোনও ফাইল যা সিস্টেমে অ্যাট্রিবিউট থাকে। যখন সিস্টেমের বৈশিষ্ট্য কোনও ফাইলে চালু করা হয়, তার অর্থ এই ফাইলটি কোনও অপারেটিং সিস্টেমের সামগ্রিক ফাংশন এবং কার্য সম্পাদনের জন্য গুরুত্বপূর্ণ। এর গুরুত্ব দেওয়া, সিস্টেম ফাইলগুলি স্বাভাবিকভাবেই একা ছেড়ে দেওয়া উচিত। সম্পূর্ণ সিস্টেম ব্যর্থ না হলে এগুলি পরিবর্তন করা, স্থানান্তর করা এবং মুছে ফেলা অস্থিরতার কারণ হতে পারে। দুর্ভাগ্যক্রমে, এই ফাইলগুলি ম্যাকের জন্য মুছে ফেলা সহজ। যদি আপনি কোনওটিকে অপসারণের কথা মনে না রাখেন তবে সেই ক্রিয়াকলাপের কারণে সৃষ্টি হতে পারে এমন সমস্যাগুলি লক্ষ্য করুন, তবে আপনি বা আপনার ম্যাক ব্যবহারকারী কেউ সম্ভবত এটি দুর্ঘটনাক্রমে করেছিলেন
সাধারণত, সিস্টেম ফোল্ডারগুলি ফাইন্ডারে সহজেই অ্যাক্সেস করা যায়। কিছু ব্যবহারকারী প্রায়শই লাইব্রেরি ফোল্ডারের জন্য সিস্টেম লাইব্রেরি ফোল্ডারটি ভুল করে (এবং বিপরীতে)। সিস্টেম লাইব্রেরি ফোল্ডারটি খোলার পরে, ব্যবহারকারীরা ভাবতে পারেন যে অপরিচিত ফাইলগুলি জাঙ্ক বা অস্থায়ী ফাইল, তাই তারা ম্যাকের সঞ্চয় স্থানটি ফাঁকা করার এবং অপ্রয়োজনীয় ফাইলগুলি হ্রাস করার প্রয়াসে এগুলি মুছে ফেলে। সিস্টেম ফাইলগুলিতে অ্যাক্সেসের আরেকটি উপায় হ'ল কমান্ড লাইনটি, যার জন্য ম্যাক ফাইল সিস্টেমের মূল ডিরেক্টরিতে যাওয়া দরকার। আরও উন্নত ব্যবহারকারী যারা কিছুটা দুঃসাহসী বোধ করেন তাদের প্রথমে প্রথমে ফাইলগুলি মুছতে না পারা উচিত with তারপরে আবার, যা করা হয়েছে তা শেষ হয়েছে। এখানে ম্যাক ফাইল পুনরুদ্ধার পদ্ধতি যা আপনার সিস্টেমটি আবার স্বাভাবিক এবং মসৃণভাবে চালিত করার চেষ্টা করা উচিত পদ্ধতি 1: ট্র্যাশ থেকে পুনরুদ্ধার করুন <
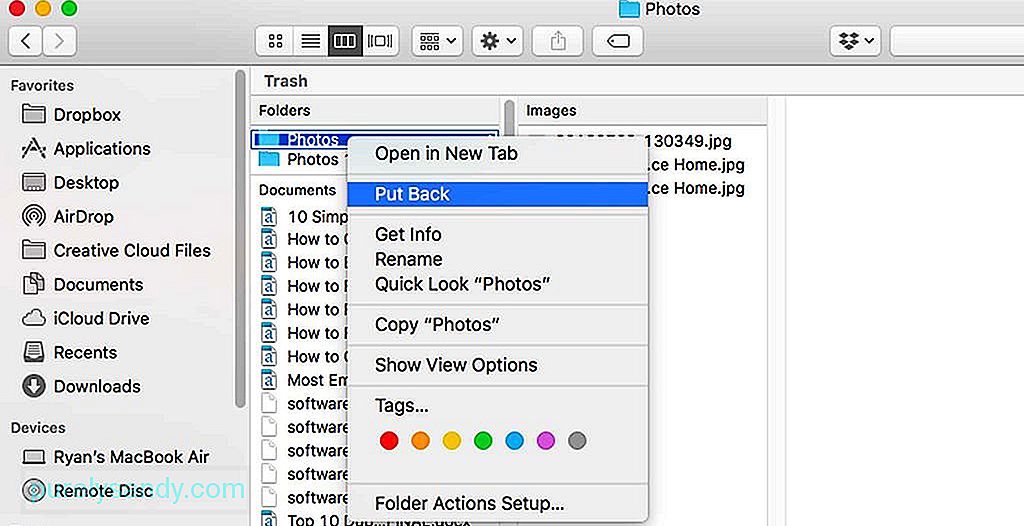
ম্যাকটিতে মুছে ফেলা ফাইলগুলি পুনরুদ্ধার করার জন্য প্রথম স্থানটি ট্র্যাশ Tra আপনি মুছে ফেলা অন্যান্য আইটেমগুলির মতো, সিস্টেম ফাইলগুলিও ট্র্যাশে শেষ হওয়ার সম্ভাবনা রয়েছে। যদি আপনি এখনও ট্র্যাশ স্থায়ীভাবে খালি না করে থাকেন, তবে আপনার দুর্ঘটনাক্রমে মুছে ফেলা সিস্টেম ফাইলগুলি এখনও রয়েছে
- ট্র্যাশ আইকনটি খুলুন
- মুছে ফেলা সিস্টেম ফাইলটি সন্ধান করুন / গুলি বা ফোল্ডার / গুলি। সাধারণত, এটিতে প্রযুক্তিগত চেহারাযুক্ত ফাইলের নাম থাকবে
- কোনও ফাইল বা ফোল্ডারে ডান ক্লিক করুন, তারপরে পিছনে রাখুন নির্বাচন করুন
আশা করি, এই পদ্ধতিটি পুনরুদ্ধার করবে মুছে ফেলা ফাইলগুলি যেখানে সেখানে হওয়া উচিত back
পদ্ধতি 2: টাইম মেশিন থেকে স্বতন্ত্র ফাইলগুলি পুনরুদ্ধার করুন < 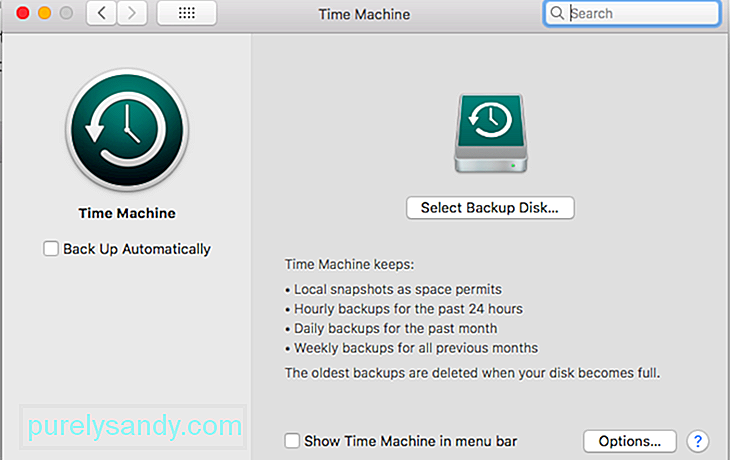
টাইম মেশিনটি ম্যাকের অন্তর্নির্মিত ব্যাকআপ ইউটিলিটি। এটি আপনাকে আপনার ম্যাকের সামগ্রীটি একটি বাহ্যিক স্টোরেজ ডিভাইসে ব্যাকআপ করার অনুমতি দেয়, পরবর্তী সময়ে প্রয়োজনে আপনাকে ডেটা পুনরুদ্ধার করতে দেয়। আপনি সমস্ত ফাইল এবং প্রোগ্রাম সহ আপনার পুরো ম্যাক ব্যাকআপ করতে পারেন, তবে কী ব্যাক আপ করবেন বা কী করবেন না সে সম্পর্কেও আপনি আরও নির্বাচনী হতে পারেন। সক্ষম করা থাকলে, টাইম মেশিনটি একটি নির্দিষ্ট সময়ে আপনার ম্যাকটিকে ব্যাক আপ করতে পারে। এটি ঘন্টা বা দৈনিক বা সাপ্তাহিক হতে পারে। সিস্টেম ফাইল সহ সমস্ত ফাইল পুনরুদ্ধার করতে আপনি টাইম মেশিন ব্যাকআপ থেকে পুনরুদ্ধার করতে পারেন। আশা করা যায়, আপনি প্রশ্নে থাকা সিস্টেম ফাইল বা ফোল্ডারটি মোছার আগে সর্বাধিক সাম্প্রতিক ব্যাকআপ তৈরি হয়েছিল
- ডকের সময় মেশিনে ক্লিক করুন বা মেনুতে টাইম মেশিন প্রবেশ করুন চয়ন করুন
- ফাইলটি পুনরুদ্ধার করতে সন্ধান করুন। আপনি যদি ফাইলের নাম জানেন তবে আপনি অনুসন্ধান ক্ষেত্রটি ব্যবহার করতে পারেন। আপনি যা খুঁজছেন তা না পাওয়া পর্যন্ত ফাইলগুলির মধ্য দিয়ে সরে যান
- আপনার পুনরুদ্ধার করা ফাইলটি এটি যে ফাইল তা নিশ্চিত করার জন্য ফাইলের পূর্বরূপের জন্য স্পেস টিপুন
- একবার আপনি ফাইলটি সন্ধানের পরে এটি নির্বাচন করুন এবং পুনরুদ্ধার ক্লিক করুন
আপনি যদি নিশ্চিত না হন যে কোন নির্দিষ্ট ফাইল মুছে ফেলা হয়েছে, তবে সেরা আপনি যা করতে পারেন তা হ'ল আপনার ম্যাকটি পুনরায় ফিরিয়ে আনার আগে আপনি দুর্ঘটনাক্রমে এর সিস্টেম ফাইলগুলির সাথে গোলমাল করেছিলেন। এতে টাইম মেশিন থেকে পুরো ব্যাকআপ পুনরুদ্ধার করা জড়িত।
- আপনার ম্যাকটি পুনরায় চালু করুন। আপনি যখন প্রথম প্রারম্ভের আওয়াজ শোনেন, COMMAND + R একসাথে চেপে ধরে রাখুন
- আপনি ম্যাকোস ইউটিলিটিগুলি উইন্ডো না পাওয়া পর্যন্ত প্রকাশ করবেন না
- আপনার যদি টাইম মেশিন ব্যাকআপ থাকে তবে "টাইম মেশিন ব্যাকআপ থেকে পুনরুদ্ধার" চয়ন করার বিকল্প থাকবে। এটি চয়ন করুন
- ব্যাকআপ পুনরুদ্ধার প্রক্রিয়াটি সম্পূর্ণ করতে অনস্ক্রিন নির্দেশাবলী অনুসরণ করুন। এটি সম্পূর্ণ হতে সময় নিতে পারে, সুতরাং আপনার ম্যাকটি সরাসরি পাওয়ার আউটলেটে প্লাগ ইন রয়েছে তা নিশ্চিত করুন।
আপনি যদি ইতিমধ্যে সাম্প্রতিকভাবে আবর্জনা খালি করে ফেলেছেন বা টাইম মেশিনটি সক্ষম না করে থাকেন তবে আপনি ম্যাক ফাইল পুনরুদ্ধার সফ্টওয়্যার ব্যবহার করে দেখতে পারেন। সঠিক পুনরুদ্ধার প্রক্রিয়া অ্যাপ্লিকেশন থেকে অ্যাপ্লিকেশনে পরিবর্তিত হতে পারে তবে সাধারণত এটি মুছে ফেলা সিস্টেম ফাইল এবং ফোল্ডারগুলির জন্য আপনার স্টার্টআপ ডিস্কটি স্ক্যান করা জড়িত, এমন আইটেমগুলি সন্ধান করতে পারে যা এখনও পুনরুদ্ধার করা যায়। এরপরে অ্যাপ্লিকেশন আপনাকে ফাইলগুলি পর্যালোচনা করতে এবং এটিকে একটি নতুন অবস্থানে সংরক্ষণ করতে দেবে চূড়ান্ত চিন্তাভাবনা
কেউ ইচ্ছাকৃতভাবে সিস্টেম ফাইলগুলি মুছতে পারে না, তাই আপনি যখন দুর্ঘটনাক্রমে করেন তখন নিজেকে খুব কঠিন করবেন না be আপনার ম্যাকটি জাঙ্ক পরিষ্কার করার প্রক্রিয়া চলাকালীন আপনি যদি ভুল করে থাকেন তবে আমরা আপনাকে ম্যাক মেরামত অ্যাপ্লিকেশন এর মতো একটি অ্যাপ্লিকেশন ব্যবহার করার পরামর্শ দিই। এই অ্যাপ্লিকেশনটি আপনার ফাইলগুলি স্ক্যান করতে এবং জাঙ্ক থেকে মুক্তি পেতে ডিজাইন করা হয়েছে এবং শেষ পর্যন্ত আপনার ম্যাকের সামগ্রিক কর্মক্ষমতা বাড়িয়ে তুলতে সহায়তা করবে
ইউটিউব ভিডিও: কীভাবে ম্যাকওএস থেকে মুছে ফেলা সিস্টেম ফাইলগুলি পাবেন
04, 2024

