কীভাবে আপনার ম্যাকে পিডিএফ সর্বাধিক করা যায় (04.25.24)
জনপ্রিয়তার কারণে, আমরা ধরে নেব আপনি ইতিমধ্যে আপনার ম্যাকটিতে একটি পিডিএফ ফাইল দেখেছেন, ব্যবহার করেছেন এবং ডাউনলোড করেছেন। সর্বোপরি, এটি নথিগুলির জন্য একটি সার্বজনীন ফর্ম্যাট যা প্রায় সমস্ত প্ল্যাটফর্মগুলিতে কাজ করে। যাইহোক, যখন আপনাকে সম্পাদনা প্রয়োজন পিডিএফ ডকুমেন্টের প্রচুর পরিমাণে ফেলে দেওয়া হয় তখন জিনিস চ্যালেঞ্জিং হয়ে যেতে পারে। ভাগ্যক্রমে, ম্যাকের জন্য পিডিএফ সম্পাদক ডাউনলোড না করে দ্রুত ফর্ম পূরণ এবং পিডিএফ পৃষ্ঠাগুলি সম্পাদনা করার একটি উপায় রয়েছে। প্রোগ্রামে যা পিডিএফ ডকুমেন্টগুলিতে স্বাক্ষর ও সম্পাদনা করে একটি বাতাস - পূর্বরূপ অ্যাপ app এই অ্যাপ্লিকেশনটির সাহায্যে আপনি সহজেই আন্ডারলাইন করতে, হাইলাইট করতে এবং স্ট্রাইকথ্রু পাঠ্য করতে পারেন। আপনি পৃষ্ঠাগুলি ঘোরানো, অপসারণ বা যোগ করতে পারেন। আরও বেশি, আপনি পৃষ্ঠাগুলিতে মন্তব্য এবং নোট যুক্ত করতে পারেন। নীচে ম্যাকের উপরে কীভাবে পিডিএফ সম্পাদনা করতে হবে তা আমরা আপনাকে দেখাব পূর্বরূপ ব্যবহার করে একটি পিডিএফ ফাইল সম্পাদনা করুন
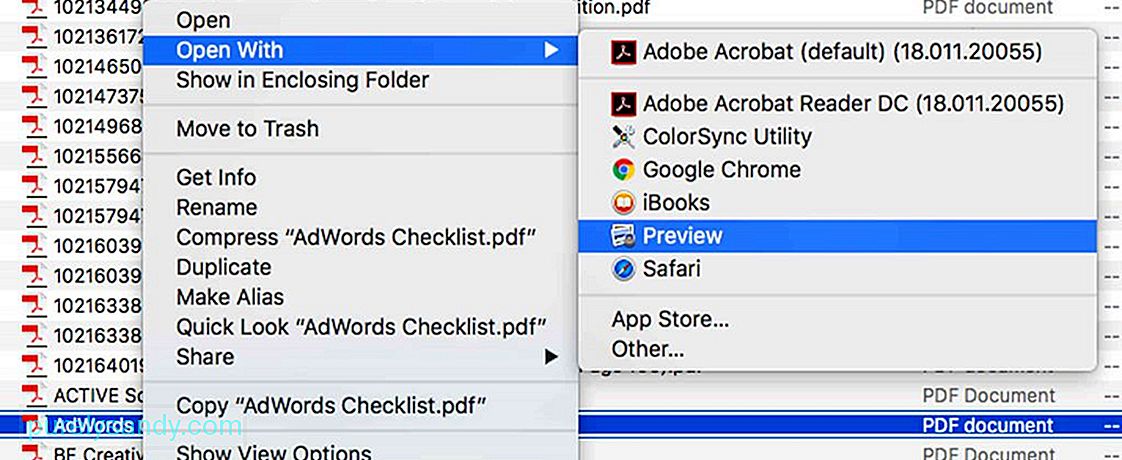
আপনারা অনেকেই মনে করেন যে প্রাকদর্শন এমন একটি অ্যাপ্লিকেশন যা আপনাকে ফটো অ্যাপগুলিতে যুক্ত করতে চান না এমন চিত্রগুলিকে তাত্ক্ষণিকভাবে দেখার সুযোগ দেয় তবে বাস্তবে, এই অ্যাপটি আপনার যা ভাবেন তার চেয়ে অনেক বেশি কিছু করতে পারে। এই অ্যাপ্লিকেশনটি ব্যবহার করে আপনি কীভাবে একটি পিডিএফ ফাইল সম্পাদনা করবেন তা এখানে রয়েছে:
- আপনি যে পিডিএফ ডকুমেন্টটি খুলতে চান তাতে ক্লিক করুন। আপনার ম্যাকে ইনস্টল থাকা আর কোনও পিডিএফ ভিউয়ার অ্যাপ্লিকেশন না থাকলে এটি স্বয়ংক্রিয়ভাবে পূর্বরূপে খোলা উচিত। যদি কখনও কোনও পিডিএফ ফাইল পূর্বরূপে না খোলেন তবে তার উপর ডান ক্লিক করুন এবং এর সাথে খুলুন & gt; পূর্বরূপ ।
- মার্কআপ সরঞ্জামগুলি খুলতে , একটি বৃত্তে আবদ্ধ একটি পেন্সিলের ডগায় বোতামটি ক্লিক করুন। এই বোতামটি আপনাকে স্কেচ এবং অঙ্কন, নোট, রঙ, আকার এবং পাঠ্য শৈলী এবং সীমান্ত সহ বিভিন্ন হ্যান্ডেল সরঞ্জামগুলিতে অ্যাক্সেস দেয়
- আন্ডারলাইন, হাইলাইট, টেক্সট যোগ করতে বা আঁকতে যেকোনও সরঞ্জাম ব্যবহার করুন পিডিএফে আকারগুলি।
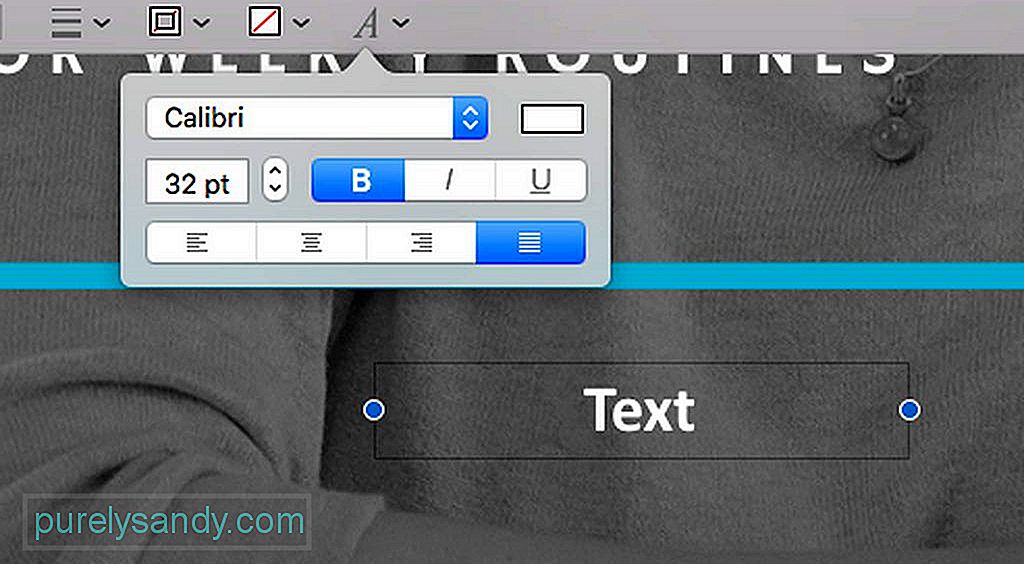
পিডিএফ ডকুমেন্টটি একবার পূর্বরূপে খোলার পরে আপনি ডেটা যুক্ত করার জন্য মনোনীত স্থানটিতে ক্লিক করে এতে পাঠ্য যুক্ত করতে পারেন। কীভাবে জানতে নীচের নির্দেশাবলী দেখুন:
- এতে একটি টি বোতামে ক্লিক করুন। আপনি মেনু বারে যেতে পারেন এবং সরঞ্জামাদি & gt; টীকা & gt; পাঠ ।
- আপনি সম্পাদনা করছেন বর্তমান পৃষ্ঠায় একটি পাঠ্য বাক্স উপস্থিত হবে। আপনি এটিকে টেনে এনে ফেলে এদিক ওদিক ঘুরতে পারেন। আপনি পিডিএফ এর লেআউটে ফিট করতে এর আকারও পরিবর্তন করতে পারেন। একবার আপনি এর স্থান নির্ধারণ এবং আকার সম্পর্কে সিদ্ধান্ত নিয়েছে, আপনার পাঠ্য প্রবেশ করা শুরু করুন
- পাঠ্যের রঙ, আকার এবং ফন্ট পরিবর্তন করতে, এর ডানদিকের অংশে অবস্থিত italicized A আইকনে ক্লিক করুন সরঞ্জামদণ্ড এরপরে এটি বিকল্পের একটি নতুন সেট খুলবে যা আপনাকে পাঠ্য এবং এর প্রান্তিককরণটি সংশোধন করতে দেয়

পিডিএফ ডকুমেন্টগুলির জন্য এমন বাক্স থাকা সাধারণ যেগুলি আপনাকে একটি চেক যোগ করতে বা ক্রস করতে হবে। যদিও এটি অতিক্রম করা সহজ কাজ, যেখানে আপনাকে কেবল এক্স কী ব্যবহার করতে হবে, এটির সাথে একটি চেকমার্ক যুক্ত করা অন্য উপায়। এছাড়াও কিছু পিডিএফ এমনভাবে সেট আপ করা হয় যাতে আপনি বাক্সটি টিক চিহ্ন দেওয়ার সময় চেক সাইনটি স্বয়ংক্রিয়ভাবে উপস্থিত হয়, অন্যরা দেখায় না। চিন্তা করবেন না, কারণ চেকবক্সে একটি চেক রাখার উপায় রয়েছে। নীচের নির্দেশাবলী অনুসরণ করুন:
- আপনার সরঞ্জামদণ্ডে, এটিতে একটি টি বোতামে ক্লিক করুন। আপনি মেনু বারের মাধ্যমেও এটি অ্যাক্সেস করতে পারবেন এবং তারপরে সরঞ্জামাদি & gt; টীকা & gt; পাঠ ।
- পাঠ্য বাক্সটি সেই অঞ্চলে টানুন যা পরীক্ষা করা দরকার একটি চেক চিহ্ন টাইপ করতে ফাংশন করে
- আপনি যদি চেকমার্কটির উপস্থিতিতে সন্তুষ্ট না হন তবে আপনার পছন্দ মতো একটি শেষ না হওয়া পর্যন্ত কেবল ফন্টটি পরিবর্তন করুন
- পিডিএফের বেশ কয়েকটি অংশ যদি চেক করা দরকার হয় তবে আপনার তৈরি করা চেকমার্কটি অনুলিপি করুন এবং সেই অনুযায়ী এটি আটকে দিন
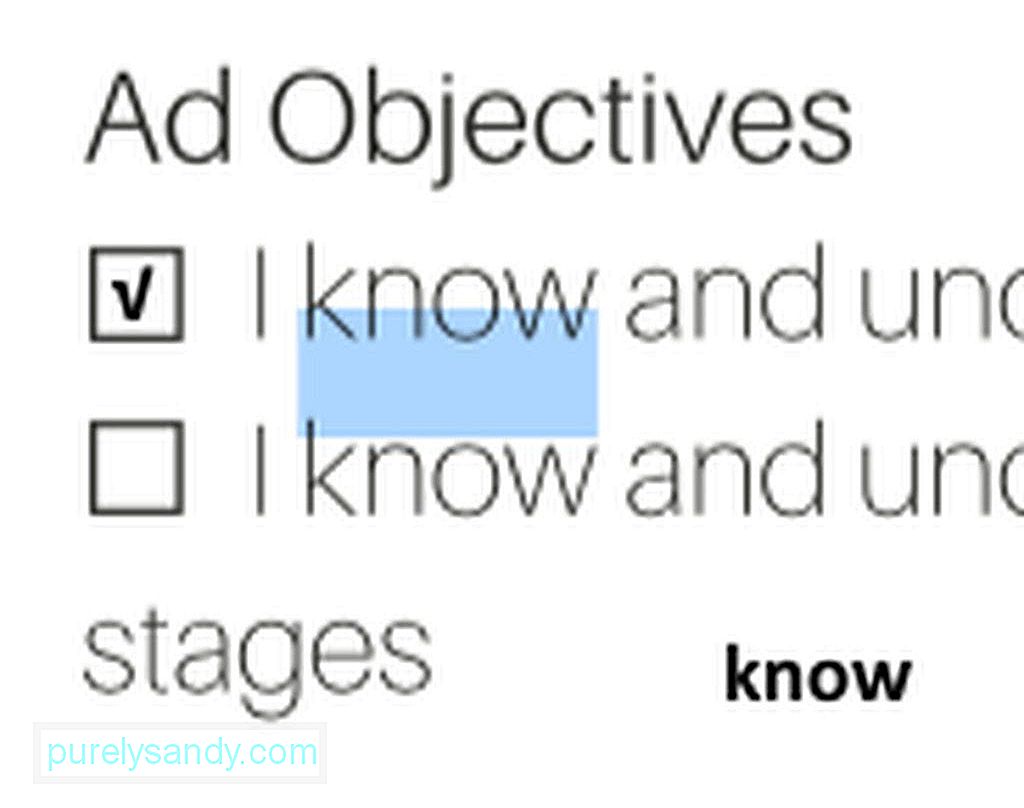
সেখানে উদাহরণস্বরূপ, যখন আপনাকে একটি পাঠ্যের একটি অংশ অন্য নথি থেকে অনুলিপি করতে হয়। যদিও ওয়ার্ড ফাইলগুলির পক্ষে পিডিএফগুলির পক্ষে এটি একটি সহজ কাজ হতে পারে তবে এটি একটি চ্যালেঞ্জ হতে পারে। তবে আপনি যদি প্রাকদর্শনটি ব্যবহার করতে জানেন তবে এই কাজটি পাই হিসাবে সহজ হওয়া উচিত। পিডিএফ ফাইল থেকে পাঠ্য অনুলিপি অনুসরণ করতে নীচের পদক্ষেপগুলি নীচে রয়েছে:
- টুলবারে আইকনটি ক্লিক করুন যা নীচে এবং বড় হাতের অক্ষরে এ রয়েছে
- আপনি যে শব্দগুলি অনুলিপি করতে চান সেগুলি সন্ধান করুন এবং সেগুলি হাইলাইট করুন
- অনুলিপি বিকল্পটি দেখানোর জন্য বা হ'ল কমান্ড ব্যবহার করতে হাইলাইট করা পাঠ্যে ডান ক্লিক করুন + সি ফাংশন

পূর্বরূপ সম্পর্কে সর্বোত্তম জিনিসগুলির মধ্যে একটি বৈশিষ্ট্য যা আপনাকে একটি পিডিএফতে মন্তব্য এবং নোট যুক্ত করতে দেয়। আপনাকে পিডিএফে একটি অঞ্চল নির্বাচন করতে হবে এবং হাইলাইট করতে হবে, উদাহরণস্বরূপ, কোনও পাঠ্যের অংশ যেখানে ত্রুটি রয়েছে এবং লেখক বা নিজের জন্য একটি অনুস্মারক রেখে যেতে হবে। মন্তব্যগুলি এবং নোটগুলি যুক্ত করতে এই পদক্ষেপগুলি অনুসরণ করুন:
- পিডিএফে পাঠ্যের একটি অংশ নির্বাচন করুন এবং হাইলাইট করুন
- টুলবারে, ভিতরে তিনটি লাইন রয়েছে এমন আইকনটিতে ক্লিক করুন একটি বর্গ তারপরে আপনার হাইলাইট করা জায়গায় একটি হলুদ বাক্স উপস্থিত হবে
- আপনার মনে থাকা কোনও মন্তব্য এবং নোট লিখুন। একবার হয়ে গেলে, বাক্সের বাইরে যেকোন জায়গায় ক্লিক করুন
- আপনি যদি নিজের নোটটি দেখতে এবং পড়তে চান তবে হলুদ স্কোয়ারটিতে ক্লিক করুন এবং এটি স্বয়ংক্রিয়ভাবে প্রসারিত হবে
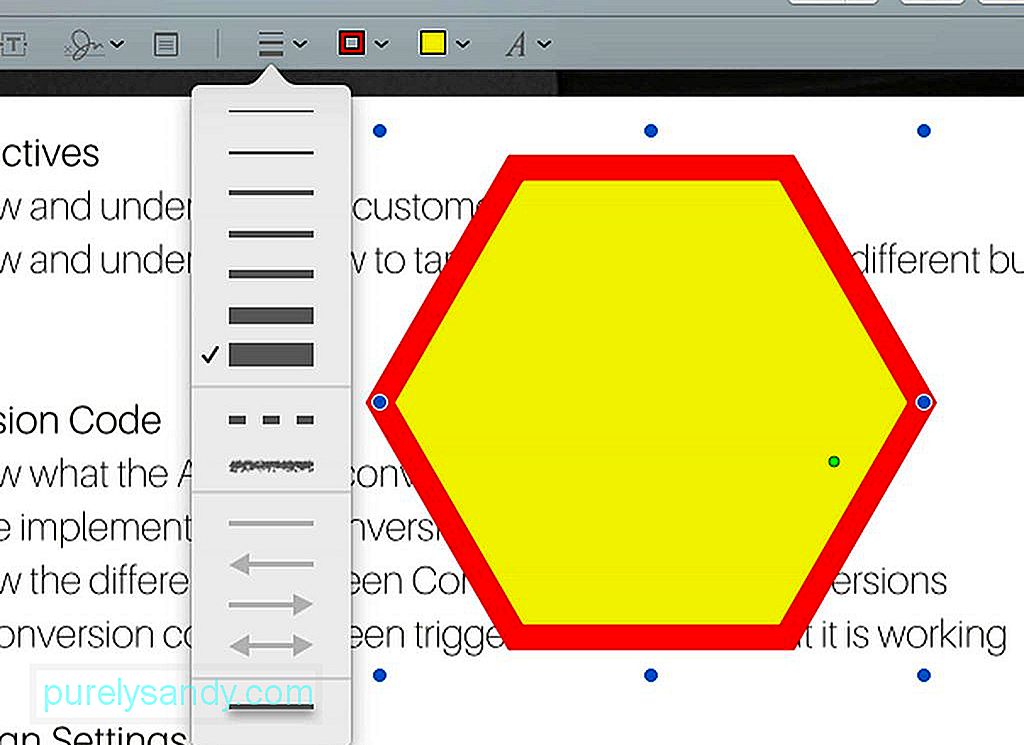
পূর্বরূপের সাথে আপনি নির্দিষ্ট অংশগুলিতে হাইলাইট করেছেন এমন আকারগুলি তৈরি করতে পারেন। এইভাবে, এটি আরও লক্ষণীয় হয়ে উঠবে। এখানে কীভাবে:
- টুলবার মেনুতে যান এবং তার উপর একটি বৃত্ত এবং বর্গক্ষেত্রযুক্ত বোতামটি ক্লিক করুন
- আপনার পছন্দ মতো আকৃতিটি নির্বাচন করুন। আপনি একটি স্পিচ বুদ্বুদ, ষড়ভুজ, তারা, বর্গক্ষেত্র, বৃত্ত, তীর, লাইন এবং আরও অনেক কিছু থেকে চয়ন করতে পারেন
- আপনার নির্বাচিত আকারটি নথিতে প্রদর্শিত হবে। আপনি অবশ্যই আকৃতির উপর নির্ভর করে প্রান্তগুলি সহ নীল চেনাশোনাগুলি টেনে এটিকে পুনরায় আকার দিতে পারেন
- আকৃতির রঙ পরিবর্তন করতে, আকৃতিটিতে ক্লিক করুন এবং তারপরে ঘন লাইনগুলির বাক্সে ক্লিক করুন এটা। এটি একটি রঙ প্যালেট প্রদর্শন করবে, যেখানে আপনি আকৃতির সাথে মেলে এমন একটি রঙ নির্বাচন করতে পারেন
- আপনি যদি লাইনগুলির পুরুত্ব পরিবর্তন করতে চান তবে কেবল তিনটি রেখার সরঞ্জামদণ্ডের আইকনে ক্লিক করুন <
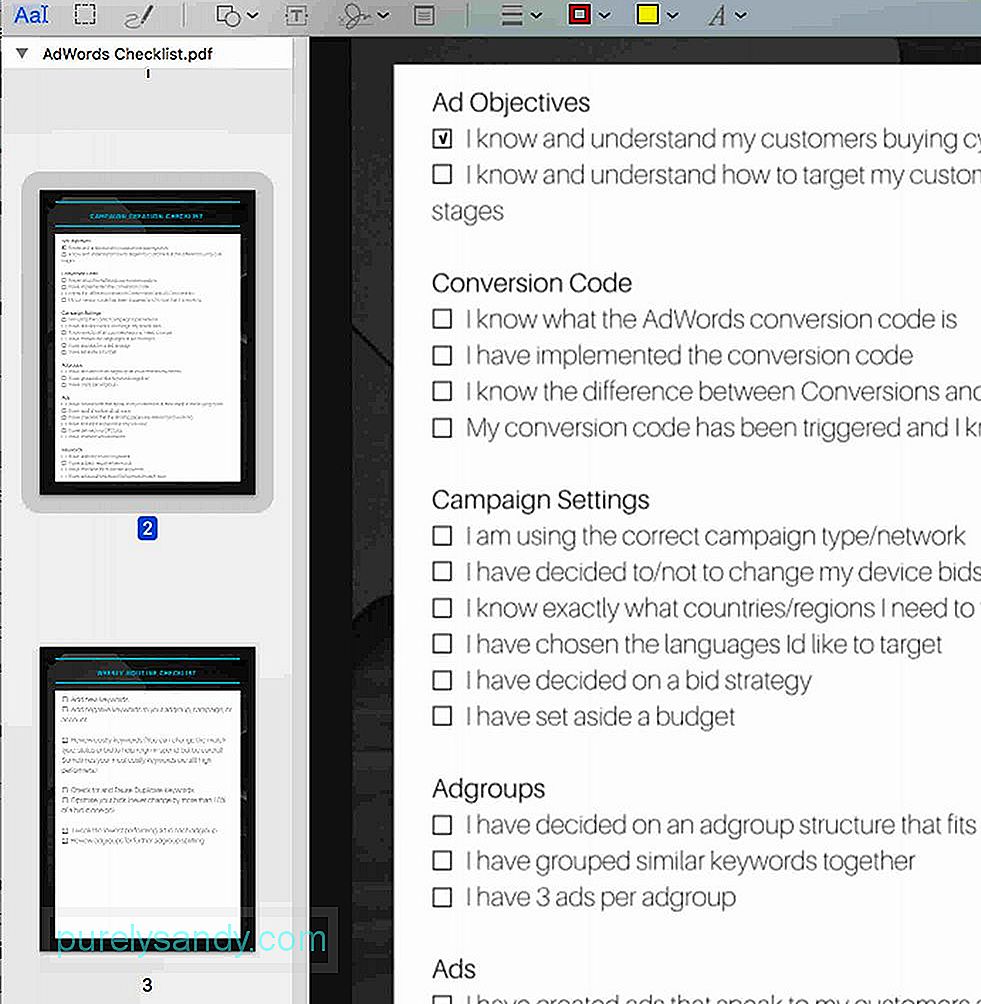
আপনি যদি বর্তমানে পিডিএফ ফাইলটিতে কাজ করছেন তবে আরও পৃষ্ঠা যুক্ত করতে চান বা পৃষ্ঠাগুলি বাছাই করতে চান, আপনি এখনও পূর্বরূপ ব্যবহার করতে পারেন। কীভাবে তা জানতে নীচের পদক্ষেপগুলি অনুসরণ করুন:
- পূর্বরূপের মেনু বারের মেনু দেখুন এ ক্লিক করুন
- থাম্বনেইলস নির্বাচন করুন। এর পরে, পিডিএফের সমস্ত পৃষ্ঠার একটি ওভারভিউ প্রদর্শিত হবে
- পিডিএফ থেকে একটি নির্দিষ্ট পৃষ্ঠা সরাতে পৃষ্ঠার থাম্বনেলটি নির্বাচন করুন এবং মুছুন কী টিপুন কীবোর্ডে রয়েছে
- পৃষ্ঠাগুলি বাছাই করতে পৃষ্ঠার থাম্বনেইলে ক্লিক করুন এবং এটিকে উপরের দিকে নীচে বা নীচে টানুন তার নতুন অবস্থানে।
পিডিএফ ফাইলের আকারটি কোনও ইমেলের সাথে সংযুক্ত হওয়ার মতো খুব বড়? সম্ভবত আপনি এর আকার হ্রাস করতে চাইবেন। নির্দেশাবলী নীচে সরবরাহ করা হয়েছে:
- ফাইল এ যান & gt; সংরক্ষণ করুন । আপনি আপনার কীবোর্ডে কমান্ড + এস টিপতে পারেন
- কোয়ার্টজ ফিল্টার এর পাশে একটি ড্রপ-ডাউন মেনু দেখুন। ফাইলের আকার হ্রাস করুন বিকল্পটি নির্বাচন করুন
- সংরক্ষণ করুন বোতামটি ক্লিক করুন
- পিডিএফ নথিতে এখন একটি ছোট ফাইলের আকার থাকবে ।
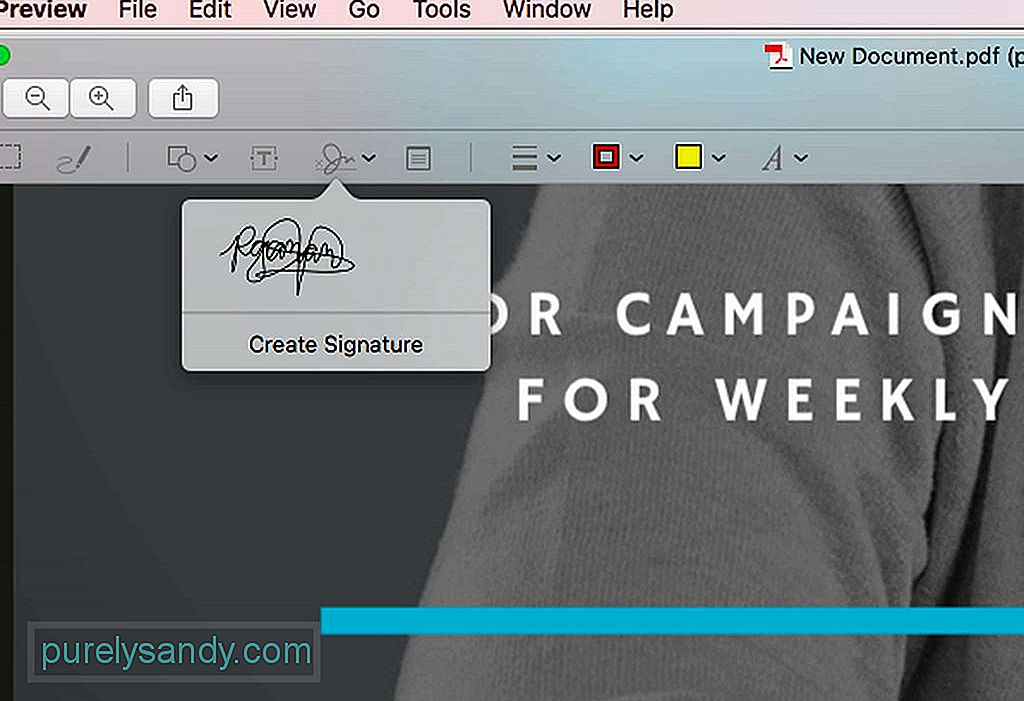 তে স্বাক্ষর যুক্ত করুন
তে স্বাক্ষর যুক্ত করুনআপনি যখন পিডিএফ ডকুমেন্টে স্বাক্ষর করতে হবে তখন আপনি পূর্বরূপও ব্যবহার করতে পারেন। নির্দেশাবলী নীচে রয়েছে:
- সরঞ্জামদণ্ডে, আইকনটিতে ক্লিক করুন যাতে এটিতে একটি স্ক্রিবল রয়েছে। স্বাক্ষর তৈরি করুন নির্বাচন করুন
- একবার আপনি নিজের স্বাক্ষরটি স্ক্রিবল করে দেওয়ার পরে কোনও কী টিপুন সাফ বোতামটি। আপনি যা কিছু লিখেছেন তা মুছে যাবে যাতে আপনি আবার চেষ্টা করতে পারেন
- আপনি যদি ভার্চুয়াল স্বাক্ষর নিয়ে খুশি হন তবে সম্পন্ন বোতামটি ক্লিক করুন। আপনার স্বাক্ষরটি স্বয়ংক্রিয়ভাবে পূর্বরূপে সংরক্ষিত হবে যাতে আপনি ভবিষ্যতে যখনই অন্যান্য দস্তাবেজগুলিতে স্বাক্ষর করতে হবে তখনই আপনি এটি ব্যবহার করতে পারেন
- আপনি তৈরি স্বাক্ষরটি সন্নিবেশ করতে একবার স্ক্রিবল আইকনটি ক্লিক করুন। এর পরে, আপনার তৈরি স্বাক্ষরটি নির্বাচন করুন। এটি তখন আপনার সম্পাদনা করা পিডিএফ ডকুমেন্টে প্রদর্শিত হবে।
- স্বাক্ষরটিকে তার মনোনীত জায়গায় টেনে আনুন। প্রয়োজনে এর আকারটি সামঞ্জস্য করুন
সত্য যে প্রিভিউ একটি পিডিএফ ডকুমেন্টে পরিবর্তন আনার জন্য একটি নির্ভরযোগ্য অ্যাপ্লিকেশন, তবে জিনিসগুলি পুরো নতুন স্তরে নিয়ে যাওয়া দরকার, আপনি কোনও ডেডিকেটেড অ্যাপ্লিকেশনটি বিবেচনা করতে চাইতে পারেন
ম্যাকের জন্য পিডিএফ এলিমেট এমন একটি প্রিয় অ্যাপ যা আপনি বিবেচনা করতে চাইতে পারেন। এটি পিডিএফ ডকুমেন্টগুলি তৈরি করতে, সম্পাদনা করতে এবং এনেটেটিং করার জন্য তৈরি করা হয়েছে। এটিতে এমন বৈশিষ্ট্যও রয়েছে যা আপনাকে বিদ্যমান দস্তাবেজগুলির বাইরে ইন্টারেক্টিভ ফর্ম তৈরি করতে দেয়। যদি আপনার কাজের মধ্যে পিডিএফ ব্যবহার বা তৈরি জড়িত থাকে, তবে এই অ্যাপটি ব্যবহারের পক্ষে উপযুক্ত। এটিতে একটি ফ্রি ট্রায়াল সংস্করণ রয়েছে তবে এর অন্যান্য বৈশিষ্ট্যগুলি অন্বেষণ করতে আপনি কোনও প্রো সংস্করণে আপগ্রেড করতে পারেন সংক্ষিপ্তসার
যখন আপনার ম্যাক ব্যবহার করে পিডিএফ সম্পাদনা করার কথা আসে তখন আপনার কাছে প্রচুর বিকল্প থাকে। আপনি যদি স্বাক্ষর যুক্ত করা বা পাঠ্য যুক্ত করার মতো সাধারণ সম্পাদনা কাজগুলি সম্পূর্ণ করতে চান তবে পূর্বরূপ অ্যাপ্লিকেশনটি পর্যাপ্ত পরিমাণের চেয়ে বেশি হওয়া উচিত। তবে আপনার যদি আরও জটিল কাজগুলি করার দরকার হয় তবে আমরা আপনাকে আরও জটিল পিডিএফ সম্পাদনা কাজের জন্য তৈরি তৃতীয় পক্ষের অ্যাপ্লিকেশনগুলি ব্যবহার করার পরামর্শ দিই। আপনার পছন্দ নির্বিশেষে, আপনার ম্যাকের উপর আউটবাইট ম্যাকের্পিয়ার ইনস্টল করতে ভুলবেন না। এই সরঞ্জামটি আপনার প্রতিদিনের পিডিএফ সম্পাদনা কার্য সম্পাদন করার সাথে সাথে আপনার ডিভাইসটি দক্ষতার সাথে চলছে তা নিশ্চিত করতে সহায়তা করবে
ইউটিউব ভিডিও: কীভাবে আপনার ম্যাকে পিডিএফ সর্বাধিক করা যায়
04, 2024

