ম্যাকের যে কোনও অ্যাপ থেকে দ্রুত পিডিএফ-এ কীভাবে মুদ্রণ করা যায় (04.25.24)
আপনার ওয়ার্ড ডকুমেন্টটি পিডিএফ ফাইলে রূপান্তর করতে চান বা কোনও ওয়েবপৃষ্ঠাকে অ্যাডোব অ্যাক্রোব্যাট ব্যবহার না করে পিডিএফ হিসাবে সংরক্ষণ করতে চান? চিন্তা করবেন না কারণ ম্যাকোসের একটি অন্তর্নির্মিত বৈশিষ্ট্য রয়েছে যা আপনাকে কোনও অ্যাপ্লিকেশন থেকে এটি করতে দেয়। আপনি ক্রোম, মাইক্রোসফ্ট অফিস, নোট, বা অন্য কোনও অ্যাপ্লিকেশন ব্যবহার করছেন, ম্যাকোস আপনাকে ডকুমেন্টস, ওয়েবপৃষ্ঠাগুলি এবং অন্যান্য সমস্ত ফাইল সরাসরি পিডিএফ হিসাবে মুদ্রণের অনুমতি দেয়
এটি কীভাবে কাজ করে? এই অন্তর্নির্মিত ম্যাকোস বৈশিষ্ট্যটি কোনও অতিরিক্ত অ্যাপ বা সফ্টওয়্যার ব্যবহার না করে সরাসরি একটি পিডিএফ ফাইল তৈরি করে। এই কৌশলটি প্রতিটি ম্যাক অ্যাপ্লিকেশনটির জন্য কাজ করে। আপনি যদি নিয়মিত মুদ্রণ ফাংশনগুলির মাধ্যমে কোনও ফাইল মুদ্রণ করতে পারেন তবে আপনি সেই ফাইলটিকে পিডিএফ ডকুমেন্টেও পরিণত করতে পারেন। পিডিএফ ফাইলটি একটি কীবোর্ড শর্টকাটের মাধ্যমে তৈরি করা হয়েছে যা আমরা নীচে বিশদে আলোচনা করব এবং স্বয়ংক্রিয়ভাবে একটি নির্দিষ্ট ফোল্ডারে সংরক্ষণ করা হবে
এই নিবন্ধটি আপনাকে কীভাবে বৈশিষ্ট্যটি ব্যবহার করতে হবে তা দেখাবে ম্যাকোস পিডিএফ-এ মুদ্রণ কীবোর্ড শর্টকাটের মাধ্যমে।
কিছু ম্যাকস অ্যাপ্লিকেশন রয়েছে যা সরাসরি রফতানি সমর্থন করে বা পিডিএফ ফাংশন হিসাবে সংরক্ষণ করে। উদাহরণস্বরূপ, নোট এবং মাইক্রোসফ্ট ওয়ার্ড অ্যাপ্লিকেশনগুলি আপনাকে পিডিএফ হিসাবে সরাসরি ফাইলগুলি রফতানি করতে দেয়। আপনি যদি কোনও ডকুমেন্টকে পিডিএফ ফাইল হিসাবে সংরক্ষণ করতে চান তবে আপনাকে যা করতে হবে তা ফাইল এ যেতে হবে, তারপরে পিডিএফ হিসাবে এক্সপোর্ট চয়ন করুন। তারপরে আপনার দস্তাবেজের একটি পিডিএফ অনুলিপি আপনার পছন্দসই ফোল্ডারে সংরক্ষণ করা হবে
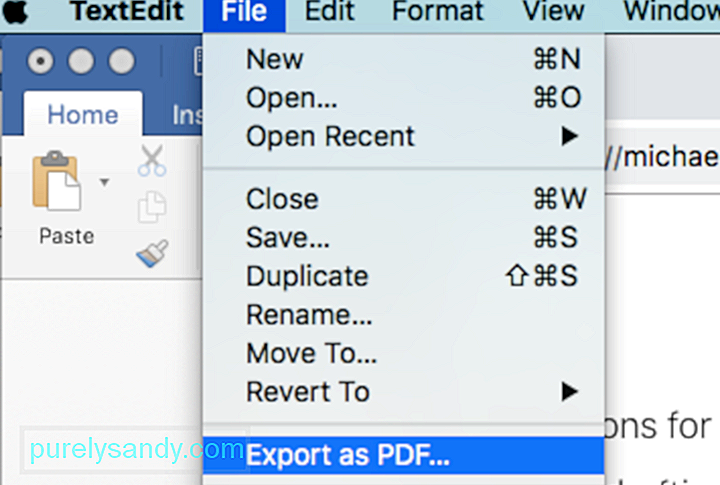
এছাড়াও অ্যাপস রয়েছে, যেমন সাফারি এবং মেল, যা ইমেল এবং ওয়েব পৃষ্ঠাগুলির প্রত্যক্ষ রফতানি সমর্থন করে পিডিএফে।
তবে, সমস্ত অ্যাপ্লিকেশানের পিডিএফ মেনু হিসাবে সেভ নেই। পিডিএফ মেনু হিসাবে সেভ করুন বা রফতানি করতে যান এবং ফাইলটি আপনার নির্বাচিত ফোল্ডারে সংরক্ষণ করতে বেশ কয়েকটি ক্লিক লাগবে
ভাগ্যক্রমে, ম্যাকের প্রিন্ট শর্টকাট ব্যবহার করে এটি করার একটি সহজ উপায় রয়েছে। হ্যাঁ, আপনি মুদ্রণ মেনু ব্যবহার করে কোনও ফাইল পিডিএফ হিসাবে মুদ্রণ বা সংরক্ষণ করতে পারেন। সুতরাং আপনি যে অ্যাপটি ব্যবহার করছেন সেটি যদি পিডিএফ হিসাবে সংরক্ষণ করুন বৈশিষ্ট্যটিকে সমর্থন না করে তবে আপনাকে চিন্তার দরকার নেই কারণ ম্যাকের প্রিন্ট শর্টকাট আপনাকে দ্রুত এবং সহজেই কাজটি সম্পাদন করতে দেবে এই ফাংশনটি বেশ কয়েক বছর ধরে ম্যাকোজে রয়েছে যদিও ম্যাকোসের পুরানো সংস্করণে ডায়ালগটি কিছুটা আলাদা দেখাচ্ছে। তবে, সাধারণ ধারণা এবং বেশিরভাগ বিকল্পগুলি একই রকম, সুতরাং আপনার জিনিসগুলি বের করতে কোনও সমস্যা হবে না এখানে একটি পরামর্শ: পিডিএফ ফাইলগুলি তৈরি করা একটি গুরুত্বপূর্ণ স্টোরেজ স্পেস নিতে পারে, বিশেষত যদি আপনার কাছে বড় পিডিএফ ফাইল রয়েছে। আপনার স্টোরেজ সর্বাধিকতর করতে এবং আপনার কম্পিউটারের কার্যকারিতা অনুকূল করতে আপনার ম্যাকটি আউটবাইট ম্যাকপেয়ার এর মতো অ্যাপ্লিকেশন দিয়ে পরিষ্কার করেছেন তা নিশ্চিত করুন ম্যাকের মুদ্রণ পরিষেবাটি ব্যবহার করে পিডিএফ হিসাবে কোনও ফাইল রফতানি করা জটিল নয়। পিডিএফে মুদ্রণের জন্য আপনি কীভাবে ম্যাক কীবোর্ড শর্টকাট ব্যবহার করতে পারেন তা এখানে রয়েছে: আপনার দরকার নেই চিন্তিত হোন কারণ পিডিএফ ফাইলটি পৃথক, নতুন ফাইল হিসাবে সংরক্ষণ করা হবে এবং আপনি যে ফাইলটি পিডিএফ ফাইল তৈরি করতে ব্যবহার করেছিলেন সেই আসল ফাইলটিকে প্রভাবিত করবে না পিডিএফ প্রিন্ট করার সময় ফোল্ডারটি কীভাবে স্বয়ংক্রিয়ভাবে নির্বাচন করা যায় <পি> পিডিএফ হিসাবে সংরক্ষণ করুন বৈশিষ্ট্য সম্পর্কে একটি বিরক্তিকর তথ্য হ'ল ফাইলটি প্রতিবার ব্যবহার করার সময় সংরক্ষণ করার জন্য আপনাকে একটি ফোল্ডার চয়ন করতে হবে। সুতরাং আপনি যদি সহজেই অ্যাক্সেসের জন্য আপনার ডেস্কটপে জিনিসপত্র সংরক্ষণ করতে পছন্দ করেন তবে আপনার হোম স্ক্রিনটি কেমন অগোছালো দেখাবে তা আপনি কেবল কল্পনা করতে পারেন ভাগ্যক্রমে, অ্যাপল আপনাকে তালিকা সম্পাদনা করা সম্ভব করেছে মুদ্রণের অধীনে দেখুন & gt; পিডিএফ ডায়লগ। নীচে সম্পাদনা মেনু বিকল্পটি দেখুন? আপনার মুদ্রণ কথোপকথন বাক্সটি কাস্টমাইজ করতে এখানে যেতে হবে মেনুটি সম্পাদনা করতে এবং অন্য সেভ ফোল্ডারের অবস্থান যুক্ত করার উপায় এখানে। আপনি ডকুমেন্টস, ডেস্কটপ বা যে কোনও অবস্থান যা আপনার কাছে অ্যাক্সেসযোগ্য বলে মনে হয় সেগুলির অধীনে ফোল্ডারটি তৈরি করতে পারেন মুদ্রণ ডায়ালগ বাক্সে ফিরে যান এবং পিডিএফ ক্লিক করুন। আপনি দেখতে পাবেন যে আপনি যে ফোল্ডারটি যুক্ত করেছেন সেটি ড্রপডাউন মেনুতে অন্যতম বিকল্প হিসাবে তালিকাভুক্ত হয়েছে। পরের বার আপনি পিডিএফ হিসাবে কোনও ফাইল সংরক্ষণ করতে চাইলে ফাইল & জিটিতে যান; কমান্ড + পি প্রিন্ট বা হিট করুন পিডিএফের নীচে ড্রপডাউন মেনুতে ক্লিক করুন এবং আপনার তৈরি ফোল্ডারটি চয়ন করুন। আপনার যুক্ত ফোল্ডারে ফাইলের একটি পিডিএফ সংস্করণ স্বয়ংক্রিয়ভাবে সংরক্ষণ করা হবে। এটি একটি বিশাল টাইমসভার কারণ আপনি কয়েকটি ক্লিক সংরক্ষণ করবেন অ্যাপল কী-বোর্ড শর্টকাটগুলি কীভাবে যুক্ত করবেন আমরা ইতিমধ্যে আপনাকে ব্যবহারিকভাবে কিছু মুদ্রণের জন্য কীভাবে কমান্ড + পি কীবোর্ড শর্টকাট ব্যবহার করবেন তা দেখিয়েছি। তবে আপনি যদি পুরো মুদ্রণ & gt এড়িয়ে যেতে চান তবে কী হবে; পিডিএফ মেনু এবং পিডিএফ হিসাবে স্বয়ংক্রিয়ভাবে ফাইলটি সংরক্ষণ করতে একই শর্টকাট ব্যবহার করুন এবং একই সাথে ফোল্ডারটি নির্বাচন করুন? এটা সম্ভব. আপনার সেভ ফোল্ডার অবস্থানটি স্বয়ংক্রিয়ভাবে নির্বাচন করতে আপনি একটি শর্টকাট ব্যবহার করতে পারেন যাতে আপনাকে প্রচুর বোতামে ক্লিক করতে হবে না এবং বিভিন্ন মেনু খুলতে হবে ম্যাক কীবোর্ড শর্টকাটগুলি যোগ করার উপায় এখানে আপনার নির্বাচিত ফোল্ডারটি সরাসরি নির্বাচন করতে: আপনি যে কোনও কীবোর্ড শর্টকাট চান তা নির্ধারণ করতে পারেন। আপনি যা চান তার উপর নির্ভর করে আপনি কমান্ড + আর বা কমান্ড + এইচ শর্টকাট চয়ন করতে পারেন। তবে, আমরা আপনাকে একই কমান্ড + পি শর্টকাট ব্যবহার করার পরামর্শ দিচ্ছি যাতে আপনাকে অনেকগুলি ম্যাক কীবোর্ড শর্টকাট মনে রাখতে না হয় আপনি ভাবতে পারেন যে কমান্ড + পি শর্টকাট ব্যবহার করা হবে আপনার ম্যাকটিকে বিভ্রান্ত করুন, তবে এখানে এটি হয় না আপনি যখন কমান্ড + পি কীবোর্ড শর্টকাটটি ব্যবহার করবেন, তখন ম্যাকোস এটি আপনার ফাইল এবং জিটি এর অধীনে তৈরি ফোল্ডারের সাথে মেলে দেখার চেষ্টা করবে; মুদ্রণ মেনু। ধরা যাক এই ফোল্ডারের নাম ছিল পিডিএফ ফাইল। ‘পিডিএফ ফাইল’ নামে একটি মেনু এন্ট্রি সহ আপনার অন্যান্য অ্যাপস না থাকলে ম্যাকোস এটি খুঁজে পাবে না কারণ ফোল্ডারটি মুদ্রণ মেনুটির একটি সাব-ডায়ালগ হিসাবে সংরক্ষণ করা হয়েছে যখন ম্যাকোস আপনার সুনির্দিষ্ট টাইপ করা শর্টকাটের সঠিক মিল খুঁজে পাচ্ছে না, তখন এটি পরবর্তী সেরা ম্যাচটি অনুসন্ধান করে যা ফাইল & জিটি; ছাপা. মুদ্রণ ডায়ালগটি এখন উপস্থিত হবে। আপনি যদি কমান্ড + পি শর্টকাটটি আবার আঘাত করেন তবে ম্যাকোস আর মুদ্রণ ফাংশনটি সন্ধান করবে না তবে 'পিডিএফ ফাইলগুলি' খুঁজে এটি ট্রিগার করবে সংক্ষেপে, দুটি বার কমান্ড + পি শর্টকাট ব্যবহার করে একটি প্রতিভা ধারণা কারণ আপনাকে দুটি পৃথক অ্যাপল কীবোর্ড শর্টকাট মনে রাখতে হবে না। পিডিএফ ফাইল ফোল্ডারে কোনও ফাইল পিডিএফ হিসাবে সংরক্ষণ করতে আপনাকে কেবল দুটি বার কমান্ড + পি শর্টকাট ট্যাপ করতে হবে। এই দরকারী কৌশলটি আপনাকে ডায়লগ খোলার এবং মেনু ক্লিক করা থেকে বাঁচায় ম্যাকোসের জন্য পিডিএফ প্রিন্টার আপনি যদি নিজের সংরক্ষিত পিডিএফ ফাইলটি সম্পাদনা করতে বা সংশোধন করতে চান তবে ম্যাকের অন্তর্নির্মিত পিডিএফ বৈশিষ্ট্যটি যথেষ্ট নয়। মূল পিডিএফ ফাইলের মধ্যে সম্পাদনা করতে, পূরণ করতে, রূপান্তর করতে বা একত্রিত করতে, বা চিত্রগুলি সন্নিবেশ করতে আপনি একটি তৃতীয় পক্ষের পিডিএফ প্রিন্টার ব্যবহার করতে পারেন ম্যাকোসের জন্য আরও কিছু জনপ্রিয় পিডিএফ প্রিন্টারের সাথে আপনাকে আরও কিছু করতে সহায়তা করতে পারেন আপনার পিডিএফ ফাইল১. ম্যাকের জন্য পিডিএফলেট এই অ্যাপ্লিকেশনটি হ'ল একটি সর্বমোট পিডিএফ পাওয়ার হাউস যা ব্যবহারকারীদের পিডিএফ ফাইলগুলি সম্পাদনা, টীকাদান, তৈরি, রূপান্তর, সুরক্ষা, স্বাক্ষর করতে এবং মুদ্রণ করতে দেয়। এটি ব্যবহার করা খুব সহজ, এবং এটি আপনাকে আপনার প্রয়োজন অনুসারে আপনার পিডিএফটি কাস্টমাইজ করতে দেয়। আপনি ফাইলের মধ্যে পাঠ্য, চিত্র এবং পৃষ্ঠাগুলি যুক্ত করতে পারেন, পিডিএফগুলি একত্রিত বা বিভক্ত করতে পারেন, আপনার পিডিএফকে আলাদা ফর্ম্যাটে রূপান্তর করতে পারেন এবং পাসওয়ার্ড এবং অনুমতি সীমাবদ্ধতায় আপনার ফাইলটিকে সুরক্ষা দিতে পারেন ২। অ্যাডোব অ্যাক্রোব্যাট যখন পিডিএফ ফাইলগুলির কথা আসে তখন অ্যাডোব অ্যাক্রোব্যাট এক নম্বর কর্তৃপক্ষ authority এটি আপনাকে ম্যাকের যে কোনও অ্যাপ থেকে পিডিএফ ফাইলগুলি তৈরি এবং মুদ্রণ করতে দেয় 3। ম্যাকের জন্য পিডিএফ রাইটার এই অ্যাপ্লিকেশনটি প্রিন্ট ফাংশনটি ব্যবহার করে যে কোনও পিডিএফ ফাইল তৈরি করতে আপনাকে ম্যাকের উপর একটি প্রিন্টার ড্রাইভ ইনস্টল করে। এটি একটি পিডিএফ ফাইল তৈরি করতে একাধিক চিত্র একত্রিত করতে পারে can আপনি যদি উচ্চ মানের আউটপুট, একাধিক বৈশিষ্ট্য এবং ব্যবহারকারী-বান্ধব ইন্টারফেস চান তবে এই পিডিএফ প্রিন্টারটি আপনার জন্য কাজ করতে পারে। বুলজিপ দিয়ে আপনি আপনার পিডিএফ ফাইলের জন্য একটি পাসওয়ার্ড সেট করতে পারেন, একটি জলছবি যুক্ত করতে পারেন বা একাধিক নথি এক পিডিএফে মার্জ করতে পারেন। এটি ব্যবহার করা এত সহজ এবং বিভিন্ন ভাষার সমর্থন করে উপসংহার: ম্যাকের পিডিএফ হিসাবে ফাইল মুদ্রণ বা সংরক্ষণের বিভিন্ন উপায় রয়েছে several আপনি হয় সরাসরি পিডিএফ ফাইলগুলি তৈরি করতে ম্যাক কীবোর্ড শর্টকাট ব্যবহার করতে পারেন বা আরও বৈশিষ্ট্যের জন্য একটি তৃতীয় পক্ষের অ্যাপ্লিকেশন ব্যবহার করতে পারেন। একবার আপনি নিজের পিডিএফ ফাইল তৈরি করে ফেললে, আপনি এটি মুদ্রণ করতে পারেন, ইমেলের মাধ্যমে প্রেরণ করতে পারেন। আপনি ফাইলটি সম্পাদনা করতে, পূরণ করতে বা ভাগ করতে পারেন। পিডিএফ হিসাবে একটি ফাইল সংরক্ষণ করা আপনাকে সহজেই সুবিধাজনক বিন্যাসে তথ্য ভাগ করে নিতে দেয়
04, 2024
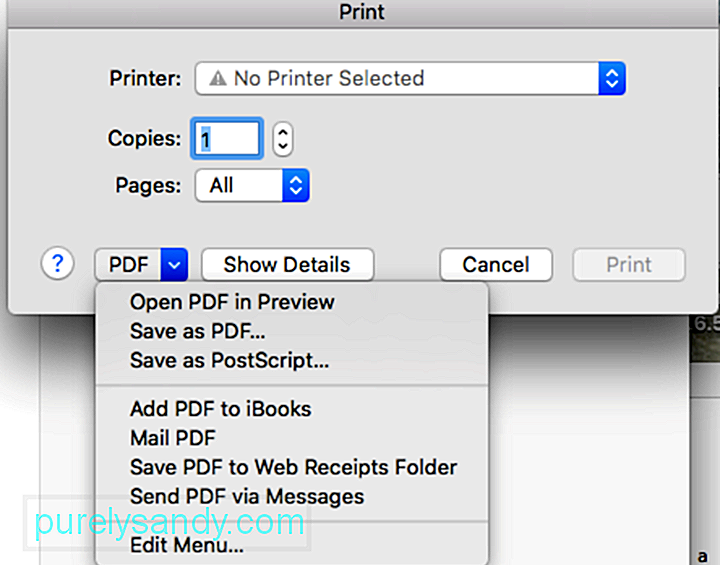
ইউটিউব ভিডিও: ম্যাকের যে কোনও অ্যাপ থেকে দ্রুত পিডিএফ-এ কীভাবে মুদ্রণ করা যায়

