কীভাবে স্ক্রিনশট গ্রহণ করবেন, উইন্ডোজ বিল্ট-ইন সরঞ্জামগুলি ব্যবহার করে (04.25.24)
আপনি কি আপনার সাম্প্রতিক গেমটি নিয়ে বড়াই করতে চান? আপনার উইন্ডোজ কম্পিউটারে কোনও বিশেষ সমস্যার জন্য আপনার কি সহায়তা দরকার? অথবা আপনি একটি ধাপে ধাপে প্রক্রিয়া ক্যাপচার এবং একটি টিউটোরিয়াল তৈরি করতে চান? এই সমস্ত কিছু করার সর্বোত্তম উপায় হ'ল স্ক্রিনশট নেওয়া। এবং এটি করার বিভিন্ন উপায় রয়েছে। এই গাইডটি উইন্ডোজ 10-এ স্ক্রিনশট নেওয়ার জন্য 7 টি উপায় দেখায়
আপনি যদি ল্যাপটপ ব্যবহার করছেন তবে মুদ্রণ স্ক্রিন বৈশিষ্ট্যটি কাজ করতে আপনাকে ফাংশন বা এফএন কী টিপতে হবে। আপনি একবার মুদ্রণ স্ক্রিন বোতাম টিপলে, মনে হতে পারে যে কিছুই হয়নি কারণ কোনও শব্দ বা পরিবর্তন নেই যা বোঝায় যে একটি স্ন্যাপ নেওয়া হয়েছে, তবে বাস্তবে, স্ক্রিনশটটি ইতিমধ্যে আপনার ক্লিপবোর্ডে সংরক্ষণ করা হয়েছে। আপনার স্ক্রিনশটটি নিয়ে আপনি বেশ কয়েকটি জিনিস করতে পারেন। সুতরাং, আপনি এটি করতে পারেন:
আপনার স্ক্রিনশটটি ফাইল হিসাবে সংরক্ষণ করুনআপনি যদি নিজের পুরো স্ক্রিনের একটি স্ক্রিনশট নিতে চান এবং সরাসরি আপনার কম্পিউটারে সংরক্ষণ করতে চান তবে এই পদক্ষেপগুলি অনুসরণ করুন:
প্রো টিপ : পারফরম্যান্স সমস্যা, জাঙ্ক ফাইল, ক্ষতিকারক অ্যাপ্লিকেশন এবং সুরক্ষা হুমকির জন্য আপনার পিসি স্ক্যান করুন
যা সিস্টেম সমস্যা বা ধীর পারফরম্যান্সের কারণ হতে পারে পিসি ইস্যুগুলির জন্য বিনামূল্যে স্ক্যান 3.145.873 ডাউনলোডগুলি এর সাথে সামঞ্জস্যপূর্ণ: উইন্ডোজ 10, উইন্ডোজ 7, উইন্ডোজ 8
বিশেষ অফার। আউটবাইট সম্পর্কে, আনইনস্টল নির্দেশাবলী, EULA, গোপনীয়তা নীতি।
- উইন্ডোজ কী + PrtScn টিপুন। আপনি যদি কোনও ট্যাবলেট ব্যবহার করছেন তবে উইন্ডোজ লোগো বোতাম + ভলিউম ডাউন বোতামটি চাপুন। অন্যান্য ল্যাপটপ বা ডিভাইসগুলির জন্য, আপনার উইন্ডোজ কী + Ctrl + PrtScn বা উইন্ডোজ কী + Fn + PrtScn টিপতে হবে
- আপনি কিছুক্ষণের জন্য আপনার স্ক্রিনটি ম্লান করে দেখবেন। এর অর্থ হ'ল স্ক্রিনশটটি নেওয়া হয়েছে এবং ফাইলটি আপনার কম্পিউটারে সংরক্ষণ করা হয়েছে
- চিত্রগুলিতে & gt তে সংরক্ষিত ফাইলটি পরীক্ষা করুন; স্ক্রিনশট ফোল্ডার। আপনার কম্পিউটার থেকে নিয়মিত পুরানো স্ক্রিনশটগুলি মুছুন এবং আউটবাইট পিসি মেরামত এর মতো অ্যাপ্লিকেশন ব্যবহার করে জাঙ্ক ফাইলগুলি পরিষ্কার করুন, যাতে আপনি বিভ্রান্ত হন না। আপনার প্রয়োজনীয় স্ক্রিনশটটি অনুসন্ধান করাও আপনার পক্ষে সহজ হবে সংরক্ষণ না করে স্ক্রিনশট নিন
আপনি যদি আপনার স্ক্রিনশটটি দিয়ে আরও কিছু করতে চান তবে আপনি স্ক্রিনের একটি স্ন্যাপ নিতে পারেন এবং এটির পরে সরাসরি সম্পাদনা করতে পারেন। কোনও ফাইল হিসাবে সংরক্ষণ না করে স্ক্রিনশটটি নিতে, এই পদক্ষেপগুলি অনুসরণ করুন:
- PrtScn বোতামটি চাপুন। কিছু ডিভাইসগুলির জন্য, আপনাকে Alt + Fn + PrtScn টি চাপতে হবে। আপনি কোনও পরিবর্তন লক্ষ্য করবেন না তবে চিত্রটি আপনার ক্লিপবোর্ডে অনুলিপি করা হয়েছে
- আপনি যেখানে ছবিটি আটকে রাখতে চান সেই প্রোগ্রামটি খুলুন। এটি কোনও চিত্র সম্পাদক, ইমেল বা ওয়ার্ড প্রসেসর হতে পারে। সম্পাদনা ক্লিক করুন & gt; চিত্রটি আটকানোর জন্য Ctrl + V টি আটকান বা হিট করুন। আপনার স্ক্রিনশটের মাত্রাগুলি আপনার কম্পিউটারের স্ক্রিন রেজোলিউশনের মতোই। প্রিয় ফটো এডিটিং অ্যাপ্লিকেশনটি এবং সেখান থেকে এটি সম্পাদনা করুন li উল>
- এটি সক্রিয় রয়েছে কিনা তা নিশ্চিত করার জন্য আপনি উইন্ডোর শিরোনাম বারটি ক্লিক করুন
- Alt + PrtScn টিপুন। এরপরে চিত্রটি আপনার ক্লিপবোর্ডে সংরক্ষণ করা হবে
- সম্পাদনা ক্লিক করুন & gt; আপনার ফটো এডিটর, একটি ওয়ার্ড ডকুমেন্ট বা অন্য কোনও অ্যাপ্লিকেশনে এটি আটকানোর জন্য Ctrl + V টি আটকান বা টিপুন উইন্ডোজ 10 এ স্ক্রিনশট । এই কীবোর্ড সংমিশ্রণটি আপনাকে আপনার স্ক্রিনের একটি অংশ ক্যাপচার করতে এবং এটি আপনার ক্লিপবোর্ডে অনুলিপি করতে দেয়। আপনি যখন উইন্ডোজ + শিফট + এস টিপুন, আপনার পর্দাটি কিছুটা ম্লান হয়ে যাবে এবং একটি কার্সার উপস্থিত হবে। আপনি যে চিত্রটি নিতে চান তার সেই অংশটি আঁকতে আপনি সেই কার্সারটি ব্যবহার করতে পারেন। অঞ্চলটি আঁকার সময় কার্সারটি ধরে রাখুন, তারপরে কার্সারটি ছেড়ে দিন। স্ক্রিনশটটি স্বয়ংক্রিয়ভাবে ক্লিপবোর্ডে সংরক্ষিত হবে
পেইন্ট বা ফটোশপের মতো আপনার পছন্দসই ফটো এডিটিং সরঞ্জামটি খুলুন, স্ক্রিনশটটি পেস্ট করুন, তারপরে সম্পাদনা করুন বা ফাইল হিসাবে সংরক্ষণ করুন। এই শর্টকাটটি আপনার স্ক্রিনের কেবলমাত্র একটি অংশের স্ক্রিনশট নেওয়া সহজ করে তোলে। এর আগে আপনাকে পুরো স্ক্রিনটি ক্যাপচার করতে হবে, তারপরে স্ক্রিনশটে আপনাকে কী অন্তর্ভুক্ত করতে চান তা চিত্রটি ক্রপ করুন পদ্ধতি 3: স্নিপিং সরঞ্জাম
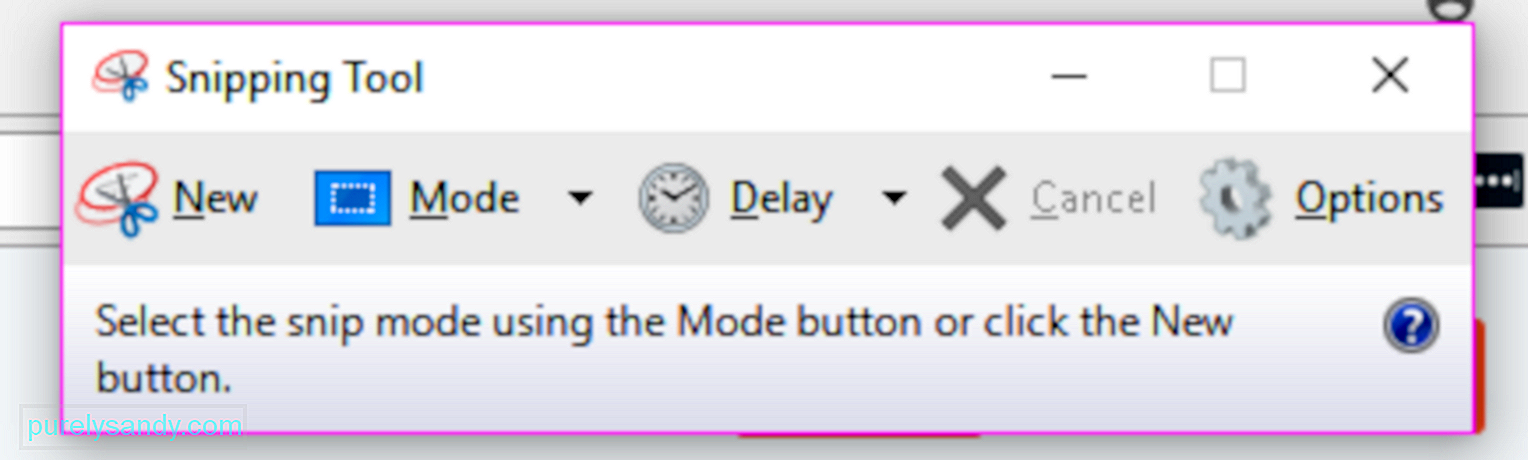
স্নিপিং সরঞ্জাম স্ক্রিনশট নেওয়ার জন্য একটি বিল্ট-ইন বিল্ট-ইন ডেস্কটপ অ্যাপ। এটি বিভিন্ন উপায়ে স্ক্রিনশট পিসি উইন্ডোজ এ ব্যবহৃত অন্যতম জনপ্রিয় সরঞ্জাম। আপনার কাছে একটি পূর্ণ-স্ক্রিন স্নিপ, আয়তক্ষেত্রাকার স্নিপ বা ফ্রি-ফর্ম স্নিপ থাকতে পারে। আপনি 1, 2, 3, 4 বা 5 সেকেন্ডের জন্য স্ক্রিন ক্যাপচারটি বিলম্ব করতে টাইমার ব্যবহার করতে পারেন
স্নিপিং সরঞ্জামটি ব্যবহার করতে নীচের নির্দেশাবলী অনুসরণ করুন:
- স্টার্ট মেনু অনুসন্ধান বাক্সে স্নিপিং সরঞ্জামের জন্য অনুসন্ধান করুন এবং শীর্ষ ফলাফলটি আলতো চাপুন। অথবা আপনি সমস্ত অ্যাপ্লিকেশনগুলিতে যেতে পারেন & gt; উইন্ডোজ আনুষাঙ্গিক।
- স্নিপিং সরঞ্জামটি চালু হয়ে গেলে, স্ক্রিনশটটি নিতে নতুন বোতামটি ক্লিক করুন। আপনি কোন মোডটি পছন্দ করেন তা চয়ন করুন
- আপনি যে অঞ্চলে একটি স্নিপ নিতে চান সেখানে কার্সারটি ধরে রাখুন এবং টেনে আনুন। মাউস বোতামটি ছেড়ে দিন এবং অঞ্চলটি স্বয়ংক্রিয়ভাবে মার্ক-আপ উইন্ডোতে অনুলিপি করা হবে
মাইক্রোসফ্ট ঘোষণা করেছে যে অদূর ভবিষ্যতে স্নিপিং সরঞ্জামটি পর্যবসিত করবে এবং এমনকি স্নিপ & অ্যাম্প; স্কেচ (যা আমরা নীচে আলোচনা করব) এর উইন্ডোজ 10 অক্টোবর 2018 আপডেটের সাথে, তবে এর কোনও নির্দিষ্ট ঘোষণা নেই, সুতরাং সম্ভবত স্নিপিং সরঞ্জামটি এখনই প্রায় স্টিক করবে পদ্ধতি 4: স্ক্রিনশট নিন, উইন্ডোজ ট্যাবলেট ব্যবহার করে
আপনি যদি কোনও সারফেস ট্যাবলেট, আসুস ভিভটাব, ডেল ভেন্যু, বা অন্য কোনও উইন্ডোজ ট্যাবলেট ব্যবহার করছেন তবে স্ক্রিনশট নেওয়ার জন্য আপনার কাছে প্রাইএসসিএন বোতামের একটি কীবোর্ড থাকবে না। যদিও স্নিপিং সরঞ্জামটি উইন্ডোজ ট্যাবলেটগুলির জন্যও উপলভ্য, তবে এটি স্পর্শ বৈশিষ্ট্যযুক্ত কোনও ডিভাইসে ব্যবহার করার পক্ষে দুর্দান্ত সরঞ্জাম নয়
উইন্ডোজ ট্যাবলেটগুলিতে স্ক্রিনশট নেওয়ার সর্বাধিক দক্ষ উপায় হ'ল হার্ডওয়্যার বোতামগুলি ব্যবহার করা। আপনার ট্যাবলেটের পুরো স্ক্রিন ক্যাপচার করতে একই সাথে উইন্ডোজ লোগো + ভলিউম ডাউন বোতাম টিপুন। আপনি এই শর্টকাট টিপলে স্ক্রিনটি মন্দ হয়ে যাবে, যার অর্থ স্ক্রিনশট তৈরি হয়ে গেছে। আপনি চিত্রগ্রন্থাগারের অভ্যন্তরে স্ক্রিনশট ফোল্ডারে আপনার স্ক্রিনশটগুলি অ্যাক্সেস করতে পারেন পদ্ধতি 5: শেয়ার কবজ (কেবল উইন্ডোজ 8.1)
আপনি যদি এখনও কোনও কারণে বা অন্য কোনও কারণে উইন্ডোজ 8.1 ব্যবহার করেন তবে উইন্ডোজ অ্যাপ্লিকেশনগুলি ব্যবহার করে আপনি স্ক্রিনশট নিতে এবং ভাগ করে নিতে Charms ব্যবহার করতে পারেন। আপনি যখন ওয়েব ব্রাউজ করছেন বা কোনও অ্যাপ্লিকেশন ব্যবহার করছেন এবং এটি আপনার স্ক্রিনে যা আছে তা আপনি দ্রুত ভাগ করতে চাইলে এটি সহায়ক। কেবল শেয়ার আকর্ষণটি আনুন, আপনি যে আইটেমটি ভাগ করতে চান তার পাশের তীরটি ট্যাপ করুন, তারপরে স্ক্রিনশট বিকল্পটি ক্লিক করুন পদ্ধতি 6: উইন্ডোজ + অল্ট + প্রটিএসসিএন (কেবল উইন্ডোজ 10 স্রষ্টার আপডেট)
মাইক্রোসফ্ট নতুন উপস্থাপন করেছে উইন্ডোজ 10 ক্রিয়েটার্স আপডেটের বৈশিষ্ট্যগুলি, একটি নতুন গেমবার সহ, গেমস খেলার সময় ব্যবহার করা যেতে পারে। সক্রিয় গেম উইন্ডোটির স্ক্রিনশট নেওয়া গেম বার করতে পারে এমন একটি কাজ। গেমটি খেলতে চলাকালীন, উইন্ডোজ + অল্ট + প্রটিএসসিএন হিট করুন এবং আপনার স্ক্রিনশটটি স্বয়ংক্রিয়ভাবে আপনার ডিভাইসে তৈরি এবং সংরক্ষণ করা হবে
আপনি ভিডিওতে স্ক্রিনশট অ্যাক্সেস করতে পারবেন & gt; ফোল্ডার ক্যাপচার করে। ফাইলের নামটিতে আপনি যে গেমটি খেলছিলেন তার নাম, স্ক্রিন ক্যাপচার নেওয়ার তারিখ এবং সময় অন্তর্ভুক্ত থাকবে পদ্ধতি 7: স্নিপ & amp; স্কেচ
মাইক্রোসফ্ট এটি উইন্ডোজ 10 অক্টোবর 2018 আপডেটে চালু করেছে নতুন স্ক্রিনশট সরঞ্জাম shot সহজেই অ্যাক্সেস করা সহজ এবং স্ক্রিনশটগুলি ভাগ করে নেওয়া দ্রুত করে দেয়
নীচের পদক্ষেপগুলি আপনাকে উইন্ডোজে স্ক্রিনশট কীভাবে স্নিপ & amp ব্যবহার করে তা দেখায়; স্কেচ:
- অ্যাপ্লিকেশনটি খুলুন এবং উপরের-বাম কোণে নতুন বোতামটি ক্লিক করুন
- স্নিপ & amp; স্কেচ উইন্ডোটি অদৃশ্য হয়ে যাবে এবং স্ক্রিনের শীর্ষে একটি ক্ষুদ্র মেনু উপস্থিত হবে
- আপনি কোন ধরণের স্ক্রিনশট — আয়তক্ষেত্রাকার, মুক্ত-ফর্ম বা পূর্ণ-স্ক্রিন নিতে চান তা চয়ন করুন। যদিও সক্রিয় উইন্ডোটি ক্যাপচার করার কোনও বিকল্প নেই li
- স্ক্রিনশটটি নেওয়া হয়ে গেলে এটি সরাসরি স্নিপ & amp এ লোড করা হয়; স্কেচ উইন্ডো, যেখানে আপনি চিত্রটি সম্পাদনা করতে বা টিকা দিতে পারবেন
- একবার হয়ে গেলে ফাইলটি সংরক্ষণ করুন বা আপনার ইমেল বা সোশ্যাল মিডিয়ায় ভাগ করুন li
আপনার কম্পিউটারে স্ক্রিন ক্যাপচার উইন্ডো এবং অ্যাপ্লিকেশনগুলির অনেকগুলি উপায় রয়েছে এবং আপনার জটিল বা নির্দিষ্ট প্রয়োজনীয়তা না থাকলে উইন্ডোজে অন্তর্নির্মিত সরঞ্জাম এবং বৈশিষ্ট্যগুলি কাজটি করার জন্য যথেষ্ট
ইউটিউব ভিডিও: কীভাবে স্ক্রিনশট গ্রহণ করবেন, উইন্ডোজ বিল্ট-ইন সরঞ্জামগুলি ব্যবহার করে
04, 2024

