উইন্ডোজ থেকে ম্যাকে ডেটা স্থানান্তর করবেন কীভাবে (04.24.24)
যদি আপনি কেবলমাত্র আপনার প্রথম ম্যাকটি কিনেছেন এবং আপনি উইন্ডোজ পিসি থেকে স্যুইচ করছেন, অভিনন্দন!
প্ল্যাটফর্মগুলি স্যুইচ করার অর্থ আরম্ভের অর্থ এই নয়: আপনি এখনও সেই পুরানো ফাইলগুলি ব্যবহার করতে পারেন। উইন্ডোজ মাইগ্রেশন অ্যাসিস্ট্যান্ট নামে একটি নিখরচায় ইউটিলিটি দিয়ে অ্যাপল এটিকে সহজ করে তোলে। অ্যাপল থেকে উইন্ডোজ মাইগ্রেশন সহকারী ব্যবহার করে পিসি থেকে ম্যাকে ডেটা স্থানান্তর করার উপায় এখানে to
মাইগ্রেশন সহকারী কী?মাইগ্রেশন অ্যাসিস্ট্যান্ট হ'ল অ্যাপল প্রতিটি ম্যাকের ইউটিলিটি ফোল্ডারে অন্তর্ভুক্ত util আপনি যখন অন্য কোনও ম্যাক, একটি টাইম মেশিন ব্যাকআপ, বা কোনও পিসি থেকে ডেটা স্থানান্তর করতে চান তবে আপনার ম্যাক যখন আপনাকে প্রথম আপনার ম্যাক শুরু করার সময় তা দেখতে পাবেন। অ্যাপল আপনার ম্যাক এ স্থানান্তরিত করার জন্য অ্যাপ্লিকেশনটি ডাউনলোডের জন্য নিখরচায় উপলব্ধ করে। আপনি কোন ম্যাকোস বা ওএস এক্স অপারেটিং সিস্টেমে স্থানান্তর করছেন তার উপর নির্ভর করে আপনার নির্দিষ্ট সফ্টওয়্যার লাগবে। আপনি শুরু করার আগে আপনার পিসিতে মাইগ্রেশন সহকারী সফ্টওয়্যারটি ডাউনলোড করতে হবে। আপনি যে ম্যাক অপারেটিং সিস্টেমটিতে মাইগ্রেশন করছেন তার উপর নির্ভর করে নীচে নীচের সফ্টওয়্যার লিঙ্কগুলি রয়েছে
- ম্যাকোস বিগ সুরের জন্য উইন্ডোজ মাইগ্রেশন সহায়ক বা পরে
- ম্যাকস সিয়েরা এবং উচ্চ সিয়েরার জন্য উইন্ডোজ মাইগ্রেশন সহায়ক
মাইগ্রেশন অ্যাসিস্ট্যান্ট আপনাকে উইন্ডোজ 7, উইন্ডোজ 8, বা উইন্ডোজ 10 অপারেটিং সিস্টেমগুলি চালিত পিসি থেকে ফাইলগুলি স্থানান্তর করতে সহায়তা করবে। ম্যাক এবং পিসি উভয়কেই মাইগ্রেশন সহকারী পরিচালনা করতে হবে
একে অপরকে খুঁজে পেতে উভয়কেই একই নেটওয়ার্কে থাকা উচিত। কী স্থানান্তরিত হচ্ছে এবং কী কী ব্যবহৃত হচ্ছে তার উপর নির্ভর করে ডেটা মাইগ্রেশনটিতে বেশ কয়েক ঘন্টা সময় লাগতে পারে: ওয়াইফাই ধীর, একটি তারযুক্ত ইথারনেট সংযোগ দ্রুততর। তবে একটি উপায় বা অন্য কোনওভাবে আপনার ধৈর্যকে পুরস্কৃত করা হবে
কোন প্রকৃত ডেটা স্থানান্তরিত হবে তা নির্ভর করবে আপনি উইন্ডোজের কোন সংস্করণ ব্যবহার করছেন এবং কোন প্রোগ্রামগুলি আপনার ডেটা তৈরি করেছে on উদাহরণস্বরূপ, ইন্টারনেট এক্সপ্লোরার এবং ফায়ারফক্সের বুকমার্কগুলি সাফারিতে আনা হবে। আইটিউনস বিষয়বস্তু এবং ইমেজ ফাইলগুলির পাশাপাশি এটি করা উচিত। সিস্টেম সেটিংস টানবে। আপনি অন্য কোন ফাইলগুলিও আনতে চান তা নির্দিষ্ট করতে সক্ষম হবেন।
ইমেল, পরিচিতি এবং ক্যালেন্ডার তথ্য যেখানে এটি কিছুটা জটিল হয়ে ওঠে। মূল কথাটি হ'ল মাইগ্রেশন সহকারী আপনার ইমেল অ্যাকাউন্টের তথ্য সরিয়ে ফেলবে এবং আপনি যদি মাইক্রোসফ্ট আউটলুক ব্যবহার করছেন তবে এটি আপনার ইমেল বার্তাগুলি, আপনার পরিচিতিগুলি এবং আপনার ক্যালেন্ডারগুলি সরিয়ে ফেলবে। অন্যান্য প্রোগ্রাম বিভিন্ন হতে পারে। আপনাকে বুঝতে সাহায্য করার জন্য অ্যাপল কীভাবে স্থানান্তরিত হবে তার বিশদ চার্ট পোস্ট করেছে
আপনি আপনার ম্যাকটিতে আপনার সমস্ত উইন্ডোজ ডেটা স্থানান্তর করছেন, এর অর্থ এই নয় যে আপনার কেবলমাত্র আপনার ডেটা থাকা উচিত কম্পিউটার। আমরা অত্যন্ত পরামর্শ দিই যে লোকেরা কীভাবে তাদের ম্যাকগুলিকে ব্যাক আপ করতে হয় এবং তারা প্রায়শই এটি করে know এছাড়াও, আমরা আপনাকে ম্যাকের জন্য সেরা একটি বাহ্যিক হার্ড ড্রাইভে বিনিয়োগ করার পরামর্শ দিচ্ছি, যাতে আপনার গুরুত্বপূর্ণ নথি এবং ফাইলগুলির অতিরিক্ত অনুলিপি থাকতে পারে। উইন্ডোজ থেকে ম্যাকে ডেটা স্থানান্তর করার আগে আপনার যা দরকার তা স্মার্ট হয়ে উঠুন!
আপনি খুব উত্তেজিত হওয়ার আগে এবং আপনার পিসির ডেটা আপনার নতুন ম্যাকের কাছে স্থানান্তরিত করার চেষ্টা করার আগে আপনার কাছে কয়েকটি জিনিস প্রস্তুত থাকতে হবে
উভয় কম্পিউটারই ওয়াইফাই বা ইথারনেটের মাধ্যমে অবশ্যই একই নেটওয়ার্কে থাকা উচিত
- আপনার পিসিতে শুরুতে ক্লিক করুন
- রান ক্লিক করুন
- রান উইন্ডোতে সিএমডি টাইপ করুন <
- এন্টার টিপুন
- কমান্ড উইন্ডোতে chkdsk টাইপ করুন
- এন্টার টিপুন
- chkdsk ড্রাইভ টাইপ করুন: / এফ (আপনার উইন্ডোজ স্টার্টআপ ডিস্কের নাম যাই হোক না কেন “ড্রাইভ” নামটি পরিবর্তন করুন) কমান্ড উইন্ডোতে
- এন্টার টিপুন
- অনুরোধ করা হলে Y টিপুন
- আপনার পিসি পুনরায় চালু করুন
কোনও সমস্যা ছাড়াই ড্রাইভের পারফরম্যান্স চেক না হওয়া পর্যন্ত আপনাকে উপরের পদক্ষেপগুলি পুনরাবৃত্তি করতে হবে। এরপরে আপনি আপনার ডেটা আপনার ম্যাকে সরিয়ে নিতে মাইগ্রেশন সহকারী ব্যবহার করতে পারেন মাইগ্রেশন সহকারী ব্যবহার করে উইন্ডোজ থেকে ম্যাকে ডেটা মাইগ্রেট করুন
প্রথমে, আপনার ম্যাকটি আপনার পিসিতে ইথারনেটের মাধ্যমে সংযুক্ত করুন বা নিশ্চিত করুন যে উভয় কম্পিউটারই রয়েছে একই স্থানীয় Wi-Fi নেটওয়ার্ক।
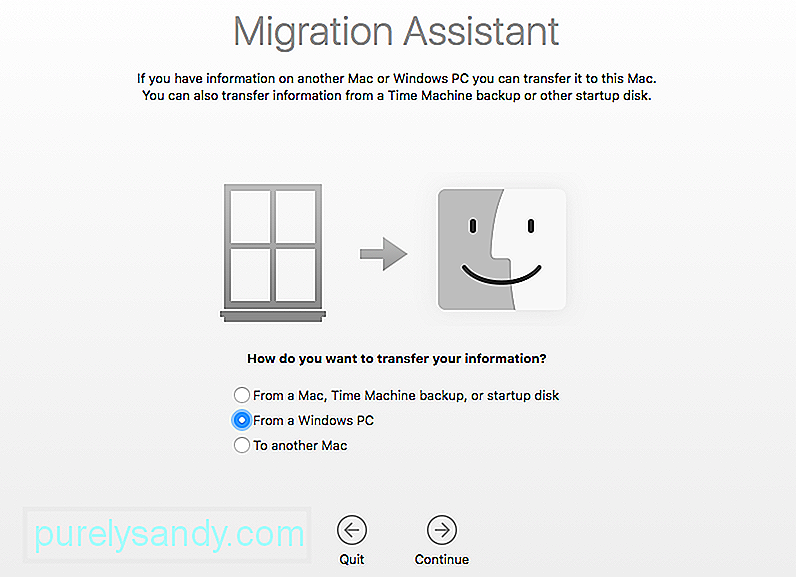
আপনার নতুন ম্যাকটিতে:
- একটি ফাইন্ডার উইন্ডো চালু করুন
- অ্যাপ্লিকেশনগুলিতে ক্লিক করুন সাইডবারে
- ইউটিলিটি ফোল্ডারে ডাবল ক্লিক বা কন্ট্রোল-ক্লিক করুন
- মাইগ্রেশন সহকারীকে ক্লিক করুন
- চালিয়ে ক্লিক করুন
- একটি পিসি থেকে ক্লিক করুন। আপনি কীভাবে আপনার তথ্য স্থানান্তর করতে চান তা নির্বাচন করার অনুরোধ জানানো হয়েছে
- ক্লিক করুন চালিয়ে যান
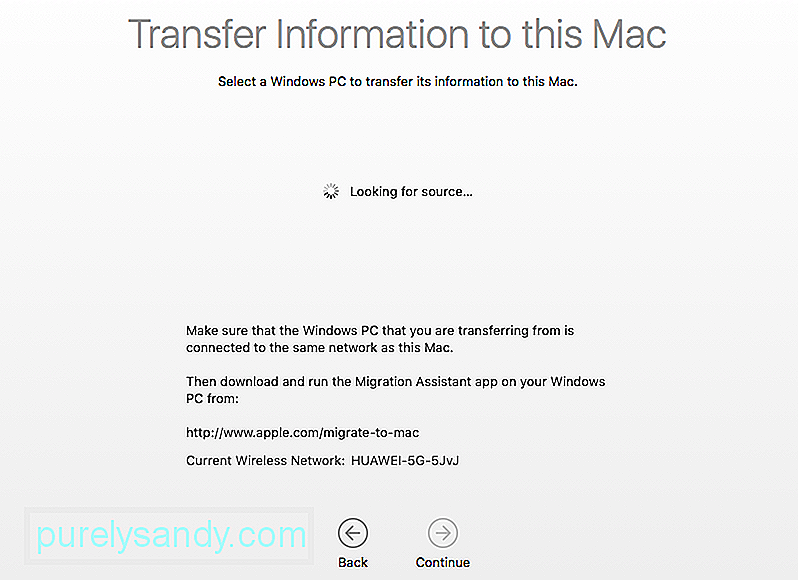
আপনার পিসিতে:
নিশ্চিত হন আপনি আপনার পিসিতে মাইগ্রেশন সহকারী ডাউনলোড এবং ইনস্টল করেছেন

আপনার পিসিতে মাইগ্রেশন সহকারী চালু করুন
পিসিতে মাইগ্রেশন সহকারী চালু করা একমুখী ট্রিপ: এটি কেবল আপনার পিসি থেকে নতুন ম্যাকে ডেটা স্থানান্তর করার জন্য তৈরি করা হয়েছে। এটি চালু করার পরে, উইন্ডোজ জন্য মাইগ্রেশন সহকারী এটির ম্যাক অংশটি সংযুক্ত করার চেষ্টা করবে। একটি সুরক্ষা কোড স্ক্রিনে প্রদর্শিত হবে
নিশ্চিত করুন যে আপনার পিসিতে কোডটি আপনার ম্যাকের মতো।
আপনি যে ফাইল, ফোল্ডার এবং সেটিংস থেকে স্থানান্তর করতে চান তা নির্বাচন করুন আপনার পিসিটি আপনার ম্যাকে যান
চালিয়ে যান ক্লিক করুন
ম্যাকস এবং পিসিগুলির মধ্যে ফাইলগুলি সরানোর অন্যান্য উপায় রয়েছে। থাম্ব ড্রাইভ উভয় মেশিনে কাজ করবে, যাতে আপনি যেকোন ফাইল ম্যানুয়ালি স্থানান্তর করতে পারেন, উদাহরণস্বরূপ। তবে মাইগ্রেশন অ্যাসিস্ট্যান্ট যতক্ষণ না আপনার কাছে এটি ব্যবহার করার সময় রয়েছে ততক্ষণ ম্যাক ব্যবহারকারী হওয়ার পরিবর্তনের ব্যবস্থাপনার একটি মার্জিত, সুবিধাজনক এবং একেবারে বিনামূল্যে উপায় সরবরাহ করে যদিও উইন্ডোজ-ভিত্তিক পিসি থেকে আপনার নতুন ম্যাকের জন্য প্রচুর পরিমাণে ফাইল এবং ফোল্ডার স্থানান্তর করার সময় মাইগ্রেশন সহকারী ব্যবহার করা সহায়ক হতে পারে, কখনও কখনও এই প্রক্রিয়াটি সময় সাপেক্ষ হতে পারে (বিশেষত আপনি যদি সরল ফাইলগুলি প্রেরণের চেষ্টা করছেন তবে সংগীত, ফটো এবং ভিডিও বা এমনকি স্বতন্ত্র নথি হিসাবে)। সময়ের সঙ্কট এড়াতে, আপনি আপনার টাস্কটি সম্পন্ন করতে নিম্নলিখিত বিকল্পগুলির মধ্যে একটি চয়ন করতে পারেন বিকল্প 1: ক্লাউড ব্যবহার করে উইন্ডোজ থেকে ম্যাকে ফাইল স্থানান্তর করুন
মেঘ ব্যবহার করে আপনার ফাইলগুলি স্থানান্তর করতে প্রথমে আপনি আপনি কোন মেঘটি ব্যবহার করতে চান তার সিদ্ধান্ত নিতে হবে। অ্যাপল পণ্যগুলির সাথে, আইক্লাউড সিস্টেম অ্যাপ্লিকেশনগুলির মধ্যে অনেকগুলি অন্তর্নির্মিত। উইন্ডোজ কম্পিউটার থেকে আইক্লাউড অ্যাক্সেস করতে আপনার ওয়েব ব্রাউজারটি খুলুন এবং www.iCloud.com এ যান এবং আপনার ফাইলগুলি এখানে আপলোড করুন। আপনি অন্যান্য মেঘ পরিষেবাগুলি যেমন ড্রপবক্স, গুগল ড্রাইভ এবং মাইক্রোসফ্ট ওয়ানড্রাইভ ব্যবহার করতে পারেন কয়েকটি নাম জোগাতে।
বিকল্প 2: পিসি ফাইলগুলি ম্যাকে স্থানান্তর করতে ফাইল ভাগ করে নেওয়া চালু করুন এবং ব্যবহার করুনউইন্ডোজ এবং ম্যাক কম্পিউটারগুলিতে ফাইল শেয়ারিং চালু এবং ব্যবহার করতে নিম্নলিখিতটি করুন:
- উইন্ডোজ কম্পিউটারে, কন্ট্রোল প্যানেলটি খুলুন
- উইন্ডোজ 7 ব্যবহারকারী এবং নীচে, কন্ট্রোল প্যানেলটি স্টার্ট মেনুতে পাওয়া যায়। উইন্ডোজ 8 ব্যবহারকারীদের জন্য কন্ট্রোল প্যানেলটি আকর্ষণীয় সাইডবারে পাওয়া যাবে: স্ক্রিনের ডানদিকের প্রান্তটি শুরু করুন এবং একটি আঙুলটিকে কেন্দ্রের দিকে দিকে সোয়াইপ করুন
- হয় আপনি যে ফোল্ডারগুলি ভাগ করে নিতে চান তা চয়ন করুন বা ফাইলগুলি সর্বজনীন ফোল্ডারে সরান
- আপনার পছন্দগুলি করুন। আপনার উইন্ডোজ কম্পিউটারটি শেষ হয়েছে
- ম্যাক থেকে, অনুসন্ধানকারীর অ্যাপ্লিকেশন ফোল্ডারে থাকা সিস্টেম পছন্দসমূহ অ্যাপ্লিকেশনটি খুলুন। (সাধারণত ডকের উপরে এবং লঞ্চপ্যাডের মধ্যেও অবস্থিত))
- ভাগ করে নেওয়ার জন্য পছন্দসই বিকল্পটি সন্ধান করুন এবং এটির সাথে নীল ফোল্ডার আইকনে ক্লিক করুন
- ভাগ করে নেওয়ার পছন্দগুলি স্ক্রিনের সাইডবারের মধ্যে, এই বৈশিষ্ট্যটি সক্ষম করতে ফাইল ভাগ করে নেওয়ার পাশের বক্সে ক্লিক করুন
- মনে রাখবেন যে ডানদিকে সরাসরি "বিকল্পগুলি" লেবেলযুক্ত একটি বোতাম রয়েছে
- বিকল্পগুলির বোতামটি নির্বাচন করুন এবং আপনার কম্পিউটারকে উইন্ডোজের সিস্টেমগুলিতে এবং তার বিপরীতে দৃশ্যমান করতে "এসএমবি ব্যবহার করে ফাইলগুলি এবং ফোল্ডারগুলি ভাগ করুন" এবং "এএফপি" বলে দুটি বাক্স চেক করুন বিকল্প 3: ফাইলগুলি একটি বাহ্যিক মেমরি মডিউলে স্থানান্তর করুন
হার্ড ড্রাইভ, এসডি মেমরি কার্ড, এমনকি ডিস্ক মোডে সেট করা আইপডের মতো একটি বাহ্যিক মেমরি মডিউলগুলিতে ফাইল স্থানান্তর করতে, আপনি মেমরি মডিউলটিকে কম্পিউটারে প্লাগ করেন, ফাইলগুলি বহিরাগত আইএমগিতে অনুলিপি করুন এবং সঠিকভাবে বের করুন ডান-ক্লিক করে এবং ইজেক্ট নির্বাচন করে ড্রাইভ করুন। ম্যাকের মধ্যে মেমরি মডিউলটি প্লাগ করুন এবং ফাইলগুলি আপনার কম্পিউটারের হার্ড ড্রাইভে টেনে আনুন। ডেটা দুর্নীতি এড়াতে, ড্রাইভ আইকনটি ক্লিক করার সময় এবং অপসারণটি নির্বাচন করার সময় অপশন কী ধরে সঠিকভাবে ড্রাইভটি বের করুন
উভয় প্ল্যাটফর্মের জন্য কাজ করতে নতুন মেমরি মডিউল বিন্যাস করতে, অ্যাপলের ডিস্কের মধ্যে একটি মোছা / ফর্ম্যাট ক্রিয়া সম্পাদন করুন সন্ধানকারীদের ইউটিলিটি ফোল্ডারে ইউটিলিটি অ্যাপ্লিকেশন পাওয়া গেছে। আপনি যে ড্রাইভটি ফর্ম্যাট করতে চান তা নির্বাচন করুন এবং তারপরে মুছুন ট্যাবটি নির্বাচন করুন। একটি ড্রপ ডাউন প্রদর্শিত হবে; আপনি যে ধরণের বিন্যাস করতে চান তা চয়ন করুন এবং মুছুন বোতামটি ক্লিক করুন বিকল্প 4: অ্যাড-হক (Wi-Fi সরাসরি সংযোগ) এবং ব্লুটুথ ফাইল ভাগ করে নেওয়ার জন্য
কোনও অ্যাড-হক বা ব্লুটুথ সংযোগ ব্যবহার করে আপনার ফাইলগুলি স্থানান্তর করতে আপনাকে প্রথমে দুটি ডিভাইসটি আপনার ওয়াই-ফাই সিগন্যাল বা আপনার ব্লুটুথ সিগন্যালের সাথে যুক্ত করতে হবে
ওয়াই-ফাইয়ের সাথে যুক্ত করতে, এর পরিবর্তে অ্যাপলের ওয়াই-ফাই সিগন্যালটি সেট করতে হবে the মনে রাখবেন যে আপনার যদি তারযুক্ত ইন্টারনেট সংযোগ না থাকে তবে আপনার ডিভাইসটি আপনার নেটওয়ার্ক থেকে সংযোগ বিচ্ছিন্ন হয়ে যাবে। আপনি ইন্টারনেট ভাগ করে নেওয়ার পরে, Wi-Fi বিকল্পগুলি নির্বাচন করে আপনার নেটওয়ার্কটি কনফিগার করুন
এখন আপনি আপনার পিসি থেকে আপনার ম্যাক থেকে আসা Wi-Fi সংকেতের সাথে আপনার Wi-Fi সংযুক্ত করতে পারেন। আপনি সংযুক্ত হওয়ার পরে, আপনাকে এই সংযোগের মাধ্যমে ইন্টারনেট ব্যবহারের পাশাপাশি ফাইলগুলি ভাগ করে নেওয়ার বিকল্পগুলি উপস্থাপন করা হবে
একটি ব্লুটুথ সংযোগের সাথে দুটি কম্পিউটারের জুড়ি রাখতে আপনাকে দুটি কম্পিউটার থেকে ব্লুটুথ সেটিংস খুলতে হবে। যে কোনও একটিতে কম্পিউটার ব্লুটুথকে দৃশ্যমান স্থিতিতে সেট করে এবং অন্য কম্পিউটার থেকে সেই দৃশ্যমান সংকেতের সাথে সংযোগ স্থাপনের চেষ্টা করে। দুটি কম্পিউটার যুক্ত হয়ে যাওয়ার পরে, প্রয়োজন অনুযায়ী ফাইলগুলি সরাতে আপনি অ্যাপল ব্লুটুথ ফাইল শেয়ারিং অ্যাপ্লিকেশনটি ব্যবহার করতে পারেন বিকল্প 5: ফায়ারওয়্যার বা পিসি থেকে ম্যাকের ইউএসবি সংযোগ ব্যবহার করে সরাসরি ফাইল স্থানান্তর
যদি কোনও নেটওয়ার্ক উপলব্ধ না থাকে , কম্পিউটারগুলির মধ্যে একটিতে ওয়াই-ফাই এবং / অথবা ব্লুটুথের অভাব রয়েছে এবং আপনার কোনও বাহ্যিক মেমরি মডিউল নেই, তবে ইউএসবি বা ফায়ারওয়্যার কেবলটি ব্যবহার করে সরাসরি সংযোগটি আপনাকে নেওয়া সবচেয়ে সম্ভাব্য রুট হতে পারে
ইউটিউব ভিডিও: উইন্ডোজ থেকে ম্যাকে ডেটা স্থানান্তর করবেন কীভাবে
04, 2024

