ম্যাক অন স্প্লিট ভিউ কিভাবে ব্যবহার করবেন (04.23.24)
বিভক্ত স্ক্রিন মোড হ'ল একটি সুবিধাজনক বৈশিষ্ট্য যা আপনার স্ক্রিনটিকে দুটি উইন্ডোতে বিভক্ত করে (অগত্যা একই আকার নয়), আপনাকে দুটি ভিন্ন জিনিস নিয়ে কাজ করতে বা একই সাথে দুটি পৃথক অ্যাপ্লিকেশন ব্যবহার করতে দেয়। আপনি যদি গবেষণা প্রকল্পগুলিতে বা একাধিক প্রোগ্রাম বা অ্যাপ্লিকেশনগুলির প্রয়োজন এমন কাজের কাজগুলিতে কাজ করে থাকেন তবে এটি সুবিধাজনক। সুসংবাদটি হ'ল, ম্যাকের জন্য একটি বিভক্ত স্ক্রিন করা সোজা। এই নিবন্ধটি আপনাকে ম্যাকের জন্য কীভাবে বিভক্ত দৃষ্টিভঙ্গি ব্যবহার করতে হবে এবং যে কোনও বিভক্ত স্ক্রিনের সাহায্যে আপনি কী করতে পারেন সেগুলির পদক্ষেপগুলি আপনাকে প্রদর্শন করবে
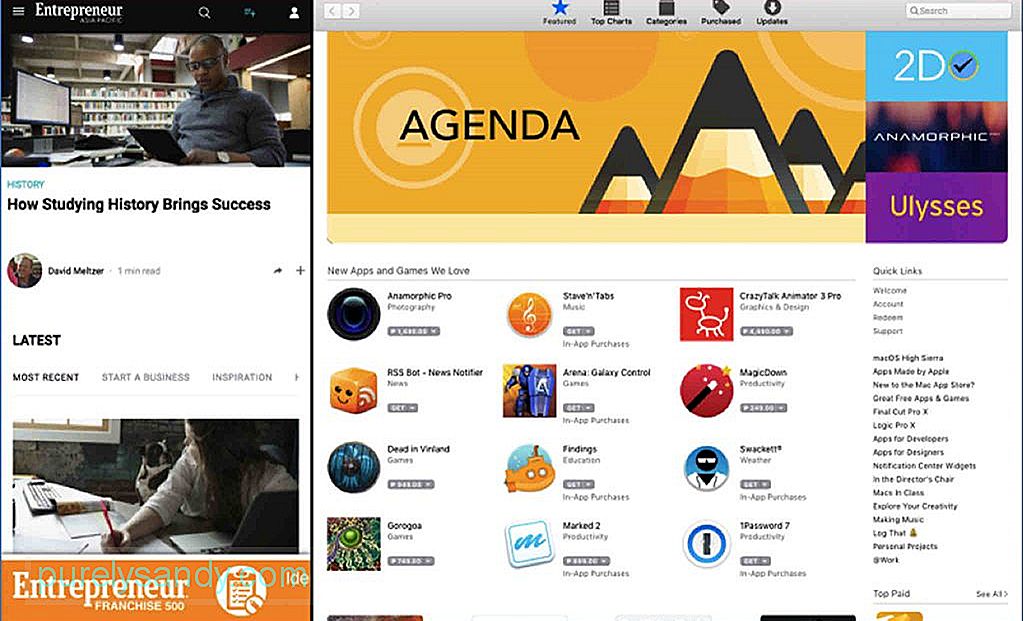
ম্যাক বিভক্ত স্ক্রিনটি সক্ষম করতে আপনার খুব কমপক্ষে MacOS এল ক্যাপিটান ইনস্টল করা উচিত। আপনাকে অবশ্যই খেয়াল রাখতে হবে যদিও সমস্ত অ্যাপ্লিকেশনটি বিভক্ত দর্শন দিয়ে কাজ করে না। আপনি এই টিউটোরিয়ালটি একবার পড়ার পরে বুঝতে পারবেন এবং নিজের জন্য এটি ব্যবহার করে দেখেছেন। আপনি লক্ষ্য করবেন যে কিছু অ্যাপ্লিকেশন পূর্ণ স্ক্রিনে যাবে এবং আপনি যা-ই করুন না কেন বিভক্ত করতে অস্বীকার করবেন। মাইক্রোসফ্ট অফিস অ্যাপ্লিকেশনগুলির মতো তৃতীয় পক্ষের অ্যাপগুলির পক্ষে এটি সম্ভব। তবে, বেশিরভাগ অ্যাপল-স্পনসরিত অ্যাপস ম্যাক স্ক্রিন বিভাজনকে সমর্থন করে
আপনার ম্যাক বিভক্ত স্ক্রিন ঠিক দেড় হতে হবে না। কোন উইন্ডোটি স্ক্রিনের আরও গুরুত্বপূর্ণ অংশ পেতে পারে তা চয়ন করতে পারেন। আপনাকে যা করতে হবে তা হল দুটি উইন্ডো পৃথক করে পাতলা কালো রেখার সন্ধান এবং সেই লাইনটি ধরে রাখা। আপনি আরও উইন্ডো দিতে চান কোন উইন্ডোর উপর নির্ভর করে লাইনটি বাম বা ডানদিকে সরান। আপনার অন্যান্য স্ক্রিনের বিশদটি দেখার প্রয়োজন হলে বা আরও তথ্য দেখতে আপনার অতিরিক্ত জায়গার প্রয়োজন হলে এটি কার্যকর হতে পারে
নির্বাচিত উইন্ডোটি ক্লিক করুন এবং সেগুলির একটি ধরে রাখুন এবং যদি আপনি উইন্ডোগুলির অবস্থান পরিবর্তন করতে চান তবে এটিকে অন্য দিকে টেনে আনুন। পৃথক উইন্ডোটি স্বয়ংক্রিয়ভাবে সাম্প্রতিক খালি উইন্ডোতে স্থানান্তরিত হবে
উইন্ডোটি বড় বা ছোট দেখায় এটি আরও ভাল দেখানোর জন্য স্ক্রিনের রেজোলিউশনটি সামঞ্জস্য করুন। আপনি যদি ম্যাক স্ক্রিন বিভাজন মোড ছেড়ে যেতে চান তবে যে কোনও উইন্ডোতে সবুজ বোতামটি ক্লিক করুন। আপনি ম্যাক বিভক্ত স্ক্রিনটি শুরু করার আগে উইন্ডোজগুলি তাদের মূল আকার এবং অবস্থানে ফিরে আসবে
আপনার কম্পিউটারে ম্যাক স্প্লিট স্ক্রিনটি কিছুটা ট্যাক্স করতে পারে, বিশেষত যদি আপনার কাছে দুটিরও বেশি উইন্ডো খোলা থাকে এবং আপনার পর্যাপ্ত সঞ্চয়স্থান এবং র্যামের জায়গা না থাকে। আপনার মসৃণ বিভাজনের দেখার অভিজ্ঞতা রয়েছে তা নিশ্চিত করতে, আউটবাইট ম্যাকের্পায়ার দিয়ে আপনার ম্যাকের কার্য সম্পাদনকে বাড়িয়ে দিন। এই অ্যাপ্লিকেশনটি জাঙ্ক ফাইলগুলির জন্য আপনার কম্পিউটার স্ক্যান করে এবং আপনার ম্যাকের কার্যকারিতাকে প্রভাবিত করতে পারে এমন সমস্যাগুলিকে চিহ্নিত করার সময় সেগুলি মুছে দেয়
ইউটিউব ভিডিও: ম্যাক অন স্প্লিট ভিউ কিভাবে ব্যবহার করবেন
04, 2024

