ম্যাক, আইফোন, আইপ্যাড এবং অ্যাপল টিভি স্ক্রিনগুলিতে কীভাবে ভিডিও ক্যাপচার করবেন (04.19.24)
আপনার ম্যাক থেকে স্ক্রিনশট নেওয়া এবং ভাগ করা আপনার স্ক্রিনে নির্দিষ্ট কিছু নির্দিষ্ট করার একটি কার্যকর উপায় efficient এটি আপনার সমস্যার জন্য সুনির্দিষ্টভাবে সহায়তা চাইতে আপনাকে সহায়তা করতে পারে। তবে কী যদি আপনার সমস্যাটি কোনও চিত্র বা দুটি দিয়ে ব্যাখ্যা করা যায় না? বা আপনি যদি এমন কোনও প্রক্রিয়া দেখাতে চান যা কেবলমাত্র একটি ভিডিওতে প্রদর্শিত হতে পারে? এটি করার সর্বোত্তম উপায় হ'ল আপনার স্ক্রিনের একটি ভিডিও রেকর্ড করা। আমরা আপনাকে ম্যাক, অ্যাপল টিভি এবং / অথবা আপনার আইওএস ডিভাইসে ভিডিও ক্যাপচারের মাধ্যমে কীভাবে আপনার স্ক্রিন রেকর্ড করব তা দেখাব , এই পদক্ষেপগুলি অনুসরণ করুন:
- কুইকটাইম প্লেয়ারটি খুলুন এবং ফাইল & জিটিতে যান; নতুন স্ক্রিন রেকর্ডিং। এটি স্ক্রিন রেকর্ডিং উইন্ডোটি খুলবে
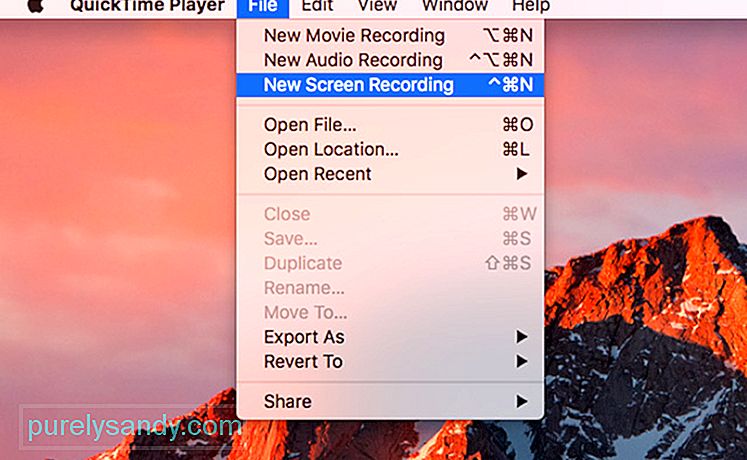
- কনফিগারেশন বিকল্পগুলি খোলার জন্য রেকর্ড বোতামের পাশে নীচের দিকে তীরটি ক্লিক করুন
- আপনার ভিডিওতে অডিও যুক্ত করতে, একটি মাইক্রোফোন img নির্বাচন করুন
- ভিডিওতে মাউস ক্লিকগুলি অন্তর্ভুক্ত করতে, রেকর্ডিংয়ে মাউস ক্লিকগুলি নির্বাচন করুন
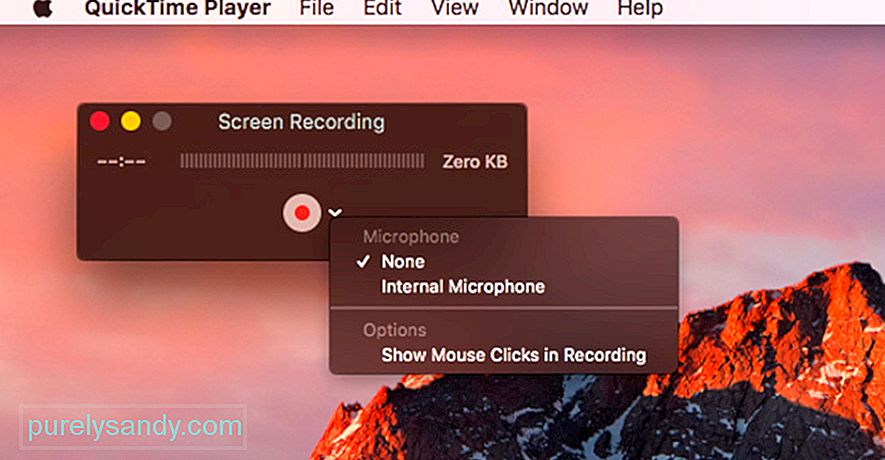
- পুরো পর্দা রেকর্ডিং শুরু করতে, রেকর্ডিং শুরু করতে রেকর্ড বোতামটি টিপুন। আপনি যদি স্ক্রিনের কেবলমাত্র একটি অংশ রেকর্ড করতে চান তবে রেকর্ড বোতামটি ক্লিক করুন এবং যে অঞ্চলটি আপনি রেকর্ড করতে চান তা টানুন এবং তারপরে রেকর্ডিং শুরু করুন ক্লিক করুন। সুরক্ষিত ভিডিও সামগ্রী ছাড়া আপনার স্ক্রিনের সমস্ত কিছুই ক্যাপচার করা হবে will
- একবার ভিডিও রেকর্ডিংয়ের কাজ শেষ হয়ে গেলে, কুইকটাইম প্লেয়ারের ভিতরে আপনার ভিডিওটি খুলতে মেনু বারের রেকর্ড বোতামটি ক্লিক করুন আপনার ভিডিও সম্পাদনা
একবার আপনি আপনার ভিডিও রেকর্ড করে নিলে, আপনি প্রেরণ বা আপলোড করার আগে এটি সম্পাদনা করতে চাইতে পারেন। তবে ফাইলটি সম্পাদনা করার আগে নিশ্চিত হয়ে নিন যে আপনার কাছে পুরো রেকর্ডিংয়ের একটি অনুলিপি রয়েছে। & Gt; ফাইল ক্লিক করে আসল ফাইলটি সংরক্ষণ করুন; সংরক্ষণ করুন।
আপনার চলচ্চিত্র সম্পাদনা করতে, সম্পাদনা & gt; এ যান; কমান্ড + টি ছাঁটাই বা আলতো চাপুন the আপনি যে ভিডিওটি শুরু করতে এবং শেষ করতে চান সেখানে হলুদ হ্যান্ডেলটি টানুন
একবার আপনি নিজের ফুটেজ সম্পর্কে নিশ্চিত হয়ে গেলে ফাইল & জিটি ক্লিক করুন; বর্তমান ফাইলটি সংরক্ষণ করতে কমান্ড + এস সংরক্ষণ করুন বা আলতো চাপুন এবং আসলটি ওভাররাইট করুন। আপনি ফাইল & জিটি ক্লিক করে আপনার ক্লিপটি অনুলিপি করা চয়ন করতে পারেন; অনুলিপিটি অনুলিপিকে সংরক্ষণ করার জন্য।
ভিডিও দৈর্ঘ্যের উপর নির্ভর করে ভিডিও ফাইলগুলি প্রচুর পরিমাণে সঞ্চয় স্থান গ্রহণ করতে পারে। আউটবাইট ম্যাকপেপার ব্যবহার করে আপনার কম্পিউটার থেকে অপ্রয়োজনীয় ফাইলগুলি পরিষ্কার করে ভিডিওটির জন্য পর্যাপ্ত জায়গা রয়েছে তা নিশ্চিত করুন
আপনি যদি ফাইলের আকার হ্রাস করতে চান তবে আপনি ফাইলটি সংরক্ষণ করতে পারবেন একটি নিম্ন রেজোলিউশন বা অন্য একটি ফর্ম্যাট। আপনার ভিডিওকে অন্য কোনও ফাইলের আকারে সংরক্ষণ করতে, হিসাবে রফতানি ক্লিক করুন এবং আপনার পছন্দসই ফর্ম্যাট অনুসারে ভিডিওটি সংরক্ষণ করুন। আপনি যদি ইমেল বা চ্যাটের মাধ্যমে ভিডিওটি প্রেরণ করতে যাচ্ছেন তবে এটি দরকারী। তবে, আপনি যদি ভিডিওটি ইউটিউবে আপলোড করার পরিকল্পনা করছেন, ফাইলের আকার এবং গুণমান হ্রাস করার দরকার নেই কারণ ইউটিউব আপনার জন্য এটি করবে
আপনার অ্যাপল টিভির পর্দার রেকর্ডিংআপনার অ্যাপল টিভি থেকে স্ক্রিনটি রেকর্ডিং করা ম্যাকের উপরে একটি ভিডিও ক্যাপচার করার চেয়ে কিছুটা জটিল। প্রথমত, আপনাকে অবশ্যই নিশ্চিত করতে হবে যে আপনার অ্যাপল টিভি এইচডিএমআই এর মাধ্যমে সামগ্রী আউটপুট দিতে সক্ষম।
আপনার অ্যাপল টিভি স্ক্রিনের একটি ভিডিও রেকর্ড করতে আপনাকে এটিকে আপনার ম্যাকের সাথে সংযুক্ত করতে হবে। চতুর্থ প্রজন্মের অ্যাপল টিভিটি একটি ইউএসবি-সি কেবল ব্যবহার করে সংযুক্ত করা যেতে পারে তবে অ্যাপল টিভি 4 কে আপনার ম্যাকের সাথে জোড় তৈরি করা দরকার কারণ এটিতে ইউএসবি-সি পোর্ট নেই
আপনার অ্যাপল টিভি এবং ম্যাক, আপনার এটি নিশ্চিত করতে হবে যে তারা একই ওয়াইফাই নেটওয়ার্কে আছে। আপনার ডিভাইসগুলি যুক্ত করতে এই পদক্ষেপগুলি অনুসরণ করুন:
- ম্যাকোজে এক্সকোড ইনস্টল করুন
- উইন্ডোতে যান & gt; ডিভাইস এবং সিমুলেটরগুলি
- আপনার অ্যাপল টিভি 4K-এ, সেটিংসটি খুলুন এবং রিমোট এবং ডিভাইসগুলিতে যান & gt; রিমোট অ্যাপ এবং ডিভাইসগুলি
- এক্সকোডে, আপনার অ্যাপল টিভি নির্বাচন করুন এবং অ্যাপল টিভিতে প্রদর্শিত হবে এমন পিনটি টাইপ করুন। আপনার ডিভাইসগুলি এখন যুক্ত করা উচিত
একবার আপনি সফলভাবে আপনার ম্যাক এবং অ্যাপল টিভি জুটি তৈরি করার পরে, আপনি এখন আপনার স্ক্রিন রেকর্ডিং শুরু করতে পারেন। এটি করার জন্য, এই পদক্ষেপগুলি অনুসরণ করুন:
- আপনার ভিডিও রেকর্ড করতে, কুইকটাইম প্লেয়ারটি খুলুন এবং ফাইল & জিটিতে যান; নতুন মুভি রেকর্ডিং।
- রেকর্ড বোতামের পাশের তীরটি ক্লিক করুন এবং ক্যামেরা এবং মাইক্রোফোন বিকল্পগুলি থেকে আপনার অ্যাপল টিভিটি চয়ন করুন
- আপনার মানের সেটিংস, উচ্চ বা সর্বোচ্চ নির্বাচন করুন <
- আপনি যদি ম্যাকস সিয়েরা চালিয়ে যাচ্ছেন, একবার অ্যাপল টিভি কুইকটাইম প্লেয়ারে প্রতিবিম্বিত হওয়ার পরে আপনি রেকর্ডিং শুরু করতে পারেন। তবে ম্যাকস হাই সিয়েরাতে আপনাকে আপনার ম্যাকের অ্যাপল টিভি থেকে একটি কোড লিখতে হবে এবং তারপরে অ্যাপল টিভিতে রেকর্ডিং নিশ্চিত করতে হবে
আইওএস 11 আইওএস ডিভাইসে স্ক্রিন রেকর্ডিং সহজ করেছে। কেবল সেটিংসে যান এবং কন্ট্রোল সেন্টারে ক্লিক করুন & gt; নিয়ন্ত্রণগুলি কাস্টমাইজ করুন। আপনি আপনার নিয়ন্ত্রণ কেন্দ্রের অন্তর্ভুক্ত থাকা আইটেমগুলির একটি তালিকা দেখতে পাবেন এবং আমরা সেই তালিকায় স্ক্রিন রেকর্ডিং যুক্ত করতে চাই। স্ক্রিন রেকর্ডিংয়ের পাশের + বোতামটি ক্লিক করুন এবং এটি হয়ে গেছে!
পরের বার আপনি নিয়ন্ত্রণ কেন্দ্রটি সোয়াইপ করবেন, আপনি সেখানে রেকর্ড বোতামটি দেখতে পাবেন। আপনার স্ক্রিনটি রেকর্ড করতে, কেবল রেকর্ড বোতামটি আলতো চাপুন এবং রেকর্ডিং শুরু হওয়ার আগে আপনাকে 3 সেকেন্ড দেওয়া হবে। আপনার কাজ শেষ হয়ে গেলে, রেকর্ডিং মেনুতে ফিরে যেতে লাল বারটি আলতো চাপুন এবং স্টপ টিপুন। ভিডিওটি স্বয়ংক্রিয়ভাবে ফটোগুলিতে সংরক্ষিত হবে
পরের বার আপনি আপনার অ্যাপল ডিভাইসে যেমন ম্যাক, অ্যাপল টিভি এবং আইফোন / আইপ্যাডে টিউটোরিয়াল তৈরি করতে বা গেম রেকর্ড করতে চান, আপনি এই টিউটোরিয়ালটি ব্যবহার করতে পারেন আপনার পর্দার একটি ভিডিও।
ইউটিউব ভিডিও: ম্যাক, আইফোন, আইপ্যাড এবং অ্যাপল টিভি স্ক্রিনগুলিতে কীভাবে ভিডিও ক্যাপচার করবেন
04, 2024

