আজ শিখতে ম্যাক কীবোর্ড টিপস (04.19.24)
আপনার নিবন্ধ বা প্রতিবেদনের জন্য আপনার বিশেষ অক্ষরগুলি টাইপ করার দরকার আছে? আপনার কি গাণিতিক চিহ্ন প্রয়োজন তবে সেগুলি কোথায় পাবেন তা জানেন না? আপনি যদি এমন কেউ হন যে ঘন ঘন বিশেষ অক্ষর ব্যবহার করে থাকেন তবে সেগুলি আনলক করতে কীবোর্ড শর্টকাটগুলি ব্যবহার করতে হবে তা আপনি ইতিমধ্যে জানেন know তবে নিয়মিত ব্যবহারকারীদের জন্য ম্যাক কীবোর্ডের কৌশলগুলি বের করতে কিছুটা সময় লাগতে পারে। এই নিবন্ধে, আপনি আপনার কম্পিউটারে লুকানো কীবোর্ড অক্ষরগুলি আবিষ্কার করতে সহায়তা করতে দরকারী ম্যাক কীবোর্ড টিপস শিখবেন ম্যাক কীবোর্ড টিপস 1। √ - একটি চেক চিহ্ন টাইপ করা হচ্ছে < আপনি যদি ম্যাকটিতে একটি চেক চিহ্ন টাইপ করতে চান তবে কেবল বিকল্প এবং ভি চাপুন 2। ¢ - শতকরা সিগিল টাইপ করুন < © - একটি কপিরাইট প্রতীক টাইপ করুন <
কপিরাইট প্রতীক (©) টাইপ করতে কীবোর্ড শর্টকাটটি বিকল্প + জি টিপে by
by4. ∞ - একটি অনন্ত প্রতীক টাইপ করুন < ´ - তীব্র অ্যাকসেন্ট টাইপ করা <আপনার ম্যাকের উপর তীব্র অ্যাকসেন্ট টাইপ করা খুব সহজ। কেবল বিকল্প + অক্ষর এবং কীগুলি একসাথে টিপুন, তারপরে যাক। এটি প্রথমে অ্যাকসেন্টে টাইপ করবে (´) এবং কোনও চিঠি নেই। এরপরে, আপনি যে অক্ষরটি উচ্চারণ করতে চান সেটিকে টিপুন (ক, ই, আই, ও, ইউ)। আপনার শেষ পর্যন্ত এই অক্ষরগুলি থাকবে: á, é, í, ó, ú, ú।
6.` - একটি গুরুতর অ্যাকসেন্ট টাইপ করা। <পি> প্রক্রিয়াটি একটি গুরুতর অ্যাকসেন্ট টাইপ করার জন্য একই। তবে বিকল্প + ই এর পরিবর্তে, আপনাকে বিকল্প + `একসাথে (`) টিপতে হবে। কীগুলি চলুন, তারপরে আপনি যে চিঠিটি গুরুতর উচ্চারণে রাখতে চান তা চাপুন। Letters, è, ì, ò, ù এর পরে আপনার কাছে এই চিঠিগুলি থাকবে ।। অন্যান্য অ্যাকসেন্টগুলি টাইপ করুন> আপনি = =, ê,।, ô, ûউচ্চারণ করতে চানবিকল্প + এন (˜), তারপরে আপনি যে চিঠিটি উচ্চারণ করতে চান = টাইপ করুন = ã, õ, ñ
বিকল্প + u (¨), তারপরে আপনি যে চিঠিটি উচ্চারণ করতে চান তা টাইপ করুন = ä, ë, ï, ö , ü
বিকল্প + এ বা a = Å বা å
বিকল্প + '= Æ বা æ
বিকল্প + প্রশ্ন বা কিউ = Œ বা œ
বিকল্প + সি বা সি = Ç বা ç
বিকল্প + ও বা ও = Ø বা ø 8। ¿- একটি উল্টানো প্রশ্ন চিহ্ন টাইপ করা <
আপনি কি কখনও এই শীতল ব্যবহারকারীর নাম তৈরি করতে এই উদ্ভট চরিত্রটি ব্যবহার করতে চেয়েছিলেন? অথবা আপনি নিজের পাসওয়ার্ডগুলিকে শক্তিশালী করতে এটি ব্যবহার করতে চান? উল্টো প্রশ্ন চিহ্ন লিখতে, শিফট + বিকল্প + ? টিপুন এবং আপনার কাছে ¿।
শিফট + বিকল্পটি অন্যান্য অতিরিক্ত অক্ষরগুলিও আনলক করতে পারে যেমন:
() - শিফট + বিকল্প + কে
(±) - শিফট + বিকল্প + =
(°) - শিফট + বিকল্প + 8
(») - শিফট + বিকল্প + \
আপনি যদি আপনার নথি বা ইমোজিসের সাথে ইমেল মশলা করতে চান তবে আপনাকে যা করতে হবে তা হ'ল Cmd + Ctrl + Space টিপুন যেখানে আপনার কার্সার বসে আছে ইমোজি চরিত্রের প্যালেটটি আনতে হবে। আপনি ইমোজি যুক্ত করতে চান সেখানে আপনার কার্সারটি সেখানে রয়েছে তা নিশ্চিত করুন। প্যালেটে ক্লিক করে আপনি যা ইমোজি ব্যবহার করতে চান তা কেবল চয়ন করুন। ইমোজি অক্ষরগুলি বাদ দিয়ে আপনি প্যালেটে অন্যান্য বিশেষ অক্ষরগুলিও খুঁজে পেতে পারেন 10 10 আরও অক্ষর <
আপনি যদি আপনার দস্তাবেজের জন্য প্রায়শই বিশেষ অক্ষর ব্যবহার না করেন তবে সময়ে সময়ে এটি করার প্রয়োজন হয় তবে প্রতিবার কী কী কী মুখস্থ না করে আপনি কীভাবে এই অক্ষরগুলি অ্যাক্সেস করতে পারবেন তা এখানে's
- পছন্দসমূহ এ যান; কীবোর্ড এবং মেনু বারটিতে কীবোর্ড এবং ইমোজি দর্শকদের টিক চিহ্ন দিন
কীবোর্ড "প্রস্থ =" 1024 "উচ্চতা =" 769 "& gt; 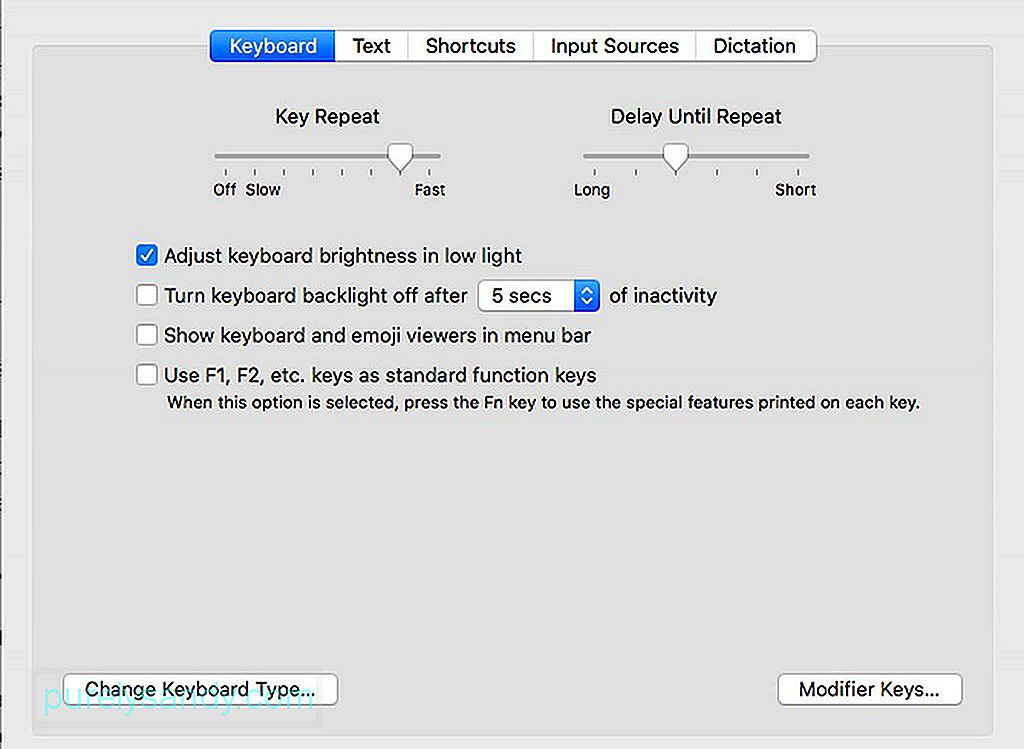 কীবোর্ড" প্রস্থ = "1024" উচ্চতা = "769" & জিটি;
কীবোর্ড" প্রস্থ = "1024" উচ্চতা = "769" & জিটি;
- একটি নতুন মেনু উপস্থিত হবে, যা আপনাকে অনন্য চরিত্র এবং ইমোজি দর্শকদের কাছে যেতে হবে
- এই পদ্ধতিতে, আপনি বিভিন্ন কীগুলি টিপে কী অক্ষরগুলি উপলভ্য তা দেখতে পাবেন
আপনি যদি কিছু বাক্যাংশ বা বাক্য ঘন ঘন ব্যবহার করেন তবে আপনি এই বাক্যাংশ বা বাক্যগুলির জন্য আপনার কীবোর্ড শর্টকাট তৈরি করতে পারেন, তাই আপনাকে প্রতিবার এটি সম্পূর্ণ টাইপ করতে হবে না। আপনি শব্দ, বাক্যাংশ, বাক্য এবং এমনকি সম্পূর্ণ অনুচ্ছেদের জন্য এটি করতে পারেন। আপনাকে যা করতে হবে তা হ'ল এই কীবোর্ড শর্টকাটগুলি সেট আপ করতে হবে, তারপরে আপনি যে নির্দিষ্ট বাক্যাংশ বা বাক্যটি ব্যবহার করতে চান তার সাথে যুক্ত কোড টাইপ করুন। তবে এটি কেবলমাত্র এমন অ্যাপ্লিকেশনগুলির জন্য কাজ করে যা এই বৈশিষ্ট্যটি সমর্থন করে - এবং মাইক্রোসফ্ট ওয়ার্ড এর মধ্যে একটিও নয়। এই কী-বোর্ড শর্টকাটগুলি কীভাবে তৈরি করবেন তা এখানে:
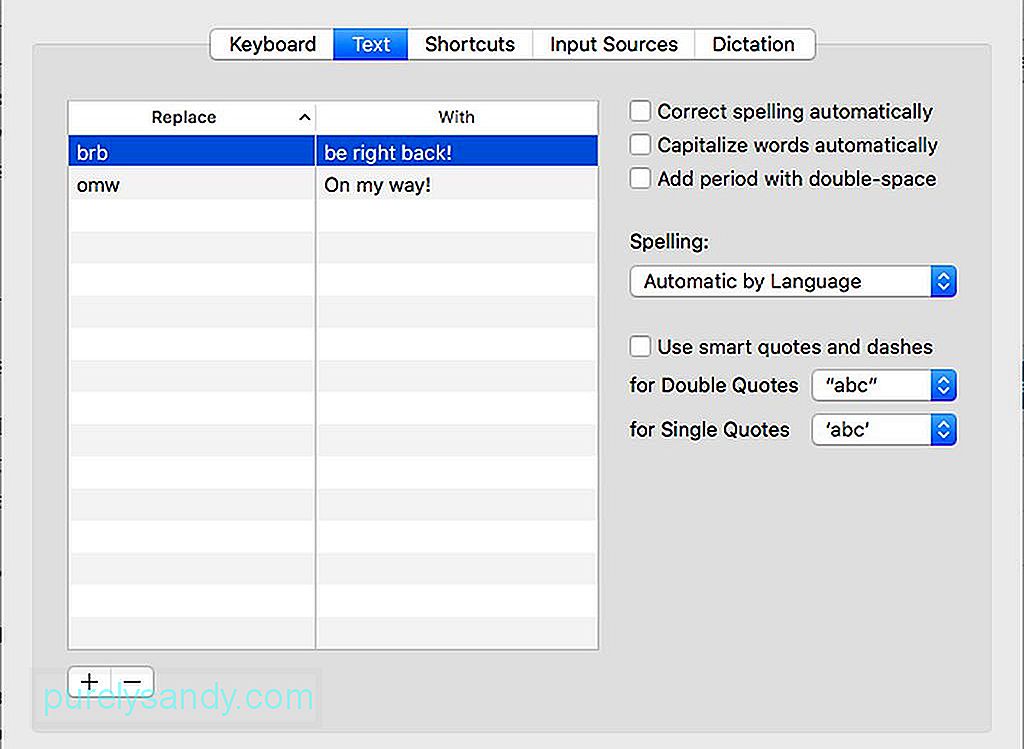
- সিস্টেম পছন্দসমূহ & gt; কীবোর্ড <
- উপরের মেনু থেকে পাঠ্য চয়ন করুন
- উইন্ডোটির নীচে-বামে + ক্লিক করুন ডানদিকের কলামে, আপনি যখন সেই কোডটি ব্যবহার করেন তখন তৈরি করতে চান এমন পাঠ্যটি টাইপ করুন
এই শর্টকাটের জন্য আপনি যে কোডগুলি সেট আপ করেছেন তা প্রাকৃতিকভাবে আপনি ব্যবহার করছেন না তা নিশ্চিত করুন অন্য সময়ে. অন্যথায়, আপনি দুর্ঘটনাক্রমে এই কোডগুলি ব্যবহার করার সময় পুরো বাক্যটি বা অনুচ্ছেদটি মুছে ফেলতে হবে বিরক্তিকর। আমরা আশা করি যে এই ম্যাক কীবোর্ড টিপস আপনাকে দ্রুত এবং মজাদার টাইপিংয়ের অভিজ্ঞতা অর্জনে সহায়তা করবে
এখানে একটি পরামর্শ: আপনার টাইপিংয়ের অভিজ্ঞতা উন্নত করতে, আউটবাইট ম্যাকের্পিয়ারের মতো অ্যাপ্লিকেশন দিয়ে আপনার ম্যাকের পারফরম্যান্সকে বাড়িয়ে তুলুন। এটি কেবল আপনার কম্পিউটার থেকে জাঙ্ক ফাইলগুলি মুছে দেয় না, তবে এটি আরও ভাল এবং দ্রুত পারফরম্যান্সের জন্য আপনার র্যাম উত্থাপন করে
ইউটিউব ভিডিও: আজ শিখতে ম্যাক কীবোর্ড টিপস
04, 2024

