আপনার অ্যান্ড্রয়েড ফোনটি করতে পারে শীর্ষ লুকানো কৌশলগুলি (04.20.24)
যদি এই প্রশ্নের একক এবং প্রত্যক্ষ উত্তর থাকে তবে অ্যান্ড্রয়েড আইফোনের চেয়ে ভাল কী করে ?, অ্যানড্রইডটি কতটা বহুমুখী এবং কাস্টমাইজযোগ্য তা নিয়ে এর কিছু করার দরকার আছে। এবং আমরা কেবল এখানে হোম স্ক্রিনে উইজেট যুক্ত করার ক্ষমতা এবং এখানে ফন্ট পরিবর্তন করার কথা বলছি না। অ্যান্ড্রয়েড ফোনটির চেহারাটি চেহারার পরিবর্তনের পরিবর্তে আপনি আরও অনেক কিছু করতে পারেন। আরও উত্সাহ ব্যতীত, এখানে শীর্ষস্থানীয় কয়েকটি Android টিপস যা আপনার ডিভাইস থেকে সর্বাধিক উপার্জন করতে পারে are
আপনার অ্যান্ড্রয়েড স্ক্রিনটিকে একটি বড়তে কাস্ট করুনআপনি যদি সর্বশেষতম অ্যান্ড্রয়েড সংস্করণগুলির একটি ব্যবহার করে থাকেন তবে আপনার ডিভাইসে এতে Chromecast সমর্থন অন্তর্নির্মিত থাকতে পারে। Chromecast এমন একটি ডিভাইস যা তাত্ক্ষণিকভাবে আপনার নিয়মিত টিভিটিকে একটি ইন্টারনেট টিভিতে পরিণত করে turns এটি একটি USB কেবলের মাধ্যমে টিভির এইচডিএমআই পোর্টে প্লাগ ইন করা হয়েছে। তারপরে, আপনার অ্যান্ড্রয়েড ফোনটিকে রিমোট কন্ট্রোল হিসাবে ব্যবহার করে, আপনি নেটফ্লিক্স, হুলু এবং ইউটিউবের মতো ভিডিও স্ট্রিমিং পরিষেবাগুলি থেকে সামগ্রী অ্যাক্সেস করতে পারেন। আপনার টিভিতে আপনার ডেস্কটপের ক্রোম থেকে যে কোনও সামগ্রী দেখতে Chromecast ব্যবহার করা যেতে পারে

Chromecast আপনাকে আপনার ফোনে যা আছে তা মিরর করে এটি আপনার টিভিতে কাস্ট করতে দেয়। আপনার ক্রোমকাস্ট চালিত টিভিতে আপনার ফোনের স্ক্রিনটি প্রতিবিম্বিত করা শুরু করতে:
- দুটি আঙ্গুল ব্যবহার করে আপনার ফোনের পর্দার উপর থেকে নীচে টানুন
- এটি দ্রুত সেটিংস ফলকটি চালু করবে যেখানে আপনি কাস্ট বিকল্পটি পাবেন।
- আপনার ফোনের স্ক্রিন কাস্ট করা শুরু করতে এটিতে আলতো চাপুন
এটি যদি কাজ না করে, গুগল হোম অ্যাপ্লিকেশন ইনস্টল করা আছে কিনা তা পরীক্ষা করে দেখুন আপনার ফোনে. যদি তা না হয় তবে এটি ডাউনলোড করুন এবং ইনস্টল করুন
- একবার ইনস্টল হয়ে গেলে অ্যাপ্লিকেশনটি খুলুন, "কাস্ট স্ক্রিন / অডিও" আলতো চাপুন, তারপরে Chromecast চয়ন করুন
সর্বাধিক উল্লেখযোগ্য অ্যান্ড্রয়েড ফোন ট্রিকগুলির মধ্যে একটি অ্যান্ড্রয়েড .0.০ নিয়ে এসেছে নওগ্যাট হ'ল অ্যাপস পাশাপাশি পাশাপাশি চালানো বা একে অপরের উপর নির্ভর করে। এটি একই সময়ে কার্যকর হয় যখন আপনি একই সাথে বিভিন্ন অ্যাপ্লিকেশনগুলির সামগ্রী দেখতে চান - উদাহরণস্বরূপ, যখন আপনাকে গুগলে কোনও রেস্তোঁরাটির গুগল মানচিত্রে অনুসন্ধান করার সময় এটি প্রকাশিত ঠিকানাটি ডাবল-চেক করতে হবে। এই বৈশিষ্ট্যটি ব্যবহার করতে, এই পদক্ষেপগুলি অনুসরণ করুন:
- ওভারভিউ বোতামটি আলতো চাপুন (আপনার ডিভাইসের স্ক্রিনের নীচে স্কোয়ার আইকন হিসাবে প্রদর্শিত হবে)
- আপনি কোন অ্যাপ্লিকেশনটি প্রদর্শন করতে চান তা চয়ন করুন পাশাপাশি অন্য একটি অ্যাপ্লিকেশন। সেই অ্যাপ্লিকেশনটিকে স্ক্রিনের শীর্ষে বা বামে ধরে ধরে টেনে আনুন
- আপনি যে অ্যাপ্লিকেশনটি দেখতে চান সেটি চয়ন করুন এবং আপনার চয়ন করা প্রথম অ্যাপের নীচে বা তার পাশে টেনে আনুন
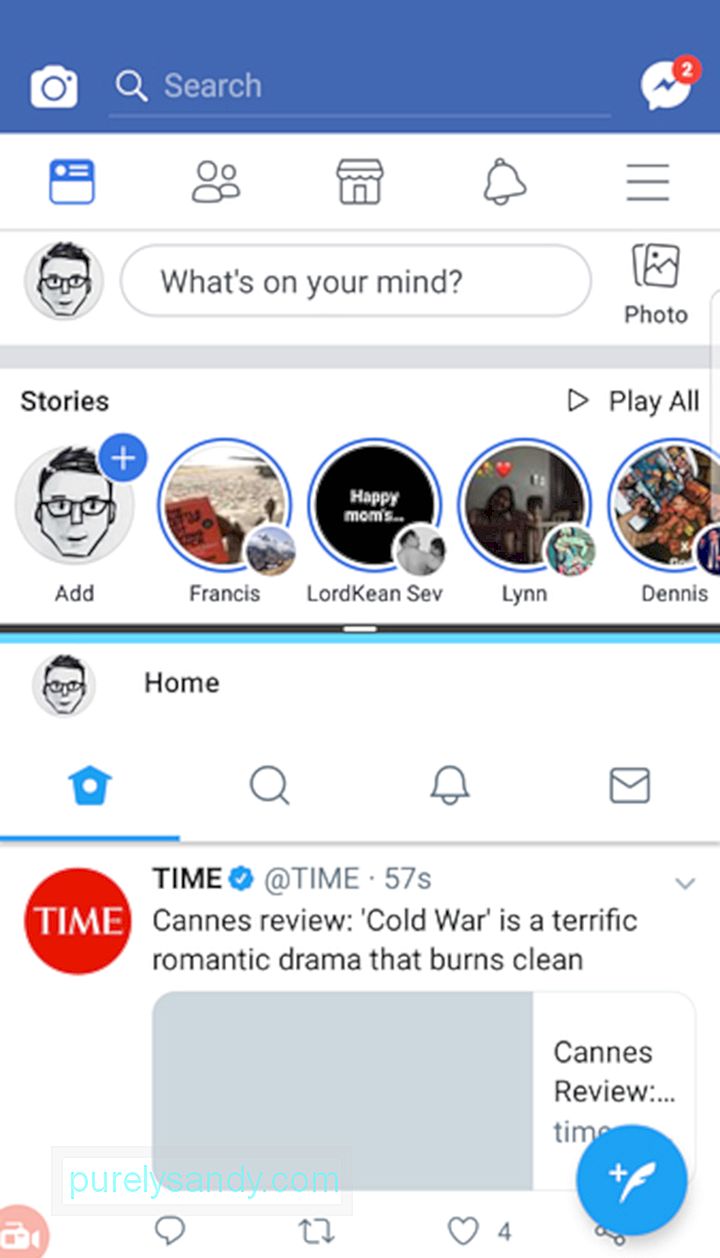
- আপনি সম্প্রতি ব্যবহৃত দুটি অ্যাপ্লিকেশনগুলির মধ্যে দ্রুত স্যুইচ করতে ওভারভিউ বোতামে ডাবল-আলতো চাপার চেষ্টা করতে পারেন
আপনার ফোনে পাঠ্য এবং অন্যান্য সামগ্রী পড়তে যদি আপনার খুব অসুবিধা হয় তবে আপনি সেগুলি বড় করতে বেছে নিতে পারেন। বিপরীতে, আপনি যদি এই ধারণাটি পছন্দ না করেন যে অন্যান্য লোকেরা আপনার স্ক্রিনে কী রয়েছে তা সহজেই দেখতে পারে তবে আপনি ফন্ট এবং সামগ্রীর আকারও হ্রাস করতে পারবেন। ফন্ট এবং প্রদর্শন সেটিংস পরিবর্তন করতে:
- সেটিংসে যান & gt; প্রদর্শন & জিটি; হরফ।
- আপনি ক্ষুদ্র থেকে বিশালতে বেছে নিতে পারেন
- হরফ শৈলীও পরিবর্তন করা যেতে পারে
- কিছু ডিভাইসে, আপনি প্রদর্শন আকারও চয়ন করতে পারেন অন-স্ক্রিন অবজেক্ট বড় বা ছোট।
তবে মনে রাখবেন, সমস্ত অ্যাপ্লিকেশন আপনার নতুন ডিসপ্লে সেটিংসে সাড়া দেবে না, তবে বেশিরভাগ হবে আলাদা আলাদা ভলিউম সেটিংস স্বতন্ত্রভাবে পরিবর্তন করুন
স্মার্টফোনগুলি আলাদা আলাদা শব্দ এবং অডিও বাজানোর জন্য ডিজাইন করা হয়েছে যাতে এগুলির প্রতিটি অ্যাপ্লিকেশনের জন্য আলাদা হয়। এর মধ্যে বার্তা বিজ্ঞপ্তি, রিংটোন, অ্যালার্ম, অ্যাপ নোটিফিকেশন এবং মিডিয়া অন্তর্ভুক্ত।
সাধারণত, এর প্রত্যেকটির জন্য ভলিউম সেট করতে, আপনি সেটিংসে যান, তারপরে সাউন্ড করুন। আপনি এখানে পৃথকভাবে ভলিউমগুলি সামঞ্জস্য করতে সক্ষম হবেন। তবে, একটি শর্টকাট রয়েছে যা আপনি হয়ত জানেন না।
- আপনার ডিভাইসে কোনও ফিজিকাল ভলিউম বোতাম টিপুন
- একটি ছোট বাক্স তখন পপআপ করবে, ভলিউমটি দেখায় আপনি বর্তমানে চালু থাকা অ্যাপটির জন্য সেটিং করছেন। তবে আপনি যদি বাক্সের ডানদিকে আইকন, একটি গিয়ার আইকন বা একটি তীর টিপেন, বক্সটি বিভিন্ন অ্যাপ্লিকেশন বা বৈশিষ্ট্যগুলির জন্য একাধিক স্লাইডার প্রসারিত করবে এবং প্রদর্শন করবে
- আপনি এখন নিজের জন্য ভলিউম সেট করতে পারেন অ্যালার্ম, বিজ্ঞপ্তি ইত্যাদি সেটিংসে না গিয়েই।
স্ক্রিন পিনিংয়ের মাধ্যমে একটি অ্যাপ্লিকেশনটিতে একজন ব্যবহারকারীকে লক করুন
আপনার ফোন ধার করে এমন বন্ধু বা পরিবারকে না বলতে পারেন? তাদের যদি কেবল একটি অ্যাপ্লিকেশন ব্যবহার করার প্রয়োজন হয় তবে তারা সম্ভবত এটির মধ্যে লক হওয়ার বিষয়ে কিছু মনে করবে না। স্ক্রিন পিনিংয়ের সাহায্যে, আপনি এখনও অন্য কাউকে আপনার ডিভাইসটিতে অন্য অ্যাপ্লিকেশন এবং আইটেমগুলিতে স্নেহপূর্বক অ্যাক্সেস করতে পারে এমন ভেবে উদ্বেগ ছাড়াই আপনার ফোনটি ব্যবহার করতে দিতে পারেন। উদাহরণস্বরূপ, আপনার ভাই যদি কোনও গেম খেলতে আপনার ফোন ধার করে, আপনি আপনার লক স্ক্রিন কোডটি ব্যবহার করে স্ক্রিনে অ্যাপটি পিন করতে পারেন এবং আপনি যখন আবার কোড প্রবেশ করান তখন অ্যাপটি কেবল পিন করা থেকে বন্ধ বা সরানো যেতে পারে। স্ক্রিন পিনিং সেট আপ করার পদক্ষেপগুলি এখানে রয়েছে:
- সেটিংসে যান & gt; লক স্ক্রিন এবং সুরক্ষা & জিটি; অন্যান্য সুরক্ষা সেটিংস।
- উন্নত বিকল্পগুলির নীচে "পিন উইন্ডো" সন্ধান করুন
- স্যুইচ অন টগল করুন
- "এতে স্ক্রিন লক টাইপ ব্যবহার করুন আনপিন করুন "চালু করুন। আপনার যদি এখনও একটি সেট আপ না থাকে তবে আপনাকে পিন তৈরি করতে বলা হতে পারে
- অ্যাপ্লিকেশনটি স্ক্রিনে পিন করার সময় বিজ্ঞপ্তিগুলির জন্য প্রদর্শন বিকল্পগুলি থেকে নির্বাচন করুন
- আপনাকে যে অ্যাপটি পিন করতে হবে তা খুলুন
- সাম্প্রতিক অ্যাপ্লিকেশন কী টিপুন
- আলতো চাপুন
- পিনযুক্ত স্ক্রিনটি থেকে বেরিয়ে আসতে আপনাকে একই সাথে পিছনে এবং সাম্প্রতিক অ্যাপ্লিকেশন কীগুলি টিপতে বলা হবে। এটি কীপ্যাডটি চালু করবে যাতে আপনি স্ক্রিন লক কোডটি প্রবেশ করতে পারেন
আপনি যখন কোনও নিরাপদ স্থানে থাকবেন তখন লক স্ক্রিনটি অক্ষম করুন
আমাদের ডিভাইসগুলি সুরক্ষিত রাখতে, আমরা সাধারণত পিন, প্যাটার্ন বা ফিঙ্গারপ্রিন্ট লক সেট আপ করি। তবে এটি সময়ে অসুবিধে হতে পারে। গুগলের স্মার্ট লক বৈশিষ্ট্যটি সহ আপনি বাড়িতে নিরাপদে থাকাকালীন আপনি স্ক্রিন লকটি অক্ষম করতে পারবেন। এটি সেট আপ করতে:
- সেটিংসে যান এবং স্মার্ট লকটি সন্ধান করুন
- আপনার যদি নিজের অবস্থান পরিষেবা চালু থাকে এবং আপনার বাড়ির ঠিকানা সেট থাকে, আপনার ফোনটি স্বয়ংক্রিয়ভাবে যেতে পারে আপনি ইতিমধ্যে বাড়িতে আছেন তা সনাক্ত করুন এবং এটি অস্থায়ীভাবে স্ক্রীন লকটি অক্ষম করবে
স্থিতি দণ্ডটি কাস্টমাইজ করুন
স্ট্যাটাস বারটি এমন একটি বিভাগ যা আপনার স্ক্রিনের উপর থেকে নীচে নেমে গেলে প্রদর্শিত হবে। এটি বিজ্ঞপ্তিগুলির পাশাপাশি আপনার ফোনের স্থিতি: অন্যদের মধ্যে ওয়াই-ফাই, মোবাইল ডেটা এবং ব্লুটুথের সংকেত স্থিতি, ব্যাটারির আয়ু এবং সংযোগ স্থিতি প্রদর্শন করে। সিস্টেম ইউআই টিউনার নামের বৈশিষ্ট্যটির সাহায্যে আপনি স্ট্যাটাস বারে কোন আইকন বা উপাদানগুলি সহজেই পেতে চান তা চয়ন করতে পারেন। সিস্টেম ইউআই টিউনারটি অ্যাক্সেস করতে, এই পদক্ষেপগুলি অনুসরণ করুন:
- দ্রুত সেটিংস চালু করতে দুটি আঙ্গুল ব্যবহার করে আপনার পর্দার শীর্ষ থেকে নীচে দিকে সোয়াইপ করুন
- সেটিংস গিয়ার আইকন টিপুন এবং ধরে রাখুন উপরের ডানদিকে কয়েক সেকেন্ডের জন্য
- আপনি সেটিংস ইউআই সক্ষম করেছেন বলে একটি নিশ্চিতকরণ বার্তা দেখতে হবে
- স্ট্যাটাস বারে কোন আইকনটি প্রদর্শন করতে হবে তা নিয়ন্ত্রণ করতে এবং কাস্টমাইজ করতে স্ট্যাটাস বারটি চয়ন করুন
নোট করুন যে সিস্টেম ইউআই টিউনারটি কেবলমাত্র নতুন অ্যান্ড্রয়েড সংস্করণে উপলব্ধ। তবে আপনার যদি পুরানো অ্যান্ড্রয়েড ফোন থাকে তবে আপনি স্ট্যাটাস বারে কোন আইকনগুলি উপস্থিত তা কাস্টমাইজ করতে পারেন। স্থিতি দণ্ডটি দেখানোর জন্য আপনি যখন স্ক্রিনের উপর থেকে নীচে যান, সম্পাদনা এ আলতো চাপুন। তারপরে আপনি আইকনগুলিকে আপনি যে অবস্থানগুলি চান সেখানে টেনে আনতে পারেন ডিফল্ট অ্যাপ্লিকেশনগুলি পরিবর্তন করুন
আইওএস এবং অ্যান্ড্রয়েডের মধ্যে পার্থক্যের মধ্যে একটিটি হ'ল ওয়েব ব্রাউজিংয়ের মতো ফাংশনগুলির জন্য আপনার পছন্দসই ডিফল্ট অ্যাপ্লিকেশনগুলি চয়ন করতে দেয় অন্যদের মধ্যে বার্তাপ্রেরণ এবং মিডিয়া দেখা। ডিফল্ট অ্যাপ্লিকেশনগুলি হ'ল আপনি যখন আপনার ফোনে কিছু করেন তখন স্বয়ংক্রিয়ভাবে খুলে যায়। উদাহরণস্বরূপ, আপনি কোনও লিঙ্ক খুললে সেট ডিফল্ট ব্রাউজারে এটি খুলবে। ডিফল্ট অ্যাপ্লিকেশনগুলি পরিবর্তন করতে:
- সেটিংসে যান, তারপরে অ্যাপ্লিকেশনগুলি
- আপনি সেই অ্যাপ্লিকেশনগুলি দেখতে পাবেন যা সেই নির্দিষ্ট বিভাগের জন্য ডিফল্ট অ্যাপ্লিকেশন হিসাবে সেট করা যেতে পারে। উদাহরণস্বরূপ, আপনি আপনার ফোনের অন্তর্নির্মিত এসএমএস অ্যাপ্লিকেশনটির পরিবর্তে আপনার ডিফল্ট বার্তাপ্রেরণ অ্যাপ্লিকেশন হিসাবে ফেসবুক ম্যাসেঞ্জার নির্বাচন করতে পারেন
- আলতো চাপুন এবং আপনার হোম স্ক্রিনের ফাঁকা বা খালি অংশটি ধরে রাখুন। স্ক্রিন-সামঞ্জস্য মোডটি চালু হবে
- উইজেট নির্বাচন করুন, তারপরে সেটিং শর্টকাটটি সন্ধান করুন
- আপনার হোম স্ক্রিনগুলির মধ্যে একটিতে সেটিংস শর্টকাটটি টেনে আনুন। এটি জায়গায় ফেলে দিন। একটি তালিকা পপ আপ হবে
- তালিকা থেকে বিজ্ঞপ্তি লগ নির্বাচন করুন
- বিজ্ঞপ্তি ইতিহাস খোলার জন্য আইকনটি আলতো চাপুন
আপনার ফোনে স্থান খালি করতে আপনাকে ফাইলগুলি মুছতে বা সরিয়ে ফেলতে হবে। এদিকে, আপনার র্যামটি সহজ করতে ব্যাকগ্রাউন্ড এবং অব্যবহৃত অ্যাপ্লিকেশনগুলি অবশ্যই বন্ধ বা অক্ষম করতে হবে। তবে এই ক্রিয়াগুলি করা কিছুটা জটিল হতে পারে। একটির জন্য, এমন ফাইল রয়েছে যা আপনি হয়ত জানেন না যে বাস্তবে উপস্থিত রয়েছে এবং সঞ্চয় স্থানটি গ্রহণ করেছেন - তারা কোথায় থাকতে পারে তা আপনি হয়ত জানেন না
অপ্রয়োজনীয় ফাইলগুলি স্বয়ংক্রিয়ভাবে মুছতে এবং আপনার র্যামকে বাড়াতে আপনি অ্যাপ্লিকেশন ব্যবহার করতে পারেন যেমন অ্যান্ড্রয়েড ক্লিনার সরঞ্জাম। একটি বোতামের কেবল ক্লিকের সাহায্যে আপনি অব্যবহৃত ক্যাশে ফাইল এবং অন্যান্য জাঙ্কগুলি থেকে মুক্তি পেতে পারেন এবং আপনার বর্তমান ক্রিয়াকলাপের জন্য প্রয়োজনীয় নয় এমন ব্যাকগ্রাউন্ড অ্যাপ্লিকেশন এবং ফাংশন বন্ধ করতে পারেন
আমরা আশা করি যে এই অ্যান্ড্রয়েড ফোন টিপসের সাহায্যে আপনি আপনার ডিভাইস থেকে আরও ভালভাবে উপকৃত করতে পারেন। তবে খেয়াল করুন, অ্যান্ড্রয়েড বিভিন্ন সংস্করণে আসে যা ডিভাইস থেকে ডিভাইসেও পরিবর্তিত হয়। যদি আপনি দেখতে পান যে উপরে প্রদত্ত কিছু টিপস এবং পদক্ষেপগুলি আপনার ফোনের সেটিংসের সাথে বিশেষভাবে খাপ খায় না, এটি হয় আপনার একটি পুরানো অ্যান্ড্রয়েড সংস্করণ রয়েছে বা আপনার ফোনের ভিন্নরূপে একই রকম সেটিংস এবং বিকল্প রয়েছে, তাই এগিয়ে যান এবং আরও কিছু অন্বেষণ করুন।
ইউটিউব ভিডিও: আপনার অ্যান্ড্রয়েড ফোনটি করতে পারে শীর্ষ লুকানো কৌশলগুলি
04, 2024

