শীর্ষস্থানীয় ম্যাক টার্মিনাল আপনার জানা দরকার T (04.25.24)
সাধারণ ম্যাক ব্যবহারকারীদের জন্য, টার্মিনাল এমন একটি জিনিস যা ব্যবহার করা খুব জটিল। আরও খারাপ, তাদের মধ্যে কেউ কেউ জানেন না যে এটি বিদ্যমান। এখন, যদি টার্মিনাল সম্পর্কে কী ধারণা থাকে না তবে আপনি এখানে বিভিন্ন ম্যাক টার্মিনাল কমান্ড কার্যকর করেন। বিশ্বাস করুন; এটি ব্যবহার করার জন্য একটি দুর্দান্ত সরঞ্জাম, বিশেষত যদি আপনি এটি ব্যবহার করতে জানেন তবে know
ম্যাক টার্মিনালটি কীভাবে অ্যাক্সেস করবেনআপনার ম্যাকের টার্মিনাল অ্যাক্সেস করা পাই হিসাবে সহজ। কেবল নীচের পদক্ষেপগুলি অনুসরণ করুন:
- অ্যাপ্লিকেশন ফোল্ডারে যান
- ইউটিলিটি ফোল্ডারটি নির্বাচন করুন <
- টার্মিনাল খুলুন <
- টার্মিনালটি এখন আপনার স্ক্রিনে প্রদর্শিত হবে
যেহেতু আপনি ইতিমধ্যে জানেন কোথায় সন্ধান করতে হবে টার্মিনাল, এই সময়টি আমরা আপনাকে ম্যাক টার্মিনাল সেরা এবং কার্যকর কৌশল শিখিয়েছি Help সহায়ক ম্যাক টিপস এবং কৌশলগুলি
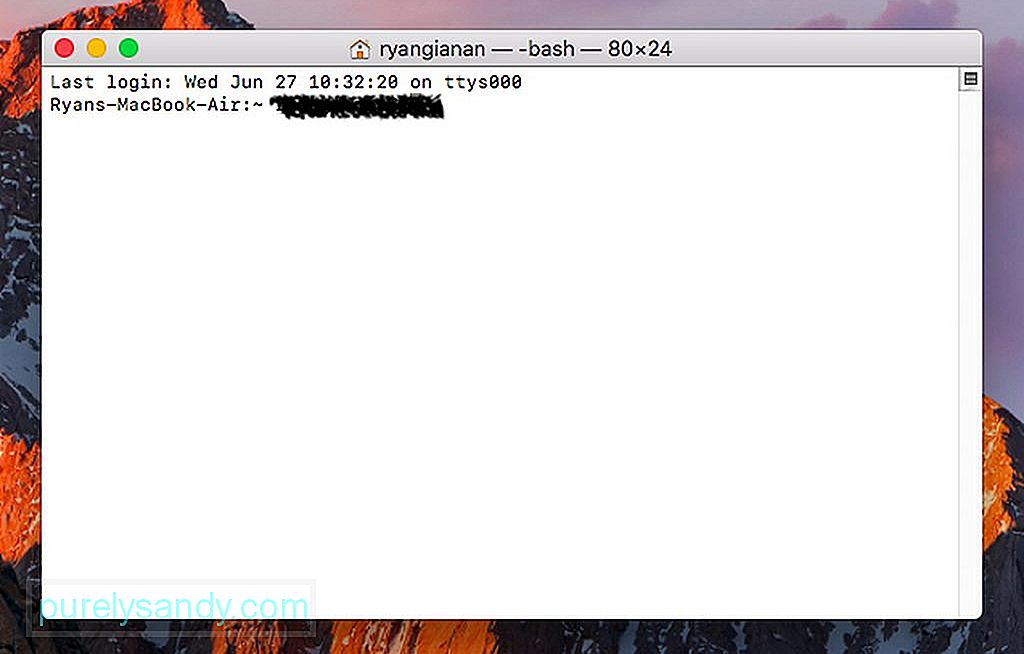
ডিফল্টরূপে, আপনার ম্যাক স্ক্রিনশটগুলি পিএনজি ফাইল ফর্ম্যাটে সংরক্ষণ করে। অবশ্যই, এতে কোনও ভুল নেই। তবে, আপনি যদি এই চিত্রগুলি অনলাইনে ভাগ করে নেওয়ার পরিকল্পনা করে থাকেন তবে আপনার কাছে কম রেজোলিউশনের প্রয়োজন হতে পারে। তার জন্য আপনার সেরা বিকল্পটি হল এই স্ক্রিনশটগুলি জেপিজি, পিডিএফ, বা টিআইএফএফ ফাইল হিসাবে সংরক্ষণ করা
অন্য ম্যাসেজের জন্য আপনার ম্যাকের একটি স্ক্রিনশট সংরক্ষণ করতে, টার্মিনাল আরম্ভ করুন এবং ডিফল্ট com.apple.screencapture টাইপ JPG লিখুন। টার্মিনালে সেই আদেশটি টাইপ করে, সমস্ত স্ক্রিনশটগুলি জেপিজি ফর্ম্যাটে সংরক্ষণ করা হবে। আপনি যদি চান তবে আপনার ম্যাক সমর্থন করে এমন অন্যান্য চিত্রের ফর্ম্যাটগুলিও দেখতে পারেন। আপনার ইচ্ছামত অন্য কোনও চিত্র ফর্ম্যাট দিয়ে জেপিজিকে প্রতিস্থাপন করুন ২। কীভাবে সাম্প্রতিক ব্যবহৃত অ্যাপ্লিকেশনগুলির জন্য একটি ফোল্ডার তৈরি করবেন
আপনার ম্যাকটিতে একটি অ্যাপ্লিকেশন তৈরি করুন ফোল্ডার তৈরি করা সম্ভব। আপনার ম্যাকটিতে টার্মিনাল খুলুন এবং এই আদেশটি টাইপ করুন:
ডিফল্ট com.apple.dock লিখুন-অন্যদের rayঅ্যারে-অ্যাড ‘{“ টাইল-ডেটা ”= {" তালিকার ধরণ "= 1; }; "টাইল-টাইপ" = "রিসেন্টস-টাইল"; } ’; কিলাল ডক
আপনার ডকে পরীক্ষা করুন এবং একটি নতুন আইটেম উত্পন্ন হয়েছে। আইটেমের কন্ট্রোল-ক্লিক এ কয়েকটি বিকল্প দেখার জন্য আপনাকে সাম্প্রতিক অ্যাপ্লিকেশন ফোল্ডারে কী প্রদর্শিত হবে তা সংশোধন করার অনুমতি দেবে 3। আপনার ম্যাকের স্মৃতি কীভাবে প্রবাহিত করবেন
আপনার ম্যাক যখন প্রতিক্রিয়াবিহীন হতে শুরু করেন, আপনি যে স্বাভাবিক কাজটি করেন তা হ'ল এটি পুনরায় চালু করা। এটি করার ফলে জিনিসগুলি স্বাভাবিকভাবে আবার চালানোর জন্য সিস্টেমের মেমোরিটি মুক্ত হয়ে যায়। তারপরে আবার, এই পুনঃসূচনা প্রক্রিয়াটির নেতিবাচক দিকটি আপনাকে আপনার সমস্ত বর্তমান প্রকল্পগুলি আগেই সংরক্ষণ করতে হবে; অন্যথায় তারা হারিয়ে যাবে। আপনাকে নির্দিষ্ট অ্যাপ্লিকেশনগুলিও স্যুইচ অফ করতে হবে
যদিও ম্যাক মেরামত অ্যাপ্লিকেশনগুলির মতো অ্যাপস রয়েছে, যা আরও সক্রিয় অ্যাপসের জন্য জায়গা দেওয়ার জন্য র্যামটি অনুকূল করে আপনার ম্যাকের কার্যকারিতা উন্নত করতে সহায়তা করে, সেখানে একটি টার্মিনাল টিপ রয়েছে যা চেষ্টা করার মতো। এই নিবন্ধে তালিকাভুক্ত অন্যান্য টিপসের মতো এটিও টার্মিনাল খোলার সাথে শুরু হয়। এটি খোলা হয়ে গেলে, কমান্ডটি লিখে এগিয়ে চলুন, sudo purge।
কমান্ডটি প্রবেশ করার পরে, আপনাকে আপনার পাসওয়ার্ড জিজ্ঞাসা করা হবে। আপনার ম্যাকটি কমান্ডটি প্রক্রিয়া করার জন্য অপেক্ষা করুন এবং অবশেষে আপনার ম্যাকের কার্যকারিতা উন্নতি লক্ষ্য করা উচিত 4 4 কীভাবে কাস্টম লগইন বার্তা তৈরি করবেন
আপনি যদি কখনও আপনার বন্ধুদের ট্রল করতে চান তবে এই টিপটি কাজে লাগতে পারে। আপনার ম্যাকের লগইন স্ক্রিনে একটি কাস্টম বার্তা যুক্ত করুন। এটি করার জন্য, আপনার ম্যাকের টার্মিনালটি খুলুন এবং এই আদেশটি প্রবেশ করুন:
sudo ডিফল্ট লিখুন / লাইব্রেরি / প্রিফারেন্স / কম.এপল.লগিন উইন্ডো
লগইন উইন্ডো টেক্সট “ক্ষতির ক্ষেত্রে 123-456- 90৮৯০। "
উদ্ধৃতি চিহ্নের ভিতরে যা আছে তা পরিবর্তন করে আপনার কাস্টম বার্তাটি নির্দ্বিধায় ব্যবহার করুন ৫. কীভাবে আপনার ম্যাককে জাগ্রত রাখবেন
আপনি যদি বর্তমানে কোনও গুরুত্বপূর্ণ কাজ চালাচ্ছেন বা আপনি আপনার স্ক্রিনে কিছু রেকর্ড করছেন, আপনার ম্যাককে ঘুমাতে যাওয়া থেকে বিরত রাখতে হবে। ভাগ্যক্রমে, এর জন্য একটি টার্মিনাল কমান্ড রয়েছে: ক্যাফিনেট
কমান্ডটি প্রবেশ করার পরে, আপনার ম্যাকটি অবধি জাগ্রত হওয়া উচিত যতক্ষণ না আপনি কন্ট্রোল + সি । আপনার ম্যাক ঘুমানোর আগে আপনি একটি নির্দিষ্ট সময় নির্ধারণ করতে চেয়েছিলেন, এই কমান্ডটি প্রবেশ করুন: ক্যাফিনেট করুন .u –t 00t 00 3600 3600 প্রতিস্থাপন করুন ।। ক্র্যাশ হওয়ার পরে কীভাবে আপনার ম্যাকটিকে পুনরায় চালু করতে বাধ্য করবেন
এমন বিরল দৃষ্টান্ত পাওয়া যায় যখন আমাদের ম্যাকগুলি হঠাৎ করে জমা হয়ে যায় এবং বন্ধ হয়ে যায়। এই সময়গুলিতে, কাঁদতে এবং চিত্কার সাহায্য করবে না। পরিবর্তে আপনি যা করতে পারেন তা হ'ল টার্মিনাল এবং এই আদেশটি প্রবেশ করুন: sudo systemsetup –setrestartfreeze চালু। কোনও সিস্টেম ফ্রিজ সনাক্ত করার সাথে সাথে এই কমান্ডটি আপনার ম্যাকটিকে পুনরায় বুট করা উচিত ।। কোনও নির্দিষ্ট ফোল্ডারের বিষয়বস্তু কীভাবে এক অবস্থান থেকে অন্য স্থানে অনুলিপি করবেন
আপনি যখন << অপশন কীটি সুবিধামত চাপতে পারেন এবং ফাইলটিকে অনুলিপি করতে একটি নতুন স্থানে টানতে পারেন, আপনি প্রক্রিয়াটিকে সহজ করে তুলতে পারেন এই সহজ টার্মিনাল ট্রিকটি চেষ্টা করে দেখছি:
চূড়ান্ত নোটে
ইউটিউব ভিডিও: শীর্ষস্থানীয় ম্যাক টার্মিনাল আপনার জানা দরকার T
04, 2024

