আপডেট হয়েছে: উইন্ডোজ 10 এ 0x8007016A ত্রুটিটি কীভাবে ঠিক করবেন (04.24.24)
ওয়ানড্রাইভ হ'ল মাইক্রোসফ্টের সর্বশেষ অনলাইন ক্লাউড পরিষেবা। এটি সহজেই নির্দিষ্ট কিছু উইন্ডোজ সিস্টেমের সাথে বিশেষত উইন্ডোজ 8 এবং উইন্ডোজ 10 এর সাথে সংহত করে This এর অর্থ আপনি স্মার্টফোন, ট্যাবলেট, ল্যাপটপ, বা কম্পিউটার ব্যবহার করছেন না কেন এগুলি সহজেই টানা এবং অ্যাক্সেস করা যায়
যতটা নিখুঁত মনে হয়, ওয়ানড্রাইভ ত্রুটিগুলির পক্ষে আসলেই অপরিচিত নয়। বিশ্বাস করুন বা না করুন, ওয়ানড্রাইভ ব্যবহারকারীরা অনেকগুলি সমস্যার কথা জানিয়েছেন। একটিটি হ'ল "ত্রুটি 0x8007016A: ক্লাউড ফাইল সরবরাহকারী চলছে না” " সমস্যাটি যখন পৃষ্ঠায় আসে, ব্যবহারকারীরা কিছু মাইক্রোসফ্ট অফিসের বৈশিষ্ট্য এবং ফাংশন যেমন কাট, অনুলিপি এবং পেস্ট ব্যবহার করতে পারবেন না
সমস্যার পিছনে থাকা অন্যান্য সম্ভাব্য অপরাধীরা হ'ল:
প্রো টিপ: পারফরম্যান্স সমস্যা, জাঙ্ক ফাইল, ক্ষতিকারক অ্যাপ্লিকেশন এবং সুরক্ষা হুমকির জন্য আপনার পিসি স্ক্যান করুন
যা সিস্টেম সমস্যা বা ধীর পারফরম্যান্সের কারণ হতে পারে পিসি ইস্যুগুলির জন্য ফ্রি স্ক্যান 3.145.873 ডাউনলোডগুলি সাথে সামঞ্জস্যপূর্ণ: উইন্ডোজ 10, উইন্ডোজ 7, উইন্ডোজ 8
বিশেষ অফার। আউটবাইট সম্পর্কে, আনইনস্টল নির্দেশাবলী, EULA, গোপনীয়তা নীতি।
- একটি খারাপ উইন্ডোজ 10 আপডেট ইনস্টল হয়েছে - অনেক উইন্ডোজ 10 ব্যবহারকারী জানিয়েছেন যে একটি খারাপ উইন্ডোজ 10 আপডেটের কারণে উপস্থিত হতে ত্রুটি এটি সত্য হোক বা না হোক, তাদের মতে, সাম্প্রতিক আপডেটের ইনস্টলেশনটি ওয়ানড্রাইভের অটো সিঙ্ককে পুরোপুরি ব্যর্থ করেছে
- ওয়ানড্রাইভের ফাইল অন-ডিমান্ড বৈশিষ্ট্যটি সক্ষম - অন্যান্য ক্ষেত্রে, ওয়ানড্রাইভের ফাইল অন-ডিমান্ড বৈশিষ্ট্যটি সক্ষম করা হলে সমস্যাটি উপস্থিত হয়। কিছু উইন্ডোজ 10 ব্যবহারকারী কেবল বৈশিষ্ট্যটি অক্ষম করে সমস্যার সমাধান করেছেন।
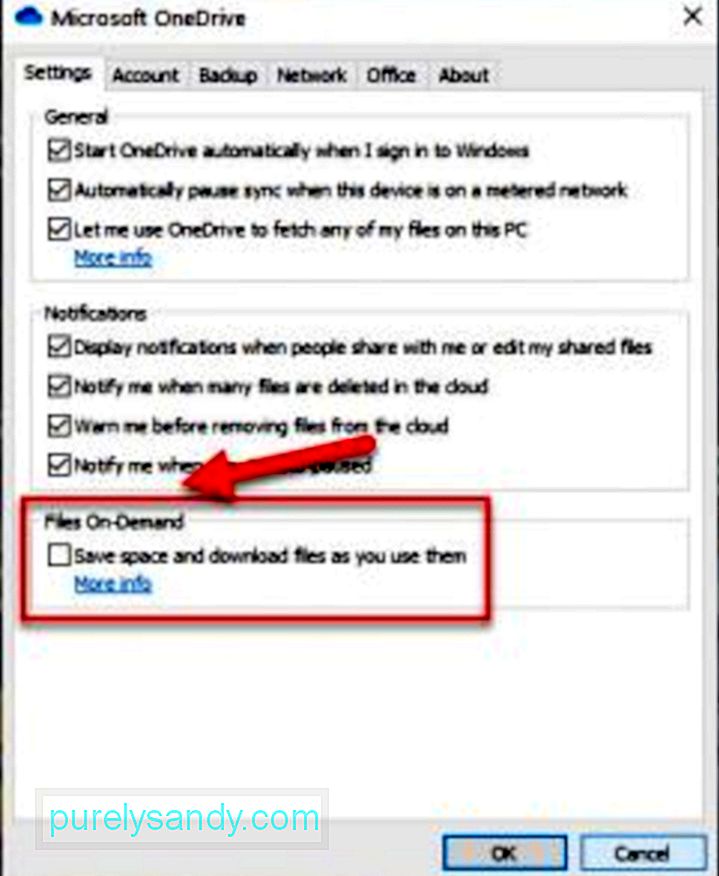
- ওয়ানড্রাইভ সিঙ্কিং অক্ষম করা হয়েছে - কখনও কখনও তৃতীয় পক্ষের সরঞ্জাম এবং অ্যাপ্লিকেশনগুলি আপনার কম্পিউটারের শক্তি সংরক্ষণ করার চেষ্টা করে। ফলস্বরূপ, ওয়ানড্রাইভ সিঙ্কের মতো ব্যাকগ্রাউন্ড সিস্টেম প্রক্রিয়াগুলি অক্ষম। সিঙ্ক বৈশিষ্ট্যটি পুনরায় সক্ষম করা প্রায়শই সমস্যার সমাধান করতে পারে
- ওয়ানড্রাইভে দূষিত ফাইলগুলি ওয়ানড্রাইভে ফাইল দুর্নীতির কারণে ত্রুটি কোডটি প্রদর্শিত হতে পারে। সেক্ষেত্রে আপনার ফাইলগুলি পরিষ্কার করা সমস্যার সমাধান করবে
- বর্তমান পাওয়ার প্ল্যান সিঙ্ক বৈশিষ্ট্যটিকে কাজ করা থেকে বিরত রাখছে - আপনি কি আপনার ডিভাইসে পাওয়ার সেভার পরিকল্পনাটি সক্রিয় করেছেন? এটি সম্ভব হয়ে থাকে যে আপনি সিঙ্কিং বৈশিষ্ট্যটি সম্পূর্ণরূপে অক্ষম করেছেন। দ্রুত সমাধান হিসাবে, আপনাকে যা করতে হবে তা হ'ল উচ্চ কার্যকারিতা বা ভারসাম্য শক্তি পরিকল্পনায় স্যুইচ করা
অবশ্যই সমস্যাটির কারণ কী তা জানা সমস্যার সমাধান করবে না। সুতরাং, আপনি কীভাবে ত্রুটি থেকে মুক্তি পাবেন? ঠিক আছে, আপনাকে প্রথমে যা করতে হবে তা হল শান্ত এবং রচিত। একবার আপনার সুরক্ষার ফিরে আসার পরে, আপনি উইন্ডোজ 10 তে 0x8007016A ত্রুটিটি কীভাবে ঠিক করবেন সে সম্পর্কে নীচের সমাধানগুলির চেষ্টা করে এগিয়ে যেতে পারেন ফিক্স # 1: আপনার কম্পিউটার পুনরায় চালু করুন < প্রচুর প্রোগ্রাম এবং অ্যাপ্লিকেশনগুলি একই রিমগুলি ভাগ করে নিচ্ছে, তাই আপনার পিসিতে ত্রুটি বার্তা।
আপনার কম্পিউটারটি পুনরায় চালু করতে এই পদক্ষেপগুলি অনুসরণ করুন:
ওয়ানড্রাইভে সমস্যা থাকলে আপনি মাইক্রোসফ্ট অফিস ঠিক করতে বা এটি আপনার কম্পিউটার থেকে আনইনস্টল করার চেষ্টা করতে পারেন। তবে নোট করুন যে মাইক্রোসফ্ট অফিস ফিক্সিং বা আনইনস্টল করার প্রক্রিয়াটি আপনার অপারেটিং সিস্টেমের উপর নির্ভর করে পরিবর্তিত হয়। এটি কীভাবে করবেন সে সম্পর্কে বিশদ গাইডের জন্য নীচে উল্লেখ করুন:
উইন্ডোজ::বিকল্পভাবে, আপনি ত্রুটিটি স্থির করতে দ্রুত স্ক্যানও করতে পারেন। এর জন্য, আপনি আপনার কম্পিউটারে অন্তর্নির্মিত সিস্টেম ফাইল চেকার (এসএফসি) ইউটিলিটি ব্যবহার করতে পারেন। আপনার সিস্টেমে কোনও দূষিত ফাইল বা ফোল্ডার থাকলে স্ক্যান করতে এই ইউটিলিটিটি ব্যাপকভাবে ব্যবহৃত হয়
দ্রুত এসএফসি স্ক্যান চালানোর জন্য এই পদক্ষেপগুলি অনুসরণ করুন:
প্রথম তিনটি ফিক্স যদি কাজ না করে তবে ওয়ানড্রাইভ পুনরায় ইনস্টল করুন। ওয়ানড্রাইভকে ব্যাক আপ করার সময় আপনি সমস্যাযুক্ত বলে মনে করছেন কীভাবে আপনি পুনরায় ইনস্টল করতে পারেন You
নতুন উইন্ডোজ সংস্করণগুলিতে আপনার ওয়ানড্রাইভ ডেটা কেবল অনলাইনের ফাইল হিসাবে উপস্থিত হবে। এই ফাইলগুলি যদিও এগুলি সাধারণ ফাইলগুলির মতো প্রদর্শিত হয় তবে স্থানীয় হার্ড ড্রাইভের স্থান সংরক্ষণ করে কারণ এগুলি কেবল স্থানধারক যা প্রকৃত ফাইলগুলি সম্পর্কে থাম্বনেইল এবং মেটাডেটা তথ্য সঞ্চয় করে। আসল ফাইলগুলি আপনার কম্পিউটারে না আসলেই এগুলিতে নেই
একবার আপনার কম্পিউটারে একটি ফাইল খোলা এবং সেভ হয়ে গেলে এটি স্বয়ংক্রিয়ভাবে অফলাইনে উপলভ্য হয়ে যায়। এর অর্থ এটি আপনার কম্পিউটারে স্থানীয়ভাবে সংরক্ষিত এবং ইন্টারনেট অ্যাক্সেস ছাড়াই ব্যবহার করা যেতে পারে। অনলাইনে কেবলমাত্র ফাইলগুলিকে ব্যাক আপ করতে, আপনি তৃতীয় পক্ষের অ্যাপ্লিকেশনগুলি ব্যবহার করতে পারেন যা আপনি গুগলে খুঁজে পেতে পারেন
বিকল্প হিসাবে, আপনি আপনার ওয়ানড্রাইভ ফাইলগুলি একটি বাহ্যিক স্টোরেজ ড্রাইভে ডাউনলোড করে একটি ব্যাকআপ তৈরি করতে পারেন
কীভাবে তা জানতে নীচের নির্দেশিকাগুলি অনুসরণ করুন:
একবার আপনি আপনার ওয়ানড্রাইভ ফাইলগুলির একটি ব্যাকআপ তৈরি করার পরে, ওয়ানড্রাইভ পুনরায় ইনস্টল করে এগিয়ে যেতে পারেন। নীচের নির্দেশাবলী অনুসরণ করে এটি করুন:
- 32-বিট:% সিস্টেমরোট% \ সিস্টেম 32 \ ওয়ানড্রাইভসেটআপ.ইক্সে / আনইনস্টল করুন
- 64৪ -বিট:% সিস্টেমরোট% \ সিএসডাব্লু 6464 \ ওয়ানড্রাইভসেটআপ.ইক্সে / আনইনস্টল করুন
- 32-বিট:% systemroot% \ System32 \ OneDriveSetup.exe
- -৪-বিট:% সিস্টেমরোট% \ সিএসডাব্লু \ \ ওয়ানড্রাইভসেটআপ। উদাহরণস্বরূপ
দ্রুত এবং সহজ পদ্ধতিতে সিস্টেমের জাঙ্কটি মুছতে, একটি নির্ভরযোগ্য নির্ভরযোগ্য পিসি মেরামতের সরঞ্জামটি ব্যবহার করুন। মাত্র কয়েকটি ক্লিকের মধ্যে আপনার সিস্টেমে সমস্ত অপ্রয়োজনীয় ফাইল সনাক্ত এবং মুছে ফেলা হবে ফিক্স # 6: সাম্প্রতিক বিল্ডে উইন্ডোজ 10 আপডেট করুন।
উপরে উল্লিখিত হিসাবে, একটি খারাপ আপডেট 0x8007016A ত্রুটির কারণ হতে পারে। এই কারণেই মাইক্রোসফ্ট হটফিক্সগুলি প্রকাশ করে এবং সর্বশেষতম বিল্ডগুলিতে সেগুলি অন্তর্ভুক্ত করে
উইন্ডোজ 10 এর কিছু ব্যবহারকারী ওয়ানড্রাইভের ফাইল অন-ডিমান্ড বৈশিষ্ট্যটি অক্ষম করে সমস্যার সমাধান করতে পেরেছে। এটি করার পরে, তারা ওয়ানড্রাইভে আধা-সিঙ্কযুক্ত ফাইলগুলি (যেগুলির থাম্বনেইল রয়েছে তবে 0 কেবি তাদের আকার হিসাবে দেখায়) মুছে ফেলে এবং তাদের কম্পিউটারগুলি পুনরায় চালু করেছে। এটি এত সহজ। > যদি তা না হয় তবে আপনার কম্পিউটারটি পুনরায় বুট করুন
% LOCALAPPDATA% \ মাইক্রোসফ্ট \ ওয়ানড্রাইভ \ OneDrive.exe / ক্লায়েন্ট = ব্যক্তিগত
উইন্ডোজ 10 পিসিতে অন্য একটি পাওয়ার প্ল্যানে কীভাবে স্যুইচ করতে হয় তা এখানে রয়েছে:
উপরের কোনও ঠিকঠাক যদি কাজ না করে, তবে আপনি এখন উইন্ডোজ 10 পেশাদারদের সাহায্য নেওয়ার সময় এসেছে। তাদের সমস্যাটি সনাক্ত এবং সমস্যা সমাধান করতে দিন এবং কীভাবে এটি ঠিক করবেন সে বিষয়ে বিশেষজ্ঞের পরামর্শ নিন। যদি সমাধানটি আপনার পক্ষে খুব জটিল হয় তবে কাজটি তাদের কাছে ছেড়ে দিন। এগুলি আপনার পক্ষ থেকে সমস্যার সমাধান করতে পারে যাতে প্রক্রিয়াতে কোনও কিছুই যাতে না ভাঙে তা নিশ্চিত হয়ে যায়
মনে রাখবেন যে আপনার নিজের জিনিস ঠিক করা আপনার কম্পিউটারে অপরিবর্তনীয় ক্ষতি হতে পারে। আপনি যা করছেন সে সম্পর্কে যদি আপনি আত্মবিশ্বাসী না হন তবে আমরা আপনাকে পরামর্শ দিচ্ছি যে আপনি আমাদের পরামর্শটি গ্রহণ করুন এবং এই শেষের সমাধানটি অনুসরণ করুন উপসংহার
আশা করি, উপরোক্ত সংস্থাগুলির কমপক্ষে একটি আপনাকে এ থেকে মুক্তি পেতে সহায়তা করেছে আপনার উইন্ডোজ 10 কম্পিউটারে 0x8007016A ত্রুটি। যদি তাদের কেউ কাজ না করে, আপনি সর্বদা পেশাদারদের কাছ থেকে সহায়তা চাইতে পারেন। এইভাবে, আপনি আপনার কম্পিউটারে অপরিবর্তনীয় ক্ষয়ক্ষতি এড়াতে পারবেন, যার জন্য আপনার অনেক বেশি ব্যয় হতে পারে
আপনি কীভাবে 0x8007016A ত্রুটিটি ঠিক করবেন তার অন্যান্য কার্যকর সমাধানগুলি জানেন? সেগুলি নীচে আমাদের সাথে ভাগ করুন
ইউটিউব ভিডিও: আপডেট হয়েছে: উইন্ডোজ 10 এ 0x8007016A ত্রুটিটি কীভাবে ঠিক করবেন
04, 2024

