আপডেট করা: সারফেস প্রো 7 প্রদর্শনের উজ্জ্বলতা পরিবর্তন করে না (04.18.24)
সারফেস প্রো 4 ইতিমধ্যে একটি শক্তিশালী ডিভাইস। তবে আপনি যদি আপনার প্রতিদিনের ব্যবহারের জন্য একটি বহুমুখী ট্যাবলেট সন্ধান করছেন যা উইন্ডোজ 10 এবং অন্যান্য উইন্ডোজ সংস্করণগুলিকে সমর্থন করে তবে মাইক্রোসফ্টের সারফেস প্রো 7 হ'ল একটি মডেল যা আপনি বিবেচনা করতে পারেন।
মাইক্রোসফ্ট প্রকাশ করেছে, এই গ্যাজেটটি অতি হালকা, এবং এটি নতুন বৈশিষ্ট্যগুলিকে অন্তর্ভুক্ত করে, যা এটিকে আধুনিক এবং সর্বশেষ প্রযুক্তির সাথে সমাহারিত করে তোলে। ল্যাপটপের কয়েকটি বৈশিষ্ট্য এখানে রয়েছে:
সারফেস প্রো 7 বৈশিষ্ট্যগুলিসারফেস প্রো 7 এর জন্য পরিচিত এমন কয়েকটি বৈশিষ্ট্য এখানে রয়েছে:
12.3 "টাচস্ক্রিন  সারফেস প্রো 4, সারফেসের মতো প্রো 7 এর একটি 12.3 ″ টাচস্ক্রিন রয়েছে যা স্বয়ংক্রিয়ভাবে বিভিন্ন আলোতে সামঞ্জস্য হয়। আপনি ট্যাবলেটের সাথে আসা সারফেস পেন ব্যবহার করে ডিসপ্লেতে আঁকতে বা লিখতে পারেন
সারফেস প্রো 4, সারফেসের মতো প্রো 7 এর একটি 12.3 ″ টাচস্ক্রিন রয়েছে যা স্বয়ংক্রিয়ভাবে বিভিন্ন আলোতে সামঞ্জস্য হয়। আপনি ট্যাবলেটের সাথে আসা সারফেস পেন ব্যবহার করে ডিসপ্লেতে আঁকতে বা লিখতে পারেন
প্রো টিপ: পারফরম্যান্স সমস্যা, জাঙ্ক ফাইল, ক্ষতিকারক অ্যাপ্লিকেশন এবং সুরক্ষা হুমকির জন্য আপনার পিসি স্ক্যান করুন সিস্টেম সমস্যা বা ধীর পারফরম্যান্সের কারণ হতে পারে পিসি ইস্যুগুলির জন্য বিনামূল্যে স্ক্যান 3.145.873 ডাউনলোডগুলি সাথে সামঞ্জস্যপূর্ণ:উইন্ডোজ 10, উইন্ডোজ 7, উইন্ডোজ 8
বিশেষ অফার। আউটবাইট, আনইনস্টল নির্দেশাবলী, EULA, গোপনীয়তা নীতি সম্পর্কে লাইটওয়েট
 মাত্র ১.7 পাউন্ড ওজনের, আপনি সার্ফেস প্রোটিকে তার ইনবিল্ট কিকস্ট্যান্ড ব্যবহার করে একটি ল্যাপটপে রূপান্তর করতে পারেন। এটি একটি অপসারণযোগ্য কভারও রয়েছে। এটি এটিকে একইভাবে ডিজিটাল যাযাবরদের জন্য একটি আদর্শ সরঞ্জাম হিসাবে তৈরি করে। আপনার আনুষাঙ্গিক সামগ্রী এবং গ্যাজেটগুলি প্রদর্শন করে এবং চার্জ দিন 2 সাধারণ সারফেস প্রো 7 সমস্যা
মাত্র ১.7 পাউন্ড ওজনের, আপনি সার্ফেস প্রোটিকে তার ইনবিল্ট কিকস্ট্যান্ড ব্যবহার করে একটি ল্যাপটপে রূপান্তর করতে পারেন। এটি একটি অপসারণযোগ্য কভারও রয়েছে। এটি এটিকে একইভাবে ডিজিটাল যাযাবরদের জন্য একটি আদর্শ সরঞ্জাম হিসাবে তৈরি করে। আপনার আনুষাঙ্গিক সামগ্রী এবং গ্যাজেটগুলি প্রদর্শন করে এবং চার্জ দিন 2 সাধারণ সারফেস প্রো 7 সমস্যা
এর অনেকগুলি সুবিধা থাকা সত্ত্বেও কিছু উইন্ডোজ 10 সারফেস প্রো 7 ক্রেতারা এই গ্যাজেটটি নিয়ে কিছু ছোটখাটো সমস্যা ভোগ করছে
উদাহরণস্বরূপ, কেউ কেউ বলেছেন যে সারফেস প্রো 7 স্ক্রিনের উজ্জ্বলতার স্তরটিও পরিবর্তিত হয় না even যখন আপনি এটি সামঞ্জস্য করবেন। সারফেস প্রো 7 এর অভিজ্ঞতা রয়েছে এমন কয়েকটি সাধারণ সমস্যা এখানে। অপ্রয়োজনীয় উজ্জ্বলতা পরিবর্তন
আপনি যখন কীবোর্ড ব্যবহার করে সারফেস প্রো-তে স্ক্রিনের উজ্জ্বলতা সামঞ্জস্য করতে চান, আপনি একবার এটি 30% থেকে 50% করে সামঞ্জস্য করলে কোনও দৃশ্যমান পরিবর্তন লক্ষ্য করবেন না < >
2। উজ্জ্বলতা সামঞ্জস্য করার সময় সাইড সোয়াইপ অপশনটি কার্যকর হয় না
উজ্জ্বলতা সামঞ্জস্য করতে সাইড সোয়াইপ বিকল্পটি ব্যবহার করার সময় পৃষ্ঠের প্রো 7 তে উজ্জ্বলতা পরিবর্তন হচ্ছে না কীভাবে সাধারণ পৃষ্ঠতল প্রো 7 উজ্জ্বলতা সমাধান করা যায় সমস্যাগুলি
এই পর্দার উজ্জ্বলতার সমস্যাগুলি কয়েকটি কয়েকটি ভিন্ন পদ্ধতি ব্যবহার করে সহজেই সমাধান করা যেতে পারে। পৃষ্ঠের প্রো 7 উজ্জ্বলতা পরিবর্তন হচ্ছে না সম্পর্কিত সমস্যাটি সমাধানের কয়েকটি উপায় এখানে রয়েছে 1 # ঠিক করুন: পাওয়ার বিকল্পটি ব্যবহার করে
যদি উজ্জ্বলতা পৃষ্ঠ পৃষ্ঠ 7 এ সামঞ্জস্য না করে তবে এটি আপনার উজ্জ্বলতার সেটিংসে কোনও বাগের ফলস্বরূপ। আপনার ট্যাবলেটের কিছু পাওয়ার সেটিংস পরিবর্তন করে এই সমস্যাটি দ্রুত সমাধান করা যেতে পারে। নিম্নলিখিত পদক্ষেপগুলি অনুসরণ করে এটি করা যেতে পারে: রান বাক্সটি খোলার জন্য উইন্ডোজ কী + আর টিপুন

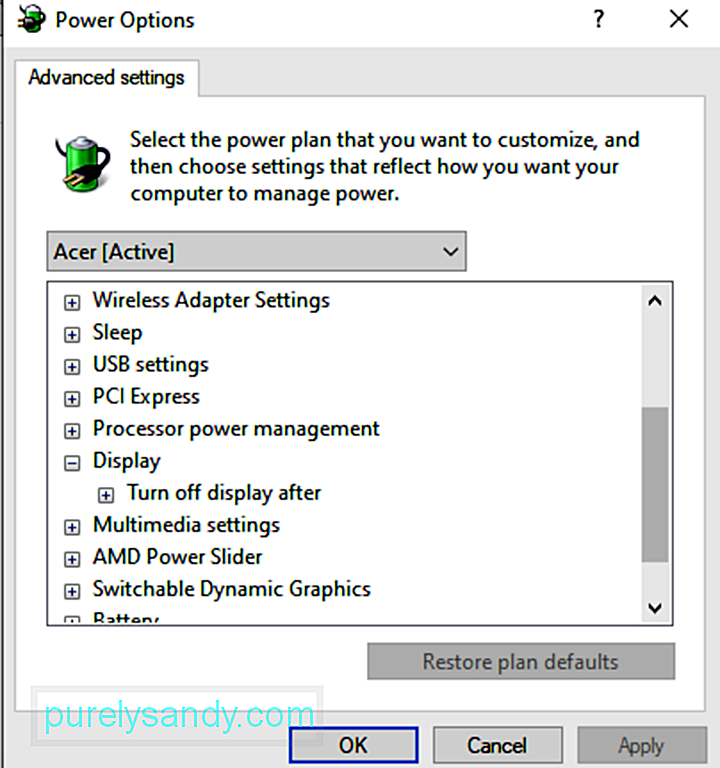
একবার আপনি নিজের পছন্দটিতে সবকিছু সেট করে নিলে, প্রয়োগ করুন বোতামটি ক্লিক করুন। এটি সারফেস প্রো-তে স্ক্রিনের উজ্জ্বলতা সামঞ্জস্য করা উচিত ফিক্স # 2: গ্রাফিক্স বৈশিষ্ট্য মেনু ব্যবহার করে
সারফেস প্রো-তে স্ক্রিনের উজ্জ্বলতা সামঞ্জস্য করার আরেকটি উপায় হ'ল আপনার গ্রাফিক্স প্রোপার্টি মেনু ব্যবহার করে। গ্রাফিক্স বৈশিষ্ট্যগুলি আপনার সারফেস প্রো 7-তে গ্রাফিক কার্ড ড্রাইভার দ্বারা নিয়ন্ত্রিত হয় This এই পদ্ধতিটি জটিল নয়। পদক্ষেপগুলি নিম্নরূপ: আপনার প্রদর্শনের যে কোনও অংশে ডান ক্লিক করুন এবং গ্রাফিক্স বৈশিষ্ট্য নির্বাচন করুন
তবে, আপনি নিম্নলিখিত পদক্ষেপগুলি প্রয়োগ করে অবিলম্বে এই সমস্যার প্রতিকার করতে পারেন:
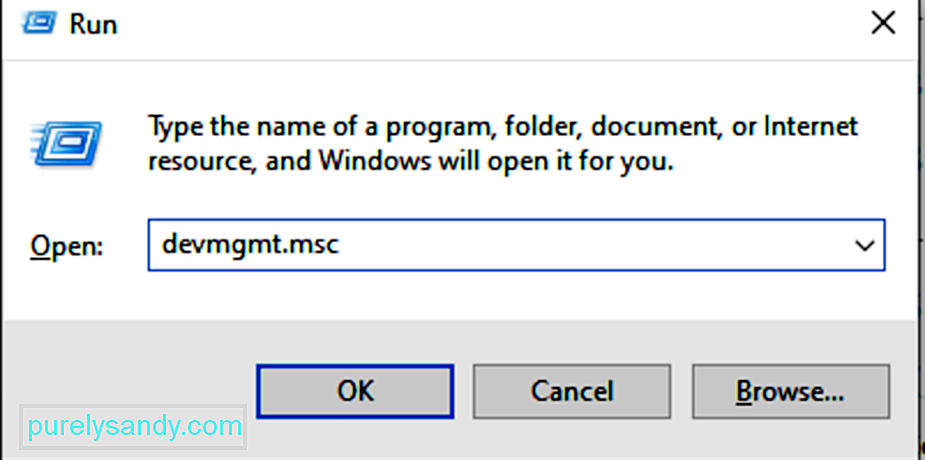
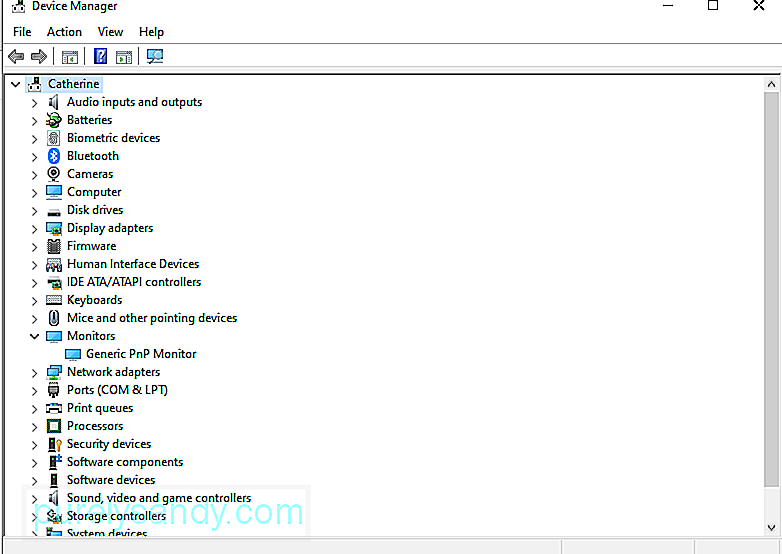
আপডেটগুলির জন্য কেন চেক করা দরকার তা স্পষ্ট। মাইক্রোসফ্ট কোনও পূর্ববর্তী রিপোর্টিত বাগ সমাধান করতে বা নতুন বৈশিষ্ট্যগুলি উপস্থাপনের জন্য নিয়মিত এই আপডেটগুলি প্রকাশ করে সেটিংস এ যান এবং আপডেট এবং সুরক্ষা নির্বাচন করুন
যদি আপনার সন্দেহ হয় যে উজ্জ্বলতার সমস্যাটি পুরানো গ্রাফিক্স কার্ড ড্রাইভারের কারণে হয়ে থাকে তবে আপডেট করুন। এটি করতে, আপনার যা করা উচিত তা এখানে:
ড্রাইভার আপডেটেটর সরঞ্জামগুলি ডাউনলোড করার সময় সতর্কতা অবলম্বন করুন। তাদের মধ্যে কিছুতে ম্যালওয়ার সত্ত্বা থাকতে পারে, যা কেবল ভাল থেকে বেশি ক্ষতি করে। কেবল আইনী ইমাগুলি থেকে ড্রাইভার আপডেটার সরঞ্জাম ইনস্টল করুন ফিক্স # 6: পূর্ববর্তী উইন্ডোজ 10 সংস্করণে রোল করুন
আপনি যদি স্ক্রিনের উজ্জ্বলতার সমস্যাটি অভিজ্ঞ হওয়ার আগে যদি সবেমাত্র একটি উইন্ডোজ আপডেট ইনস্টল করেন তবে সম্ভবত আপনি একটি ত্রুটিযুক্ত আপডেট ইনস্টল করেছেন। এই ক্ষেত্রে, আমরা পূর্ববর্তী উইন্ডোজ 10 সংস্করণে ফিরে যাওয়ার পরামর্শ দিই
এটি কীভাবে করবেন তা এখানে রয়েছে:
উইন্ডোজ 10 এ সারফেস প্রো 7 এর ডিসপ্লে রিফ্রেশ হারটি কীভাবে পরিবর্তন করবেন তা এখানে:
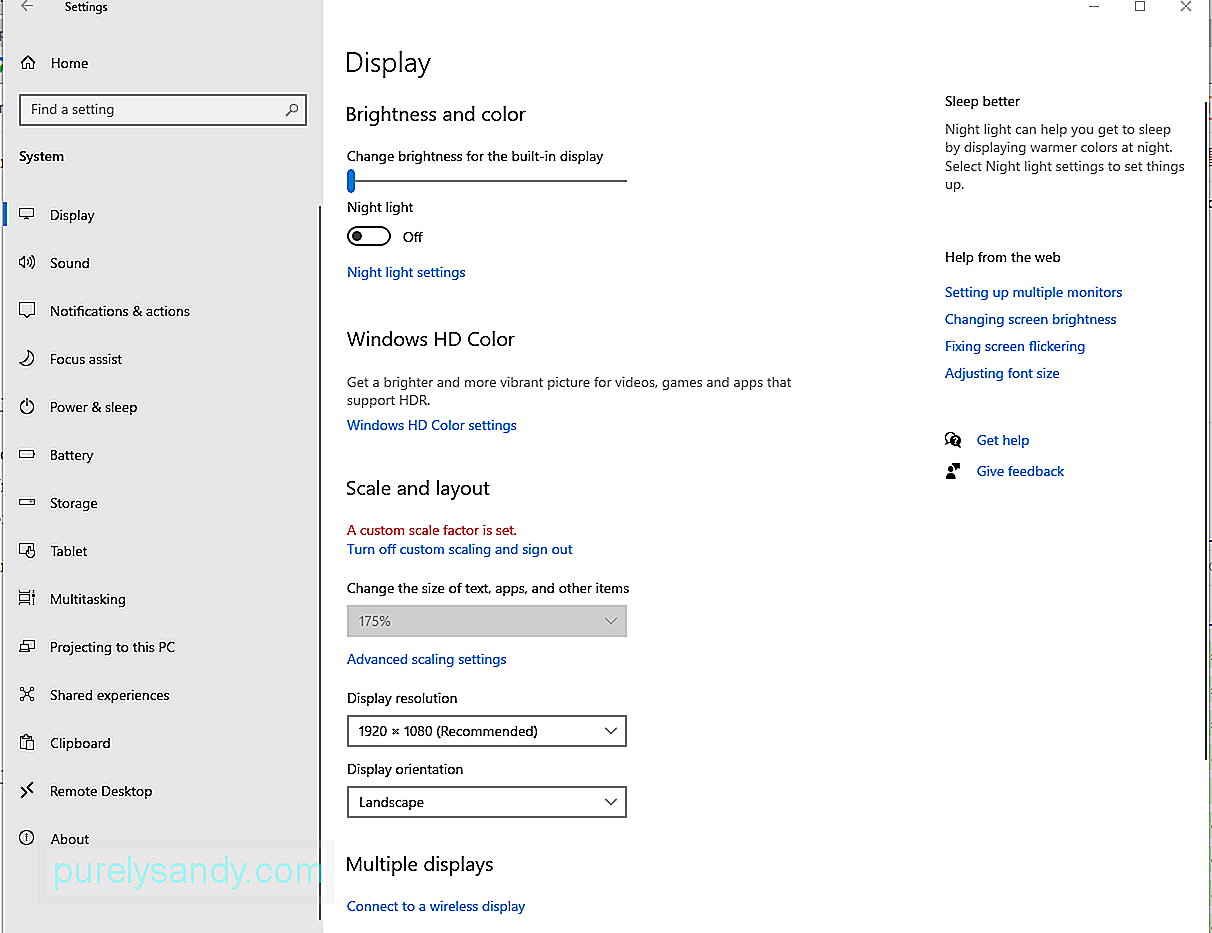
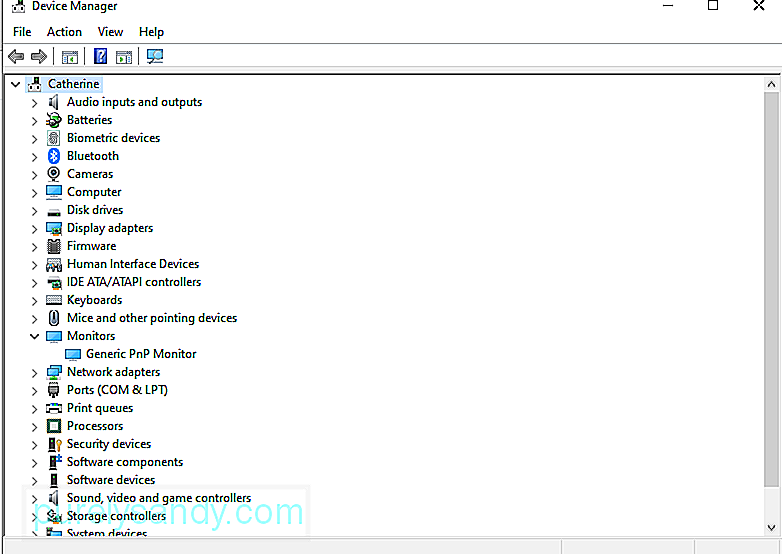
সারফেস প্রো 7 প্রকৃতপক্ষে একটি শক্তিশালী কম্পিউটার যা প্রতিদিনের ব্যবহারের জন্য আদর্শ। এটি 12.3 ″ টাচস্ক্রিন, একটি দ্রুত প্রসেসর, পাশাপাশি ইউএসবি-এ এবং ইউএসবি-সি পোর্টগুলির মতো অনেক আশ্চর্যজনক বৈশিষ্ট্য সহ সজ্জিত। উল্লেখ করার মতো নয়, এটি কেবলমাত্র 1.7 পাউন্ডে অবিশ্বাস্যভাবে হালকা ওজনের
আচ্ছা, এই সারফেস প্রো সমস্যার একটি সমাধান রয়েছে, আসলে অনেকগুলি সমাধান। আপনি উজ্জ্বলতা সামঞ্জস্য করতে গ্রাফিক্স বৈশিষ্ট্য মেনু অ্যাক্সেস করতে, গ্রাফিক্স কার্ড ড্রাইভারটি পরীক্ষা করতে ডিসপ্লে অ্যাডাপ্টার সেটিংসে টুইট করতে, ডিভাইস ম্যানেজারটি ব্যবহার করতে, বা জেনেরিক পিএনপি মনিটরটিকে কেবল সক্ষম করার জন্য পাওয়ার বিকল্পটি ব্যবহার করতে পারেন
এখন, আপনি যদি ভাবেন যে আপনি নিজের দ্বারা সমস্যা সমাধানের পদ্ধতিগুলি করতে পারবেন না, তবে আপনি পেশাদারদেরও সাহায্য চাইতে পারেন। এমনকি আপনার কম্পিউটারটি যেখানে আপনি এটি কিনেছেন সেখানে ফিরে যেতে পারেন যদি এটি এখনও ওয়ারেন্টির অধীনে থাকে
আমাদের কীভাবে আপনি সারফেস প্রো with এর সাথে থাকা পর্দার উজ্জ্বলতার সমস্যাটি কীভাবে সমাধান করেছেন তা নীচে মন্তব্য করুন!
ইউটিউব ভিডিও: আপডেট করা: সারফেস প্রো 7 প্রদর্শনের উজ্জ্বলতা পরিবর্তন করে না
04, 2024

