উইন্ডোজ 10 এ ভিএসএস ত্রুটি কোড 0x8004231f (04.19.24)
কখনও ভেবে দেখেছেন কীভাবে উইন্ডোজ ব্যবহারের পরেও কীভাবে স্টোরেজ ভলিউম এবং ফাইল স্ন্যাপশটকে ব্যাক আপ করে? এই সমস্ত ঘটনাকে ভিএসএসকে ধন্যবাদ জানায়। খণ্ডগুলিতে লিখুন
সরলভাবে বলা হয়েছে, ভিএসএস, যা ভলিউম স্ন্যাপশট পরিষেবা নামে পরিচিত, এটি উইন্ডোজের পরিষেবা যা স্টোরেজ ভলিউম এবং ফাইল স্ন্যাপশটের ব্যাকআপ তৈরি করার জন্য দায়ী। যেমন, এটি একটি প্রয়োজনীয় পরিষেবা হিসাবে বিবেচিত হয়। যদি এটি বন্ধ হয়ে যায়, তবে এই পরিষেবার উপর নির্ভর করে সমস্ত উপাদান কাজ করবে না। কিছু ক্ষেত্রে, আপনি ত্রুটি বার্তাগুলির মুখোমুখি হবেন, বিশেষত যখন আপনার ওএস পুনরুদ্ধার বা ব্যাক আপ করার সময়। ভিএসএসের সাথে জড়িত একটি বিশেষ সমস্যা হ'ল ত্রুটি কোড 0x8004231f
নীচের বিভাগগুলিতে, আমরা আপনাকে এই ত্রুটি কোডের মাধ্যমে চলব, পাশাপাশি এটি সমাধানের সমাধান দেব
প্রো টিপ: পারফরম্যান্স সমস্যা, জাঙ্ক ফাইল, ক্ষতিকারক অ্যাপ্লিকেশন এবং সুরক্ষা হুমকির জন্য আপনার পিসি স্ক্যান করুন
যা সিস্টেম সমস্যা বা ধীর পারফরম্যান্সের কারণ হতে পারে পিসি ইস্যুগুলির জন্য ফ্রি স্ক্যান 3.145.873 ডাউনলোডগুলি সাথে সামঞ্জস্যপূর্ণ: উইন্ডোজ 10, উইন্ডোজ 7, উইন্ডোজ 8
বিশেষ অফার। আউটবাইট সম্পর্কে, আনইনস্টল নির্দেশাবলী, EULA, গোপনীয়তা নীতি। আপনার ওএস পুনরুদ্ধার বা ব্যাক আপ করার চেষ্টা করার সময় এটি সাধারণত উপস্থিত হয় তবে ভিএসএস পরিষেবাটি অক্ষম থাকে। তবে এখনও, আপনি এটি দেখতে পাচ্ছেন এমন অন্যান্য কারণও রয়েছে। এখানে কিছু: 
- “একটি ভলিউম শেডো অনুলিপি পরিষেবা ব্যর্থ হয়েছে। আরও তথ্যের জন্য দয়া করে ভিএসএস এবং এসপিপি অ্যাপ্লিকেশন ইভেন্টের লগগুলি পরীক্ষা করুন ”
- “সিস্টেম রিস্টোর দ্বারা ব্যবহৃত ভলিউম শেডো কপি পরিষেবাটি কাজ করছে না। আরও তথ্যের জন্য ইভেন্টের লগটি দেখুন ”"
ধরে নেওয়া যে আপনি ইতিমধ্যে সনাক্ত করেছেন এবং প্রমাণ করেছেন যে আপনি ভিএসএস ত্রুটি কোড 0x8004231f ব্যবহার করছেন, আপনি কীভাবে এটি ঠিক করবেন? পরবর্তী বিভাগে, আমরা আপনাকে উত্তর সরবরাহ করব উইন্ডোজ 10
 ভিএসএস ত্রুটি কোড 0x8004231f কিভাবে ঠিক করবেন কিভাবে আপনার যদি ভিএসএস ত্রুটি কোড 0x8004231f এর মুখোমুখি হয়, তবে আতঙ্কিত হবেন না। পরিবর্তে, আমরা নীচে উপস্থাপিত সংশোধনগুলি দিয়ে যান। যদিও আপনাকে এক এক করে চেষ্টা করার দরকার নেই। আমরা আপনাকে পরামর্শ দিচ্ছি যে আপনার পক্ষে যে কোনও কাজ করবে এমন কোনও সমাধান না পাওয়া পর্যন্ত আপনি প্রতিটি সমাধানের মাধ্যমে দ্রুত স্ক্যান করুন scan
ভিএসএস ত্রুটি কোড 0x8004231f কিভাবে ঠিক করবেন কিভাবে আপনার যদি ভিএসএস ত্রুটি কোড 0x8004231f এর মুখোমুখি হয়, তবে আতঙ্কিত হবেন না। পরিবর্তে, আমরা নীচে উপস্থাপিত সংশোধনগুলি দিয়ে যান। যদিও আপনাকে এক এক করে চেষ্টা করার দরকার নেই। আমরা আপনাকে পরামর্শ দিচ্ছি যে আপনার পক্ষে যে কোনও কাজ করবে এমন কোনও সমাধান না পাওয়া পর্যন্ত আপনি প্রতিটি সমাধানের মাধ্যমে দ্রুত স্ক্যান করুন scan
উপরে উল্লিখিত হিসাবে, ভিএসএস পরিষেবাটি কিনা অক্ষম, ত্রুটি কোড পৃষ্ঠ হতে পারে। সুতরাং, পরিষেবাটি চলছে কিনা তা আপনাকে প্রথমে নিশ্চিত করতে হবে। এটি করতে, এই পদক্ষেপগুলি অনুসরণ করুন:
আপনার ডিস্ক ড্রাইভের অত্যধিক আবর্জনা এবং বিশৃঙ্খলা কেবল স্থান গ্রহন করে না; এর অর্থ হ'ল আপনার কম্পিউটারে আপনার প্রয়োজনীয় ফাইলগুলি সনাক্ত করতে আরও কঠোর পরিশ্রম করতে হবে। সুতরাং, কীভাবে আপনি সমস্ত অপ্রয়োজনীয় জিনিসগুলি থেকে মুক্তি পাবেন?
আপনার আর প্রয়োজন নেই এমন ফাইলগুলি আর্কাইভ করে কোনও বাহ্যিক ড্রাইভে সংরক্ষণ করা যেতে পারে। অন্যান্য ফাইল, যেমন টেম্প ফাইল, ডাউনলোড এবং সদৃশগুলি সহজেই মোছা যায়।
আপনার জাঙ্কের ডিভাইসটি সাফ করতে আপনি অন্তর্নির্মিত ডিস্ক ক্লিনআপ ইউটিলিটি বা তৃতীয় পক্ষের ডিস্ক ক্লিনার ব্যবহার করতে পারেন। 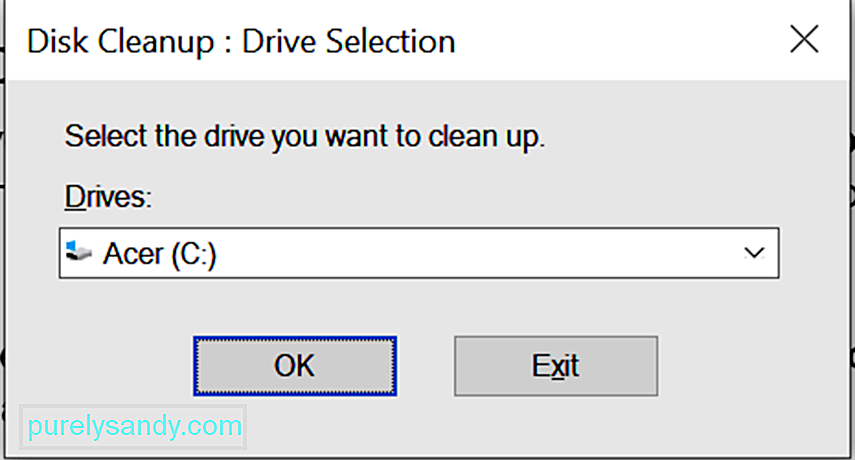

তদ্ব্যতীত, এই সরঞ্জামটি পিসি সাফ করার বৈশিষ্ট্যগুলির আধিক্য সরবরাহ করে যা আপনার কম্পিউটারের পরিষ্কারের কাজকে বাতাস বানিয়ে তুলেছে। ক্লিনআপ বৈশিষ্ট্য উল্লেখযোগ্যগুলির মধ্যে একটি। এটি সদৃশ ফাইলগুলি অপসারণ এবং খালি ফোল্ডারগুলি পরিষ্কার করতে ব্যবহার করা যেতে পারে। এটি আপনার রেজিস্ট্রি পরিষ্কার করতে এবং আপনার সিস্টেমের সাথে গোলযোগকারী সমস্ত অপ্রয়োজনীয় অ্যাপ্লিকেশনগুলি অপসারণ করতেও ব্যবহার করা যেতে পারে সমাধান # 3: আপনার ফায়ারওয়ালটি অক্ষম করুন
উইন্ডোজ ফায়ারওয়াল একটি প্রয়োজনীয় মাইক্রোসফ্ট উইন্ডোজ অ্যাপ্লিকেশন যা ফিল্টারিং তথ্য সম্পর্কিত ইন্টারনেট থেকে আপনার কম্পিউটার প্রবেশ করানো। এটি আপনার সিস্টেমে সর্বনাশ থেকে বাঁচতে কোনও সম্ভাব্য অবাঞ্ছিত প্রোগ্রামকে অবরুদ্ধ করে। এটি যে ভূমিকা পালন করে তার কারণে এটি সক্ষম করে রাখা গুরুত্বপূর্ণ, বিশেষত ওয়েবে সার্ফ করার সময়। 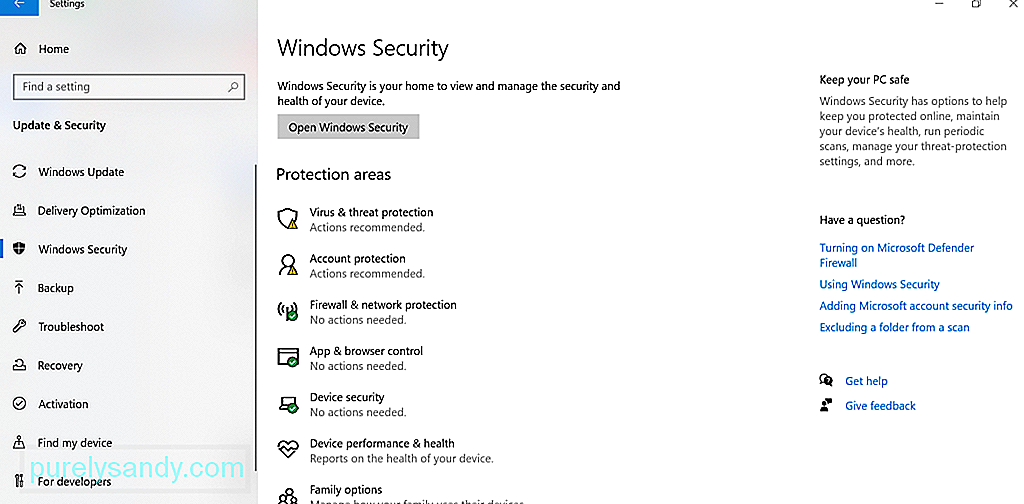
তবে, এমন সময় রয়েছে যখন আপনার ফায়ারওয়ালটি আপনার সিস্টেমের প্রক্রিয়াগুলিতে হস্তক্ষেপ করে যেমন আপনার ওএস পুনরুদ্ধার বা আপডেট করার সময়। ফলস্বরূপ, ত্রুটি বার্তা উপস্থিত হয়, যেমন ত্রুটি কোড 0x8004231f। এই ক্ষেত্রে, আপনার অস্থায়ীভাবে আপনার ফায়ারওয়ালটি বন্ধ করার প্রয়োজন হতে পারে
এখানে কীভাবে রয়েছে:
 ফায়ারওয়াল অক্ষম করা ছাড়াও, আপনার অ্যান্টিভাইরাস অক্ষম করুন কৌতুকও করতে পারে এটি কারণ আপনার ফায়ারওয়ালের মতো আপনার অ্যান্টিভাইরাসটি আপনার সিস্টেমটিকে ব্যাকআপ তৈরি করা থেকে বিরত রাখতে পারে
ফায়ারওয়াল অক্ষম করা ছাড়াও, আপনার অ্যান্টিভাইরাস অক্ষম করুন কৌতুকও করতে পারে এটি কারণ আপনার ফায়ারওয়ালের মতো আপনার অ্যান্টিভাইরাসটি আপনার সিস্টেমটিকে ব্যাকআপ তৈরি করা থেকে বিরত রাখতে পারে
ভাল বিষয় হ'ল আপনি সিস্টেম অ্যান্টিভাইরাসকে সিস্টেম ট্রেতে তার আইকনে ডান ক্লিক করে সাময়িকভাবে অক্ষম করতে পারেন এবং বিকল্পটি অক্ষম করুন
এখন, আপনি যদি অক্ষম বিকল্পটি না খুঁজে পান তবে আপনার অ্যান্টিভাইরাস সফটওয়্যার প্রোগ্রামের মূল মেনুটি চালু করুন এবং সেখান থেকে অক্ষম বিকল্পটি সন্ধান করুন
এখন, এটি লক্ষণীয় যে আপনার অ্যান্টিভাইরাস আপনার অপারেটিং সিস্টেমে গুরুত্বপূর্ণ ভূমিকা পালন করে। সুতরাং, যদি এই সমাধানটি কার্যকর হয় তবে নিশ্চিত হয়ে নিন যে আপনি ম্যালওয়ার সত্তা এবং ভাইরাসগুলিকে উপসাগর রাখতে আপনার অ্যান্টিভাইরাসটিকে আবার সক্ষম করেছেন সমাধান # 5: উপলভ্য সিস্টেম ড্রাইভের স্থান বাড়ান
কিছু ব্যবহারকারীর জন্য, উপলব্ধ স্থানটি বাড়িয়ে তুলুন সিস্টেম ড্রাইভটি সমস্যার সমাধান করেছে। এটি করতে, এই পদক্ষেপগুলি অনুসরণ করুন:
আপনি আকার হ্রাস করার চেষ্টা করতে পারেন সর্বাধিক strong>৪ এমবি এ ইভেন্ট লগ এ যান এবং এটি সমস্যার সমাধান করে কিনা তা পরীক্ষা করুন। এটি কীভাবে করবেন তা এখানে:
আর একটি সমাধান যা চেষ্টা করার যোগ্য তা ডিরেক্টরি ডিরেক্টরি অ্যাক্সেস অডিটিং বিকল্পটি অক্ষম করার সাথে জড়িত। এটি জটিল জটিল বলে মনে হলেও সত্যটি এটি বেশ সহজ। যতক্ষণ আপনি নীচের পদক্ষেপগুলি অনুসরণ করেন ততক্ষণ আপনার কোনও সমস্যা হওয়া উচিত নয়:
অন্য সমস্ত কিছু যদি ব্যর্থ হয় এবং যত তাড়াতাড়ি সম্ভব আপনার ফাইল বা ওএসের একটি ব্যাকআপ তৈরি করতে হবে, অন্যান্য ব্যাকআপ পদ্ধতি ব্যবহার করে বিবেচনা করুন ফাইলের ইতিহাস ব্যবহার করুন
একটি ব্যাকআপ তৈরি করতে আপনি ফাইল ইতিহাস ব্যবহার করতে পারেন বাহ্যিক ড্রাইভ বা অন্য কোনও নেটওয়ার্কের স্থানে। এখানে কীভাবে: 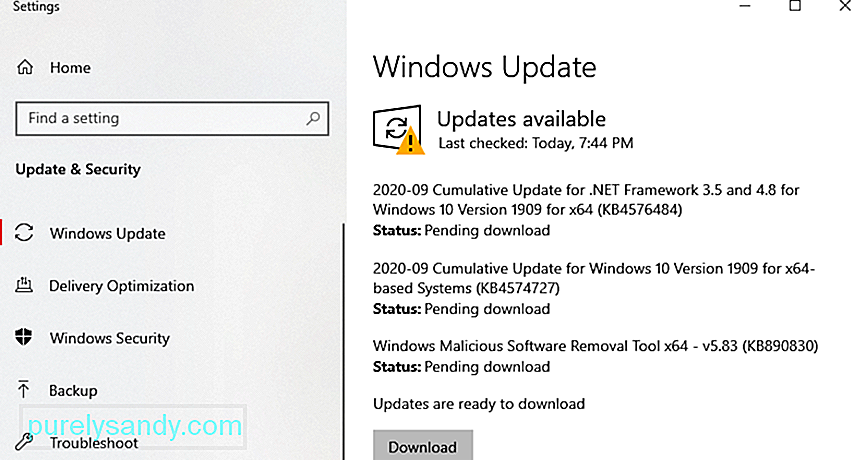
ইন আপনি যদি জানেন না, উইন্ডোজ 10 এর একটি অন্তর্নির্মিত সরঞ্জাম রয়েছে যা ব্যাকগ্রাউন্ডে প্রতি ঘন্টা আপনার ফাইল এবং ডকুমেন্টগুলির ব্যাকআপ তৈরি করে। কী হচ্ছে তা না জেনেও এটি কাজ করতে পারে
পদক্ষেপগুলি ফাইল ইতিহাস ব্যবহারের মতো একই রকম, কেবলমাত্র আপনার ফাইলগুলি স্বয়ংক্রিয়ভাবে ব্যাকআপ নেওয়ার জন্য আপনাকে এটি সেট করতে হবে। এটি করতে, কেবলমাত্র আপনার কম্পিউটারে একটি বাহ্যিক ড্রাইভ প্লাগ করুন এবং শুরু বোতামটি ক্লিক করুন। সেটিংস এ নেভিগেট করুন এবং আপডেট এবং সুরক্ষা নির্বাচন করুন। এর পরে, ব্যাকআপ চয়ন করুন এবং একটি ড্রাইভ যুক্ত করুন এ ক্লিক করুন। আপনি সবেমাত্র আপনার ডিভাইসে প্লাগ করেছেন এমন বাহ্যিক ড্রাইভটি নির্বাচন করুন। এবং তারপরে, আরও বিকল্পগুলি ক্লিক করুন নিশ্চিত করুন যে আমার ফাইলগুলি স্বয়ংক্রিয়ভাবে ব্যাকআপ করুন বিকল্পটি সক্ষম হয়েছে আপনার পিসির একটি সঠিক অনুলিপি তৈরি করুন অন্য কোনও উপায় আপনার ফাইল এবং সিস্টেমের একটি ব্যাকআপ তৈরি করা আপনার কম্পিউটারের একটি সিস্টেম চিত্র তৈরি করে। এই চিত্রটিতে আপনার পিসিতে বর্তমানে সঞ্চিত প্রতিটি সেটিং, ফাইল, ফোল্ডার বা অ্যাপ্লিকেশন অন্তর্ভুক্ত থাকবে তো, কেন এই পদ্ধতি? এই পদ্ধতিটি উপকারী কারণ আপনার পিসি ক্রাশ হয়ে গেলে এবং আপনাকে এটি পুনরায় সেট আপ করতে হবে, আপনাকে কেবল সিস্টেমের চিত্র ব্যবহার করে সবকিছু পুনরুদ্ধার করতে হবে। সেখান থেকে, আপনি ট্র্যাক ফিরে পেতে পারেন। এর একমাত্র ক্ষতি হ'ল আপনি কিছু সেটিংস বা নতুন ইনস্টল হওয়া অ্যাপ্লিকেশন হারাতে পারেন সিস্টেম চিত্র তৈরি করতে, আপনার বাহ্যিক ডিস্ক ড্রাইভটি প্লাগ ইন করুন। এবং তারপরে, কন্ট্রোল প্যানেল এ যান। সিস্টেম এবং সুরক্ষা এ নেভিগেট করুন এবং ব্যাকআপ এবং পুনরুদ্ধার করুন একটি সিস্টেম চিত্র তৈরি করুন বিকল্পটি নির্বাচন করুন। এরপরে, আপনি যেখানে ব্যাকআপ চিত্রটি সংরক্ষণ করতে চান তা চয়ন করুন। পছন্দ করার পরে, পরবর্তী বোতামটি চাপুন। এবং তারপরে, ব্যাকআপ শুরু করুন এ ক্লিক করুন আপনার বর্তমান সিস্টেমের আকারের উপর নির্ভর করে চিত্রটি তৈরি করতে কিছুটা সময় লাগতে পারে। ছবিটি তৈরির প্রক্রিয়াটি শেষ হয়ে গেলে আপনি কোনও সিস্টেম মেরামত ডিস্ক তৈরি করতে চান কিনা তা সম্পর্কে আপনাকে জিজ্ঞাসা করা হবে। আপনি এই বিকল্পটি সর্বদা এড়িয়ে যেতে পারেন উপরের সমাধানগুলি যদি আপনার পক্ষে খুব জটিল হয় তবে আমরা পরিবর্তে তৃতীয় পক্ষের ব্যাকআপ সমাধান ব্যবহার করার পরামর্শ দিই। নীচে কয়েকটি সেরা তৃতীয় পক্ষের সফ্টওয়্যার সরঞ্জামগুলির প্রস্তাব দেওয়া হল: যদিও এটি খুব কমই ঘটে, একটি হার্ড ড্রাইভ ত্রুটি উপস্থিত হতে ভিএসএস ত্রুটি কোড 0x8004231f ট্রিগার করুন। এটি সত্যই অপরাধী কিনা তা পরীক্ষা করতে নিম্নলিখিতগুলি করুন: স্ক্যানের পরে, ফলাফলগুলি আপনার স্ক্রিনে প্রদর্শিত হবে। আপনার হার্ড ড্রাইভে যদি ত্রুটিগুলি উপস্থিত থাকে তবে আপনার এগিয়ে যাওয়ার তিনটি উপায় রয়েছে। নীচের বিকল্পগুলি থেকে চয়ন করুন: ভলিউম শেডো কপি পরিষেবাদি সম্পর্কিত কোনও ত্রুটির সাথে মিলিত হওয়াতে আপনি উপরের যে কোনও সমাধান বিবেচনা করতে পারেন। প্রথমত, আপনাকে ভলিউম শ্যাডো কপি পরিষেবাটি চালু এবং চলমান আছে কিনা তা পরীক্ষা করা উচিত। যদি এটি হয় তবে আপনার জাঙ্ক ফাইলগুলির ড্রাইভ পার্টিশনগুলি সাফ করার জন্য এগিয়ে যান। আপনি আপনার ফায়ারওয়াল এবং অ্যান্টিভাইরাস সফ্টওয়্যার সরঞ্জামগুলি অক্ষম করার চেষ্টা করতে পারেন কারণ তারা আপনার সিস্টেমটিকে ব্যাকআপ তৈরি করতে এবং ত্রুটি কোডটি উপস্থিত হতে ট্রিগার করা থেকে বিরত রাখে আপনার যদি সত্যিই আপনার ফাইলগুলির একটি ব্যাকআপ তৈরি করতে হয় তবে ভিএসএস ত্রুটি কোড 0x8004231f এখনও উপস্থিত হয় তবে আমরা অস্থায়ীভাবে একটি তৃতীয় পক্ষের ব্যাকআপ সফ্টওয়্যার সরঞ্জামটি ব্যবহার করার পরামর্শ দিই। আপনার সেরা উপলভ্য বিকল্পগুলির মধ্যে অসলগিক্স বিট্র্যাপ্লিকা, অ্যাক্রোনিস ট্রু ইমেজ, ইজাস টুডোব্যাকআপ, প্যারাগন ব্যাকআপ এবং পুনরুদ্ধার এবং অন্তত নোভাব্যাকআপ নয় অন্যথায়, আপনার ডিভাইসটি নিকটস্থ অনুমোদিত মেরামত কেন্দ্রে নিয়ে যান এবং এটা চেক। আরও ভাল, মাইক্রোসফ্টের সমর্থন দলের সাথে যোগাযোগ করুন কারণ তাদের কাছে আপনার অবস্থার জন্য আরও নির্দিষ্ট সমাধান থাকতে পারে আপনি কীভাবে উইন্ডোজ 10-তে ভিএসএস ত্রুটি সমাধান করবেন তার অন্যান্য কার্যকর সমাধান জানেন? আপনি যদি উইন্ডোজ 10 এ ভিএসএস ত্রুটি কোড 0x8004231f অনুভব করেন তবে আপনি কাজ করতে পারেন এমন অন্যান্য ব্যাকআপ সমাধানের পরামর্শ দিতে পারেন? দয়া করে মন্তব্য বিভাগে আমাদের জানান! 04, 2024 
উপসংহারে
ইউটিউব ভিডিও: উইন্ডোজ 10 এ ভিএসএস ত্রুটি কোড 0x8004231f

