উইন্ডোজ 10 কাস্টমাইজেশন গাইড (04.25.24)
আপনার উইন্ডোজ 10 পিসি কাস্টমাইজ করতে চান? এখানে একটি ভাল খবর। আপনার স্বপ্নের কম্পিউটারের চেহারা এবং অনুভূতি অর্জনে সহায়তা করার জন্য বিভিন্ন ধরণের কাস্টমাইজেশন বিকল্প রয়েছে। ডেস্কটপ ব্যাকগ্রাউন্ড, রঙের উচ্চারণ এবং অন্যান্য ইন্টারফেস সেটিংসে কয়েকটি টুইটের সাহায্যে আপনি আপনার উইন্ডোজ 10 এর অভিজ্ঞতাটিকে আরও কিছুটা ব্যক্তিগত করে তুলতে পারেন। এই গাইডে, আমরা আপনার উইন্ডোজ 10 কম্পিউটারকে কাস্টমাইজ করার বিভিন্ন উপায় দেখাব ডেস্কটপ
আপনার পিসি কাস্টমাইজ করার এবং এর সাথে কিছু ব্যক্তিত্ব যুক্ত করার সহজ উপায়গুলির মধ্যে একটি হ'ল কোনও চিত্রের সাথে আপনার ডেস্কটপের ব্যাকড্রপ পরিবর্তন করা is বা স্লাইডশো কীভাবে ডিফল্ট ওয়ালপেপারটি একটি কাস্টম চিত্রে পরিবর্তন করবেন
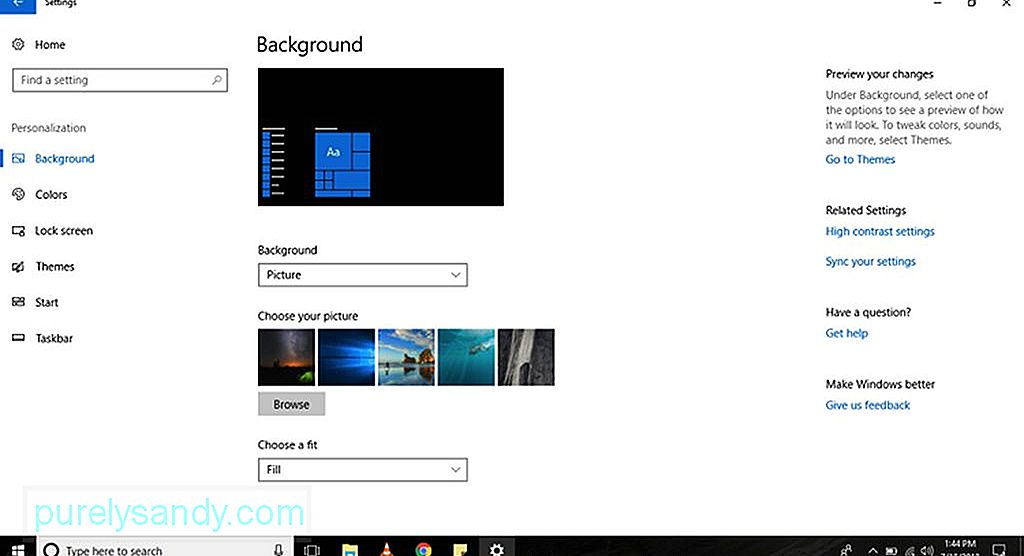
একটি কাস্টম চিত্রের সাথে আপনার ডিফল্ট ওয়ালপেপার পরিবর্তন করতে নীচের পদক্ষেপগুলি অনুসরণ করুন:
প্রো টিপ: পারফরম্যান্স সমস্যা, জাঙ্ক ফাইল, ক্ষতিকারক অ্যাপ্লিকেশন এবং সুরক্ষা হুমকির জন্য আপনার পিসি স্ক্যান করুন
যা সিস্টেম সমস্যা বা ধীর পারফরম্যান্সের কারণ হতে পারে পিসি ইস্যুগুলির জন্য ফ্রি স্ক্যান 3.145.873 ডাউনলোডগুলি সাথে সামঞ্জস্যপূর্ণ: উইন্ডোজ 10 7, উইন্ডোজ 8
বিশেষ প্রস্তাব. আউটবাইট সম্পর্কে, আনইনস্টল নির্দেশাবলী, EULA, গোপনীয়তা নীতি।
- সেটিংস এ যান <
- ব্যক্তিগতকরণ & gt; ব্যাকগ্রাউন্ড ।
- ব্যাকগ্রাউন্ড ড্রপ-ডাউন মেনুতে ক্লিক করুন এবং চিত্র চয়ন করুন < আপনি যে ছবিটি ব্যবহার করতে চান তা চয়ন করতে <<< ব্রাউজ বোতামটি।
- একটি ফিট চয়ন করুন ড্রপ-ডাউন মেনু এর অধীনে, একটি ফিট বিকল্প চয়ন করুন যা সেরা স্যুট করতে পারে চিত্র। আপনার বিকল্পগুলি প্রসারিত, পূর্ণ, স্প্যান, টাইল এবং কেন্দ্র are
- এটাই! আপনি নিজের ব্যাকগ্রাউন্ড চিত্রটি একটি কাস্টম দিয়ে সাফল্যের সাথে পরিবর্তন করেছেন
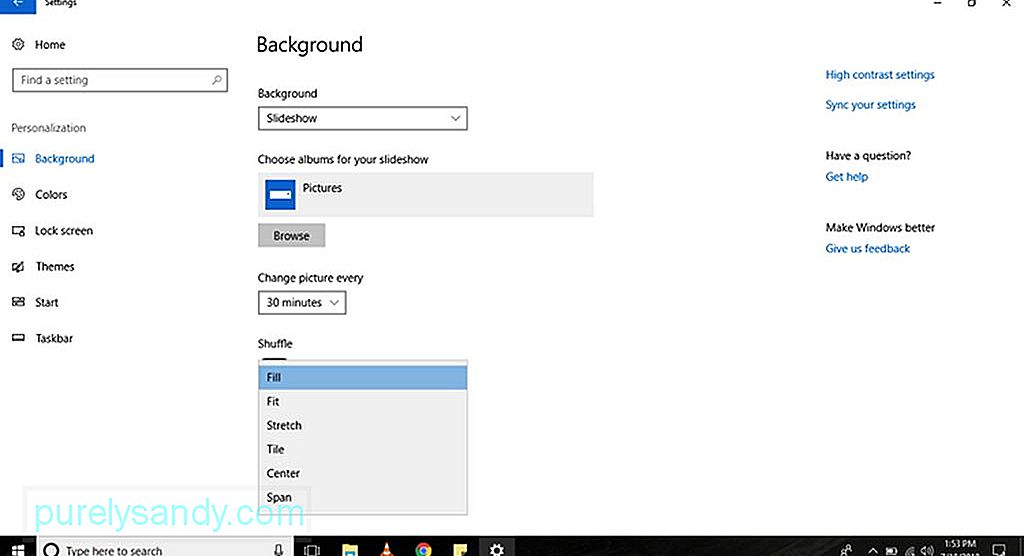
আপনি যদি কোনও চিত্র স্লাইডশো প্রদর্শন করতে চান তবে ডেস্কটপ, এই পদক্ষেপগুলি অনুসরণ করুন:
- সেটিংস এ যান < পটভূমি
- ব্যাকগ্রাউন্ড ড্রপ-ডাউন মেনুতে, স্লাইডশো বেছে নিন strong>
- ফোল্ডার চয়ন করতে ব্রাউজ বোতামটি ক্লিক করুন স্লাইডশোতে আপনি যে চিত্রগুলি প্রদর্শন করতে চান সেগুলি সহ।
- চিত্র প্রতি চিত্র পরিবর্তন করুন ড্রপ-ডাউন মেনু এর অধীনে, একটি চিত্র কতক্ষণ বদলে যাবে তা নির্বাচন করুন
- যদি চিত্রের ক্রমটি অপরিহার্য না হয় তবে আপনি শ্যাফেল টগল স্যুইচটি চালু করতে পারেন
আপনার কম্পিউটারকে কাস্টমাইজ করার আরেকটি উপায় হ'ল আপনার থিমের রঙ পরিবর্তন করা। রঙ পরিবর্তন করলে স্টার্ট বোতাম, টাস্কবার, শিরোনাম বার, অ্যাকশন সেন্টার, সেটিংস এবং নির্দিষ্ট অ্যাপ্লিকেশনগুলিতে লিঙ্কযোগ্য পাঠ্যের উপস্থিতি উন্নত হবে কোনও রঙ অ্যাকসেন্ট কীভাবে প্রয়োগ করবেন
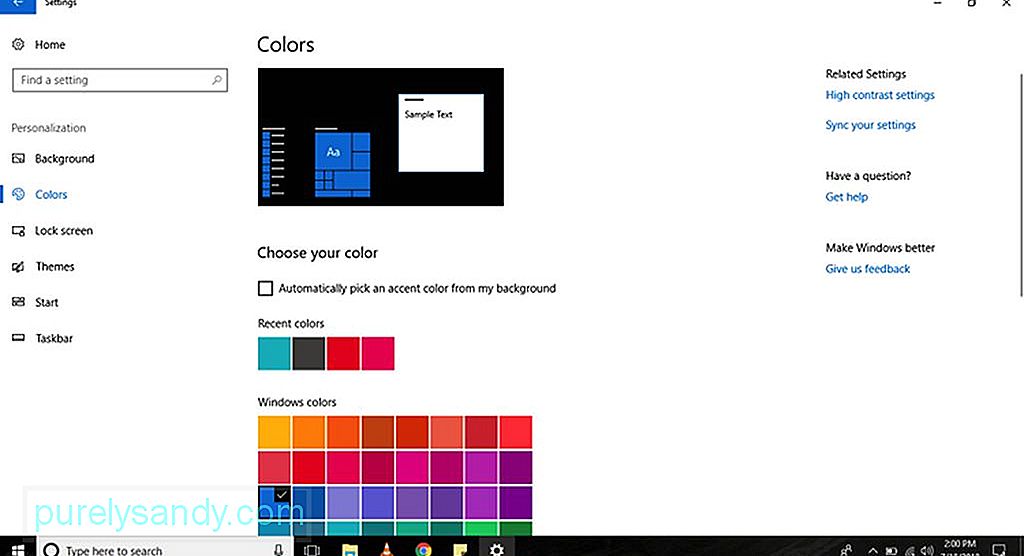
আপনার উইন্ডোজ 10 কম্পিউটারের ডিফল্ট রঙের উচ্চারণ পরিবর্তন করতে, নিম্নলিখিত পদক্ষেপগুলি করুন:
- সেটিংস এ যান <<<
- ব্যক্তিগতকরণ & gt; অনুবাদ < আপনি যদি রঙিন অ্যাকসেন্টটি বেশি উপযুক্ত তা আপনার জন্য উইন্ডোজ 10 পছন্দ করতে চান তবে আপনার রঙ চয়ন করুন এ যান এবং আমার ব্যাকগ্রাউন্ড থেকে স্বয়ংক্রিয়ভাবে একটি অ্যাকসেন্ট রঙ চয়ন করুন দেখুন li
- আপনার পছন্দের রঙটি যদি তালিকায় না থাকে তবে প্যালেট থেকে পছন্দসই রঙ চয়ন করতে কাস্টম রঙ বোতামটি ক্লিক করুন। এইচএসভি বা আরজিবি কোড প্রবেশ করতে আপনি আরও বোতামটিও ক্লিক করতে পারেন
- একবার কোন বর্ণের অ্যাকসেন্ট প্রয়োগ করবেন তা স্থির করার পরে, সম্পন্ন ক্লিক করুন বোতামটি চাপুন এবং উইন্ডোজ 10 পরিবর্তনগুলি ব্যবহার না হওয়া অবধি অপেক্ষা করুন

উইন্ডোজ 10 কম্পিউটারে এমন উপাদান রয়েছে যা শোনায় এবং ঝাপসা জমিনের সাথে স্বচ্ছতার প্রভাব বলে মনে হয়, যেমন অ্যাকশন সেন্টার, স্টার্ট বোতাম এবং টাস্কবার। যদিও সেগুলি মাইক্রোসফ্টের ফ্লুয়েন্ট ডিজাইন সিস্টেমের অংশ হিসাবে তৈরি করা হয়েছে, আপনি এখনও এই পদক্ষেপগুলি অনুসরণ করে এই প্রভাবগুলি অক্ষম বা সক্ষম করতে পারেন:
- সেটিংস এ যান
- ব্যক্তিগতকরণ নির্বাচন করুন; অনুবাদ
- আরও বিকল্প এর অধীনে, প্রভাবগুলি সক্ষম বা অক্ষম করতে স্বচ্ছতা প্রভাব টগল স্যুইচ ব্যবহার করুন।
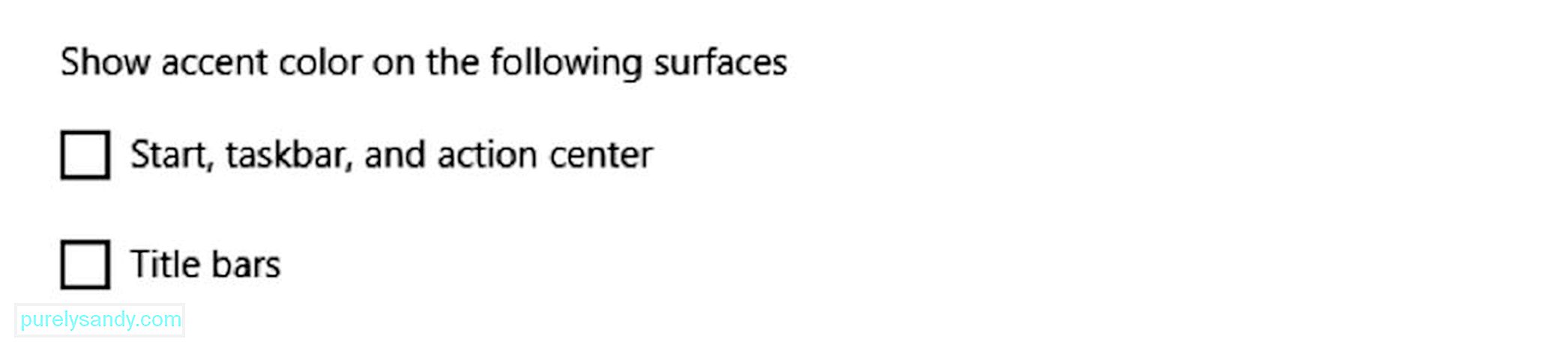
ডিফল্টরূপে একটি উইন্ডোজ 10 কম্পিউটার টাস্কবার, অ্যাকশন সেন্টার এবং স্টার্ট বোতামের জন্য একটি গা dark় রঙের স্কিম ব্যবহার করে। অন্যদিকে, এটি শিরোনাম বারগুলির জন্য হালকা রঙের স্কিম ব্যবহার করে। এখন, আপনি যদি এই উপাদানগুলিকে আরও ব্যক্তিগত করে তুলতে চান তবে নীচের পদক্ষেপগুলির সাথে তাদের রঙের উচ্চারণটি পরিবর্তন করুন:
- সেটিংস এ যান
- ব্যক্তিগতকরণ & gt; অনুবাদ ./li>
- আরও বিকল্প এর অধীনে, আপনি শিরোনামে রঙের অ্যাকসেন্টটি প্রদর্শন করতে চান তবে শিরোনাম বারগুলি বিকল্পটি পরীক্ষা করুন ফাইল এক্সপ্লোরার এবং স্বতন্ত্র অ্যাপ্লিকেশনগুলির বারগুলি। আপনি যদি এই উপাদানগুলিতে রঙের অ্যাকসেন্ট প্রয়োগ করতে চান তবে স্টার্ট , টাস্কবার এবং অ্যাকশন সেন্টার বিকল্পটিও দেখুন
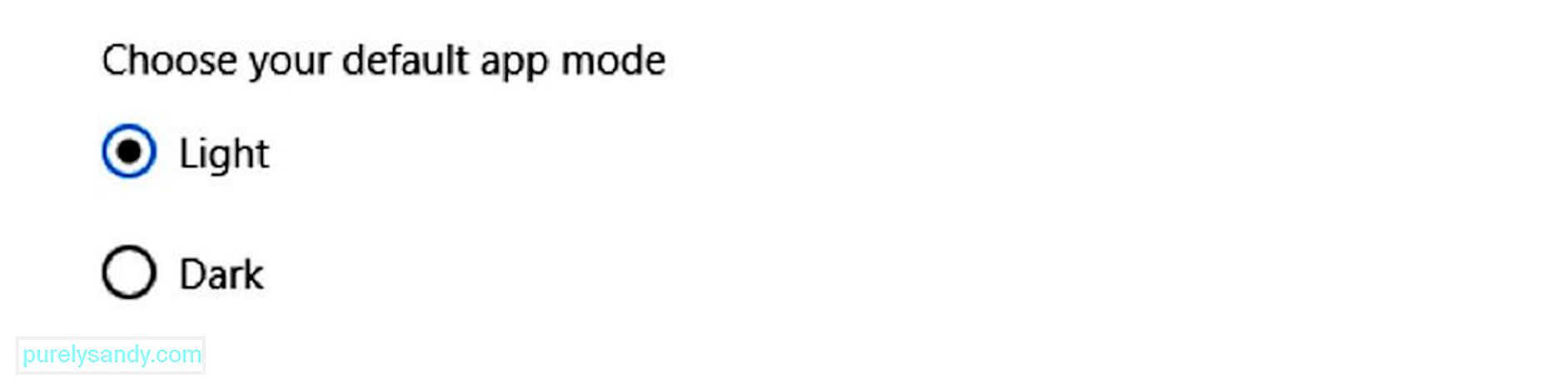
উইন্ডোজ 10 কম্পিউটার দুটি বর্ণের ব্যক্তিগতকরণ মোড দেয়: হালকা এবং গা dark় যদিও হালকা মোড ডিফল্ট মোড এবং দিনের ব্যবহারের জন্য সুপারিশ করা হয়, অন্ধকার মোড এমন একটি বিকল্প যা লো-লাইট সেটিংয়ের জন্য উপযুক্ত কারণ এটি পটভূমিতে একটি গা dark় রঙের স্কিম বৈশিষ্ট্যযুক্ত। এই দুটি রঙের ব্যক্তিগতকরণের মোডগুলির মধ্যে স্যুইচ করতে নীচের পদক্ষেপগুলি ব্যবহার করুন:
- সেটিংস এ যান < > & জিটি; রঙ
- আরও বিকল্প এ স্ক্রোল করুন এবং আপনি হালকা বা অন্ধকার মোড ব্যবহার করতে চান কিনা তা চয়ন করুন
একটি উইন্ডোজ 10 কম্পিউটারে, আপনি আপনার লক স্ক্রিনটি কাস্টমাইজ করতে পারেন, এমন পর্দা যা আপনাকে আপনার লগইন শংসাপত্রগুলির জন্য জিজ্ঞাসা করে। উপলব্ধ কাস্টমাইজেশন বিকল্পগুলির মধ্যে রয়েছে উইন্ডোজ স্পটলাইট, একটি কাস্টম চিত্র বা চিত্রের সংগ্রহ সেট করার ক্ষমতা এবং অ্যাপ্লিকেশন বিজ্ঞপ্তিগুলি নিয়ন্ত্রণ করার জন্য সেটিংস। p> উইন্ডোজ 10 ডিভাইসের ডিফল্ট লক স্ক্রিনটি হল উইন্ডোজ স্পটলাইট । আপনি যখন কম্পিউটারে স্যুইচ করেন তখন এটি একটি নতুন পটভূমি প্রদর্শন করে। যদিও স্পটলাইট বিং থেকে সুরম্য চিত্র পেয়েছে, আপনি নিজের পছন্দ মতো কোনও চিত্রও সেট করতে পারেন। আপনি এখানে আপনার কাস্টম চিত্রটি কীভাবে আপনার লক স্ক্রিনটিকে ব্যক্তিগতকৃত করবেন:
- সেটিংস এ যান < ; স্ক্রীনটি লক করুন
- ব্যাকগ্রাউন্ড ড্রপ-ডাউন মেনুতে, << চিত্র বিকল্পটি নির্বাচন করুন
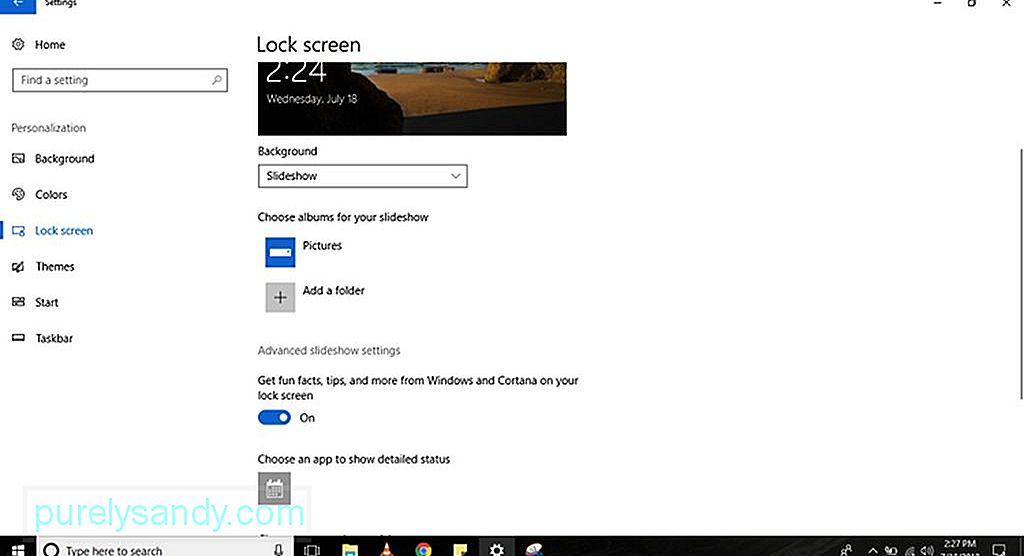
আপনার লক স্ক্রিনে চিত্রগুলির স্লাইডশো প্রদর্শিত সম্ভব। কেবলমাত্র এই পদক্ষেপগুলি অনুসরণ করুন:
- সেটিংস এ যান < স্ক্রীনটি লক করুন স্লাইডশোতে আপনি যে সমস্ত চিত্র অন্তর্ভুক্ত করতে চান তার সাথে ফোল্ডারটি সন্ধান করুন একটি ফোল্ডার যুক্ত করুন বোতামটি ক্লিক করে আরও উন্নত স্লাইডশো সেটিংসের জন্য, উন্নত স্লাইডশো সেটিংস লিঙ্কটিতে ক্লিক করুন। আপনার ওয়ানড্রাইভ এর ক্যামেরা রোল ফোল্ডারে চিত্রগুলি অন্তর্ভুক্ত করার বিকল্প থাকবে। আপনি কেবল আপনার পর্দার সাথে খাপ খায় এমন ফটোগুলিই ব্যবহার করতে আপনার কম্পিউটার সেট করতে পারেন। এখানে একটি বিকল্প রয়েছে যা আপনাকে স্লাইডশোর সময়কাল নির্ধারণ করতে দেয়
- আপনি যে কোনও বিকল্প নির্বাচন করুন না কেন, মজাদার তথ্য পান , স্যুইচ অফ করা ভাল ধারণা > টিপস , আপনার লক স্ক্রিনে উইন্ডোজ এবং কর্টানা থেকে আরও অনেক কিছু বিকল্প। এই বিকল্পটি অক্ষম করে, উইন্ডোজ 10 বিজ্ঞাপনগুলি লক স্ক্রিনে প্রদর্শিত হবে না
- উইন্ডোজ 10 কম্পিউটারগুলি সাইন ইন এবং লক স্ক্রিন উভয় ক্ষেত্রে একই পটভূমি দেখায়, আপনি স্যুইচ করতে চাইবেন > সাইন ইন স্ক্রিনে লক স্ক্রিনের পটভূমি চিত্র দেখান । আপনি সাইন ইন করলেই কেবল আপনি শক্ত রঙের পটভূমি দেখতে পাবেন
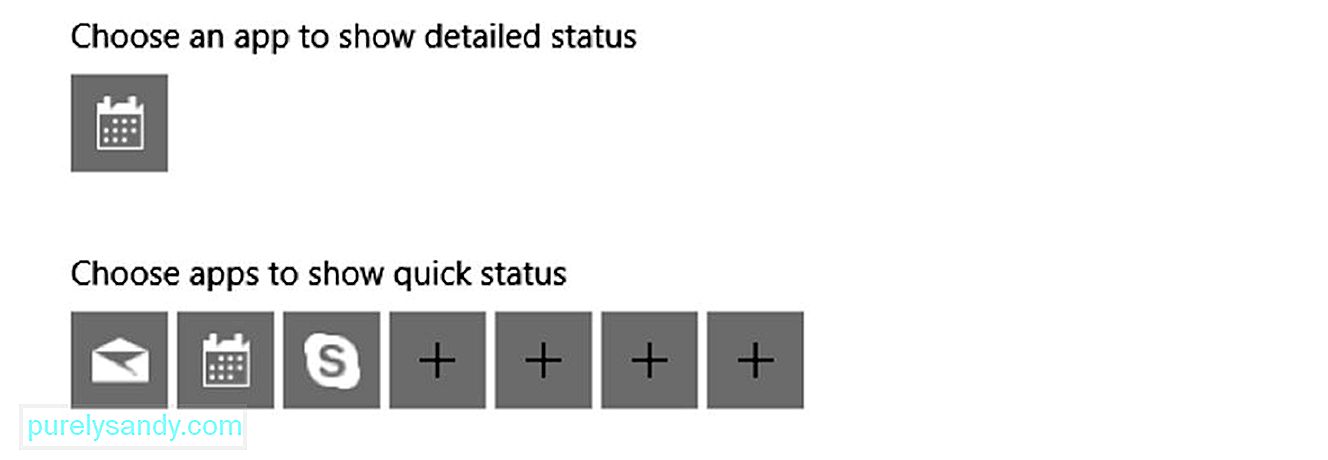
কিছু নির্দিষ্ট অ্যাপ্লিকেশন এবং প্রোগ্রামগুলি লক স্ক্রিনে স্থিতি এবং বিশদ দেখায়। এগুলি যুক্ত করতে বা সরানোর জন্য, এই পদক্ষেপগুলি অনুসরণ করুন:
- সেটিংস এ যান < স্ক্রীনটি লক করুন ক্যালেন্ডার আইকনটি ক্লিক করুন <বিস্তৃত অবস্থান দেখানোর জন্য একটি অ্যাপ্লিকেশন চয়ন করুন বিকল্পের নীচে। এর পরে উপলভ্য মাইক্রোসফ্ট অ্যাপগুলির একটি তালিকা আপনার স্ক্রিনে প্রদর্শিত হবে। আপনি যদি বৈশিষ্ট্যটি অক্ষম করতে চান তবে কোনওটি নির্বাচন করুন
- তাত্ক্ষণিক অবস্থানের জন্য অ্যাপ্লিকেশন চয়ন করুন বিকল্পের অধীনে, আপনি আপনার লক স্ক্রিনে বিশদ এবং স্থিতি প্রদর্শন করতে সাতটি অ্যাপ্লিকেশন কনফিগার করতে পারেন। মেল, ক্যালেন্ডার এবং স্কাইপ সাধারণত তালিকায় অন্তর্ভুক্ত থাকে তবে আপনি + অ্যাপ্লিকেশন + বোতামটি ক্লিক করে এই অ্যাপ্লিকেশনগুলিকে সর্বদা যুক্ত করতে, অপসারণ করতে বা পরিবর্তন করতে পারেন
- সেটিংস তে যান < থিম
- আরও থিমগুলি পান লিঙ্কটি ক্লিক করুন। তারপরে আপনাকে মাইক্রোসফ্ট স্টোর এ পরিচালিত হবে। থিম এটি প্রয়োগ করতে পারে
স্টার্ট মেনু উইন্ডোজ 10 এর অন্যতম সেরা এবং অতি প্রয়োজনীয় বৈশিষ্ট্য কারণ এটি যেখানে আপনি নিজের সেটিংস খুঁজে পেতে পারেন , ফাইল এবং অ্যাপ্লিকেশন। উইন্ডোজ 10 কম্পিউটারের বেশিরভাগ উপাদানগুলির মতো, স্টার্ট মেনুটি কাস্টমাইজ করার বিভিন্ন উপায় রয়েছে। কিছু অপশন সরাসরি মেনু থেকে কাস্টমাইজ করা যায়, অন্যটি আপনার কম্পিউটারের সেটিংস এর মাধ্যমে অ্যাক্সেস করা যায় বেসিক স্টার্ট মেনু সেটিংস কীভাবে পরিবর্তন করবেন
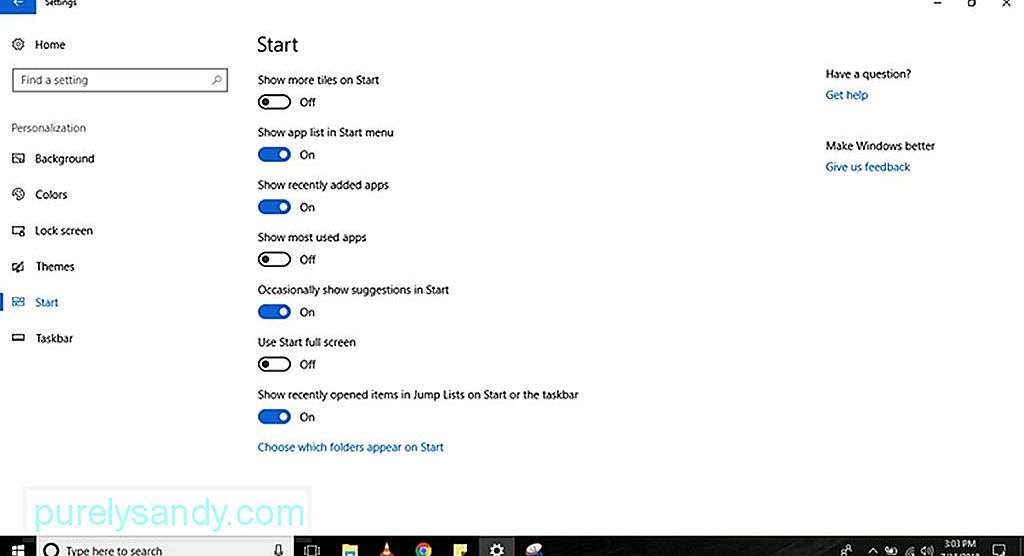
এই পদক্ষেপগুলি অনুসরণ করে আপনি স্টার্ট মেনুতে যা কিছু দেখেন তা কাস্টমাইজ করা সহজ:
- সেটিংস তে যান <
- ব্যক্তিগতকরণ নির্বাচন করুন & gt; শুরু করুন
- আপনি স্টার্ট মেনুটির জন্য কিছু কাস্টমাইজেশন বিকল্প দেখতে পাবেন, যার মধ্যে রয়েছে:
- শুরুতে আরও টাইলস দেখান - এটি আপনাকে একটি চতুর্থ কলাম যুক্ত করতে দেয় টাইলগুলির মধ্যে যা এক সারিতে আরও 8 টি টাইল মাপসই করে li আপনি কেবল আপনার পিন করা লাইভ টাইলসে অ্যাক্সেস রেখে যেতে পারবেন। চিন্তা করবেন না, কারণ আপনার এখনও আপনার সমস্ত অ্যাপ্লিকেশনটিতে অ্যাক্সেস থাকবে। আপনি মেনুর উপরের বাম অংশের সমস্ত অ্যাপ্লিকেশন বোতামটি ক্লিক করতে পারেন বা অনুসন্ধান বারে অ্যাপটির নাম টাইপ করতে পারেন
- সম্প্রতি যুক্ত হওয়া অ্যাপ্লিকেশনগুলি দেখান - আপনি যদি অ্যাপ্লিকেশনগুলি দেখতে না চান তবে আপনি সম্প্রতি তালিকায় যুক্ত করেছেন, এই বিকল্পটি অক্ষম করুন
- সর্বাধিক ব্যবহৃত অ্যাপ্লিকেশনগুলি দেখান > - স্টার্ট মেনু আপনার ঘন ঘন ব্যবহার করা অ্যাপ্লিকেশনগুলির তালিকা প্রদর্শন করবে। আপনি যদি এগুলি দেখতে না চান তবে এই বিকল্পটি স্যুইচ করুন
- মাঝেমধ্যে স্টার্টে পরামর্শগুলি দেখান - আপনি যখন এই বিকল্পটি সক্ষম করেন, তখন স্টার্ট মেনুটি মাইক্রোসফ্ট স্টোর থেকে প্রস্তাবগুলি প্রদর্শন করবে। অনেকে এই সুপারিশগুলিকে বিজ্ঞাপন হিসাবে বিবেচনা করে। তাদের দেখতে বাধা দেওয়ার জন্য, এই বিকল্পটি অক্ষম করুন লিঙ্কে উপস্থিত হয়। এবং তারপরে, আপনি যে আইটেমগুলি চান বা স্টার্ট মেনুতে দেখতে চান না তার জন্য বোতামগুলি চালু বা বন্ধ করুন
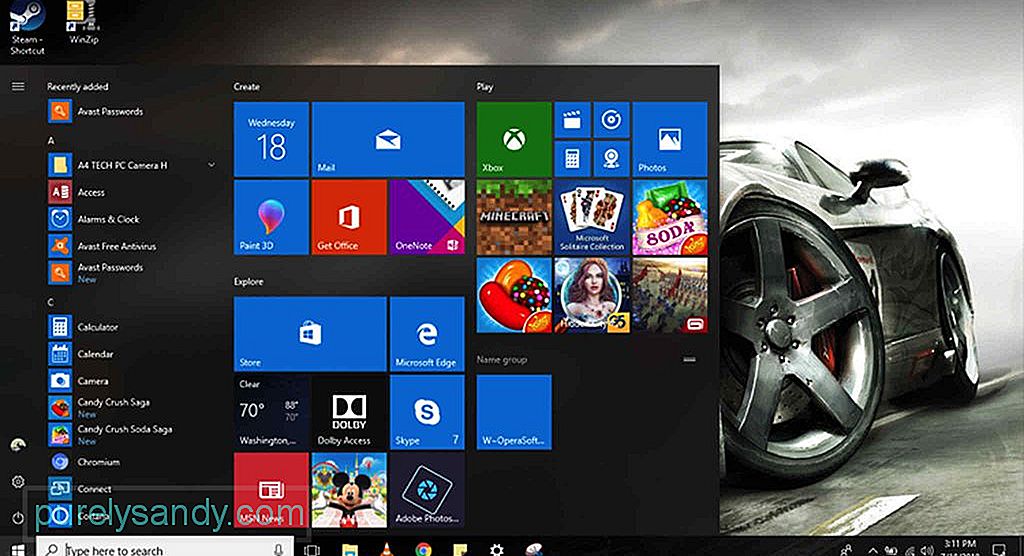
সেটিংসে আপনার স্টার্ট মেনুটি কাস্টমাইজ করা বাদ দিয়ে আপনি মেনুটি নিজেই ব্যক্তিগতকৃত করতে পারেন। এখানে কীভাবে:
- সূচনা মেনুটিকে উল্লম্ব বা অনুভূমিকভাবে আকার পরিবর্তন করতে, মাউসটি ব্যবহার করে প্রান্তগুলি অভ্যন্তরীণ বা বাহিরের দিকে প্রসারিত করুন
- আপনার টাইলগুলি গোষ্ঠীগুলিতে সংগঠিত করতে, তাদের খালি জায়গায় টেনে আনুন। নামটির জন্য গ্রুপের শিরোনামটি ক্লিক করুন। আপনি যদি আপনার স্টার্ট মেনুতে স্থানটি অনুকূল করতে চান তবে আপনি ফোল্ডার টাইলগুলিও বাছাই করতে পারেন। অন্য টাইলের উপরে টাইল টেনে এনে একটি নতুন ফোল্ডার তৈরি করুন। ফোল্ডারে তাদের গ্রুপে যোগ করতে আরও টাইলস ফেলে দিন
- লাইভ টাইলস এবং ফোল্ডারগুলির ডানদিকের ক্লিক করে এবং পুনরায় আকার নির্বাচন করে আকার পরিবর্তন করুন। যে কোনও উপলব্ধ আকার চয়ন করুন: ছোট , মাঝারি , বৃহত্তর , বা প্রশস্ত
- লাইভ আপডেটগুলি অক্ষম করতে টাইলটিতে ডান ক্লিক করুন এবং আরও নির্বাচন করুন। আপনি সরাসরি আপডেটগুলি স্যুইচ করার জন্য একটি বিকল্প দেখতে পাবেন। আপনি যে অ্যাপ্লিকেশনটি ক্লিক করেছেন তার উপর নির্ভর করে টাস্কবার থেকে অ্যাপটি পিন করতে বা আনপিন করার বিকল্প বা অ্যাডমিন সুবিধামত সাথে চালানোর বিকল্প সহ আরও কিছু বিকল্প থাকতে পারে
- ক্লাসিক উইন্ডোজ look চেহারা সক্ষম করতে, কেবল সরিয়ে ফেলুন সমস্ত টাইলস।
টাস্কবারটি উইন্ডোজ 10 কম্পিউটারের অন্যতম দরকারী বৈশিষ্ট্য। স্টার্ট মেনুর মতো, এটি সেটিংস অ্যাপ ব্যবহার করে বা টাস্কবারে নিজেই বিভিন্ন উপায়ে কাস্টমাইজ করা যায় বেসিক টাস্কবার সেটিংস কীভাবে পরিবর্তন করবেন
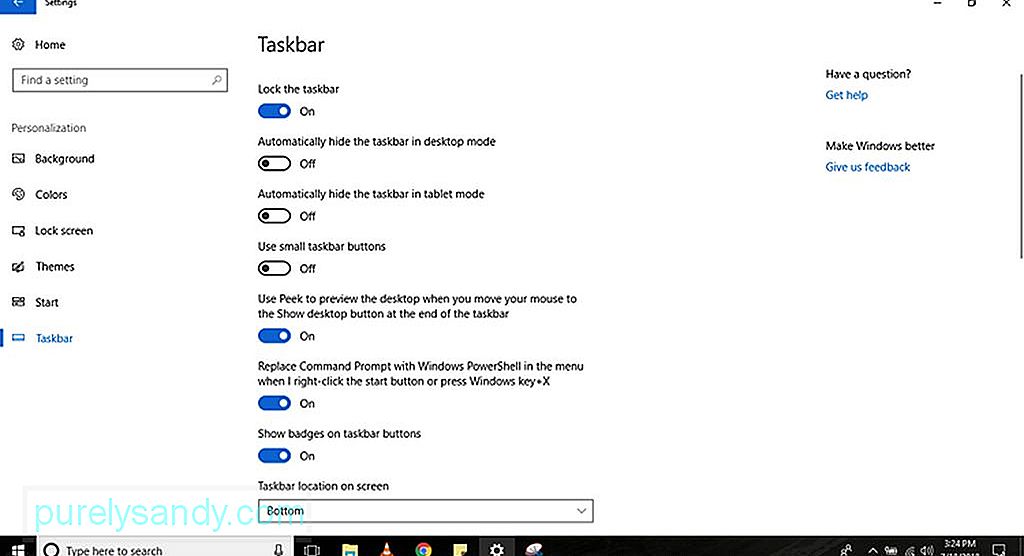
আপনার টাস্কবারের অভিজ্ঞতাটি কাস্টমাইজ করতে, এই পদক্ষেপগুলি অনুসরণ করুন:
- সেটিংস এ যান <
- ব্যক্তিগতকরণ নির্বাচন করুন & gt; টাস্কবার ।
- এখানে, আপনি বেশ কয়েকটি অপশন পাবেন যার মধ্যে রয়েছে:
- টাস্কবারটি লক করুন - অক্ষম থাকলে, আপনি আকার পরিবর্তন করতে পারেন বা টাস্কবারটি সরান
- ডেস্কটপ মোডে টাস্কবারটি স্বয়ংক্রিয়ভাবে আড়াল করুন - যদি অক্ষম করা থাকে তবে টাস্কবারটি প্রদর্শিত হবে যখন আপনি নিজের কম্পিউটারটি সাধারণ মোডে ব্যবহার করছেন
- টাস্কবারটি স্বয়ংক্রিয়ভাবে এতে লুকান ট্যাবলেট মোড - যদি অক্ষম করা থাকে তবে টাস্কবারটি আপনার কম্পিউটারটি ট্যাবলেট মোডে ব্যবহার করার সময় প্রদর্শিত হবে
- ছোট টাস্কবার বোতাম ব্যবহার করুন - এই বিকল্পটি আপনাকে ছোট বোতামগুলি ব্যবহার করতে দেয় টাস্কবারে।
- টাস্কবার বোতামে ব্যাজগুলি দেখান - এই বিকল্পটি আপনাকে টাস্কবারে অ্যাপ্লিকেশন বোতামগুলির স্থিতি বিজ্ঞপ্তিগুলি সক্ষম বা অক্ষম করতে দেয়
- এই পৃষ্ঠাতে আপনি নিজের টাস্কবারের অবস্থানটি আপনার মাউস ব্যবহার করে এটি প্রায় টেনে এনে পরিবর্তন করতে পারবেন, আপনি যেদিকেই চান বারটি স্থান পরিবর্তন করতে পারবেন, এটি নীচের, বাম, শীর্ষে বা ডান অংশে যেতে পারেন স্ক্রিন।
- আপনার অভিজ্ঞতাটিকে আরও ব্যক্তিগতকৃত করতে আপনি নিজের টাস্কবারের বোতামগুলি তিনটি ভিন্ন উপায়ে একত্রিত করতে পারেন। প্রথমত, আপনার ডিফল্ট বিকল্প রয়েছে, যা বোতামগুলির লেবেলগুলিকে একত্রিত করে এবং আড়াল করে। দ্বিতীয় বিকল্পটি লেবেলগুলি দেখায় এবং কেবলমাত্র টাস্কবার পূর্ণ হলে বোতামগুলি একত্রিত করে। শেষ অবধি, আপনার কাছে বোতামের লেবেলগুলি একত্রিত এবং প্রদর্শন না করার বিকল্প রয়েছে। আপনি কোন বিকল্পটি চান তা চয়ন করতে, টাস্কবার বোতামগুলি একত্রিত করুন ড্রপ-ডাউন বোতামটি ক্লিক করুন
- আপনার যদি মাল্টি-মনিটর সেটআপ থাকে তবে আপনার টাস্কবারটি কাস্টমাইজ করার জন্য আরও বিকল্প রয়েছে। একাধিক ডিসপ্লে এর অধীনে, আপনি সমস্ত ডিসপ্লেতে টাস্কবারটি প্রদর্শন করতে পারেন, টাস্কবারগুলিতে বোতামগুলি একত্রিত করতে পারেন বা অ্যাপ্লিকেশন বোতামগুলি কোথায় প্রদর্শিত হবে তা নির্বাচন করতে পারেন
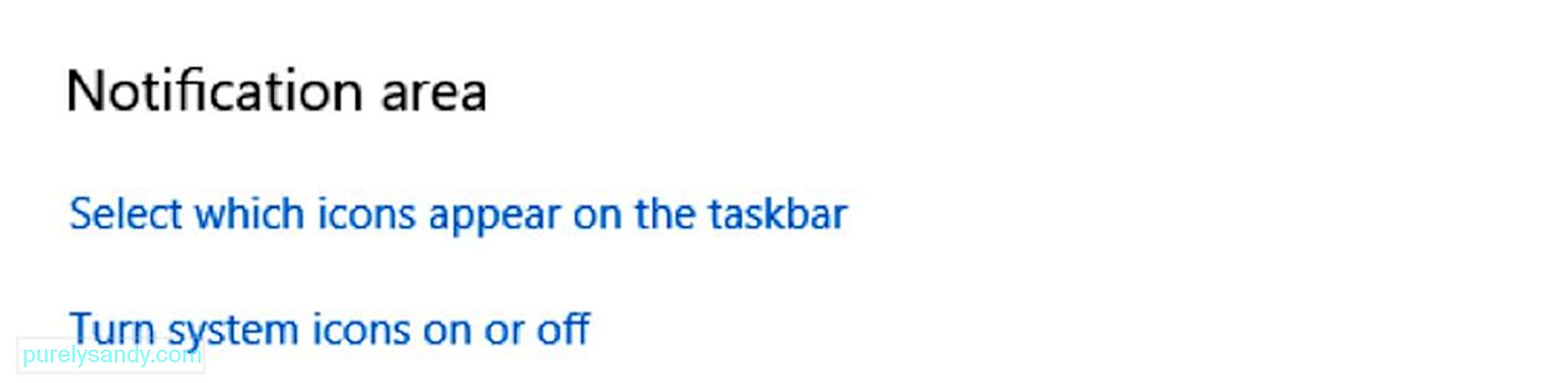
বিজ্ঞপ্তি অঞ্চলটি আপনার টাস্কবারের নীচে-ডানদিকে অবস্থিত। যদি এটি সংগঠিত না হয় তবে এটি দ্রুত অ্যাপ্লিকেশন আইকন এবং আপনার সিস্টেমে বিশৃঙ্খলা করতে পারে। তবে, আপনার প্রয়োজনীয় আইকনগুলি প্রদর্শন করতে আপনি এটি কাস্টমাইজ করতে পারেন। কেবলমাত্র এই পদক্ষেপগুলি অনুসরণ করুন:
- সেটিংস এ যান < টাস্কবার ।
- নীচে নোটিফিকেশন এরিয়া এ স্ক্রোল করুন। টাস্কবারে কোন আইকনগুলি প্রদর্শিত হবে তা নির্বাচন করুন লিঙ্কে ক্লিক করুন নোটিফিকেশন এরিয়া এ ফিরে যান এবং লিঙ্কটি সিস্টেম আইকনগুলি চালু বা বন্ধ করুন এ ক্লিক করুন
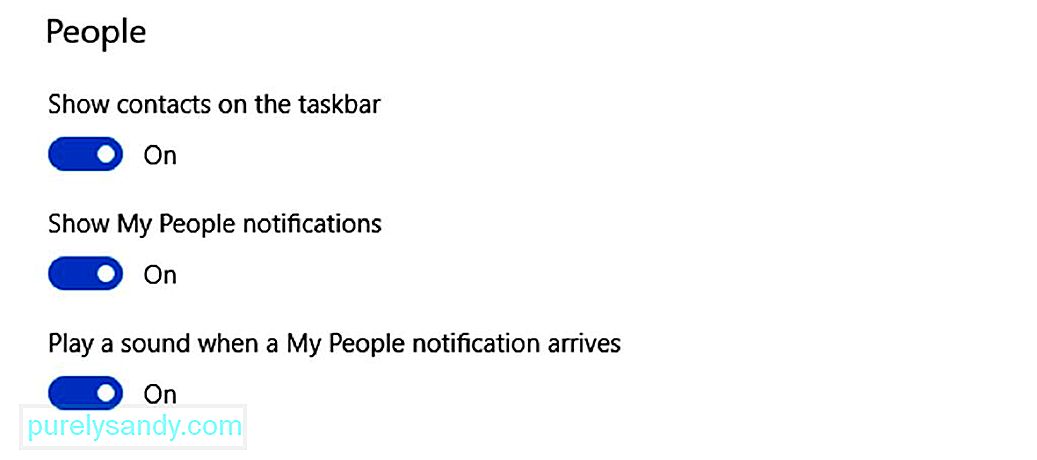
আমার লোকেরা একটি নতুন বৈশিষ্ট্য যা আপনার পরিচিত ব্যক্তির সাথে সংযোগ স্থাপনের জন্য সুবিধাজনক করে তুলেছে। তবে, আপনি যদি এই বৈশিষ্ট্যটিকে গুরুত্বহীন মনে করেন তবে আপনি এই পদক্ষেপগুলি অনুসরণ করে এটি অক্ষম করতে পারবেন:
- সেটিংস এ যান < ব্যক্তিগতকরণ & gt; টাস্কবার ।
- লোক বিকল্পে স্ক্রোল করুন। টাস্কবারে পরিচিতিগুলি দেখান বিকল্পের টগল স্যুইচটি বন্ধ করুন

উপরে উল্লিখিত হিসাবে, আপনি নিজের টাস্কবার থেকেই নিজের টাস্কবারের অভিজ্ঞতাটি কাস্টমাইজ করতে পারেন। নীচের পদক্ষেপগুলি অনুসরণ করুন:
- আপনি যদি কোনও নির্দিষ্ট অ্যাপ্লিকেশন বা প্রোগ্রামকে দরকারী না খুঁজে পান তবে সহজেই অ্যাক্সেসের জন্য এটি সরিয়ে দিন বা কেবল একটি বোতাম প্রদর্শন করুন। উদাহরণস্বরূপ, আপনি যদি প্রায়শই কর্টানা অনুসন্ধান বাক্সটি ব্যবহার না করেন তবে টাস্কবারে ডান ক্লিক করুন, কর্টানা চয়ন করুন এবং লুকানো বিকল্পটি ক্লিক করুন
- আপনি টাস্ক ভিউ, লোক এবং স্পর্শ কীবোর্ড সহ নির্দিষ্ট বোতামগুলি প্রদর্শন করতে বা আড়াল করতে আপনার টাস্কবারে ডান-ক্লিক করতে পারেন
উইন্ডোজ 10 কম্পিউটারের ডিফল্ট সেটিংস বেশিরভাগ ব্যবহারকারীর পক্ষে পর্যাপ্ত পরিমাণের চেয়ে বেশি হওয়া উচিত, উইন্ডোজ 10 ডিভাইসের চেহারা ও অনুভূতিটি অনুকূলিতকরণ করা কেবলমাত্র আপনি যে সরঞ্জামগুলি চান সেগুলি এবং শর্টকাটগুলি দেখিয়ে এবং আরও দৃশ্যের সাথে বন্ধুত্বপূর্ণ এবং আনন্দদায়ক চেহারার জন্য নান্দনিকতা সামঞ্জস্য করে ব্যবহারকারীর অভিজ্ঞতা বাড়াতে সহায়তা করতে পারে। এবং যেহেতু আমরা আপনার উইন্ডোজ অভিজ্ঞতাটি কাস্টমাইজ করার বিষয়ে অনেক কথা বলছি, তাই আমরা আপনাকে আউটবাইট পিসি মেরামতও ডাউনলোড এবং ইনস্টল করার পরামর্শ দিই। যদিও থিমটি পরিবর্তন করা এবং আপনার কম্পিউটারকে ব্যক্তিগতকরণের সাথে এর কোনও যোগসূত্র নেই, এই সরঞ্জামটি যে কোনও স্থায়িত্ব এবং গতির সমস্যা সমাধানে সহায়তা করবে, আপনার ডিভাইসটি সর্বদা মসৃণ এবং দ্রুত চালিত হয় তা নিশ্চিত করে।
ইউটিউব ভিডিও: উইন্ডোজ 10 কাস্টমাইজেশন গাইড
04, 2024

