উইন্ডোজ 101: কীভাবে স্ক্রিনশট নেবেন (04.24.24)
তারা বলে যে কোনও ছবির হাজার শব্দের মূল্য রয়েছে এবং শব্দগুলি কোনও কিছুর বর্ণনা দেওয়ার জন্য পর্যাপ্ত না হলে ঘটনাগুলিতে এটি বিশেষভাবে সত্য। এজন্য আমরা স্ক্রিনশট নিই। স্ক্রিনশটগুলি কার্যকর যখন আপনি কাউকে একটি নির্দিষ্ট চিত্র, কী সংমিশ্রণগুলি বা আপনার কম্পিউটারে অস্বাভাবিক ঘটনা দেখাতে চান বা যখন আপনি আপনার পছন্দসই অনলাইন গেমটিতে আপনার র্যাঙ্কিংয়ের বিষয়ে বড়াই করতে চান তখন কার্যকর হয়। আপনার মুখোমুখি উইন্ডোজ সমস্যাগুলির স্ক্রিনশটও করতে পারেন যাতে অন্যদের সমস্যার পরিষ্কার চিত্র পাওয়া যায়
আপনার উইন্ডোজ কম্পিউটারগুলি ব্যবহার করে স্ক্রিনশট নেওয়ার বিভিন্ন উপায় রয়েছে। উদাহরণস্বরূপ, উইন্ডোজ 8 বা 10 চালিত কম্পিউটারগুলি কীবোর্ড শর্টকাট ব্যবহার করে স্ক্রিনশট নিতে পারে। অন্যান্য ব্যবহারকারীরা স্ক্রিনশট নিতে মুদ্রণ স্ক্রিন বোতাম এবং স্নিপিং সরঞ্জাম ব্যবহার করে, যা আপনাকে আপনার উইন্ডোজ কম্পিউটারে পুরো-পর্দার স্ক্রিনশট বা কাস্টম স্ক্রিনশট নিতে দেয়। এই নিবন্ধটি আপনাকে উইন্ডোতে কীভাবে স্ক্রিনশট করবেন এবং চিত্রগুলি যখন স্বয়ংক্রিয়ভাবে সংরক্ষণ না করে সেগুলি কীভাবে সংরক্ষণ করবেন তা দেখানো হবে উইন্ডোজ 8 এবং 10-তে কীভাবে পূর্ণ-স্ক্রিনের স্ক্রিনশট গ্রহণ করবেন <পি> উইন্ডোজ 8 এবং 10 চালিত একটি কম্পিউটার ব্যবহার করে স্ক্রিনশট নেওয়া খুব সহজ। এটি করার জন্য:
- আপনি যে স্ক্রিনশট নিতে চান সেই স্ক্রিনে বা অ্যাপ্লিকেশনটিতে যান এবং নিশ্চিত করুন যে আপনি যে স্ক্রিনে অন্তর্ভুক্ত থাকতে চান না সেখানে কোনও উপাদান নেই। এটি অন্য খোলা উইন্ডো বা প্রোগ্রামগুলি হতে পারে যা আপনার স্ক্রিনশটের বিষয় সম্পর্কিত নয়
- আপনার কীবোর্ডের প্রিন্ট স্ক্রিন বোতামটির জন্য দেখুন। এটি সাধারণত কীবোর্ডের উপরের ডানদিকে পাওয়া যায়। আপনার যদি একটি ছোট কীবোর্ড থাকে তবে আপনাকে সম্ভবত সংক্ষিপ্ত বিবরণটি খুঁজতে হবে, প্রটিএসসিআর
- আপনার বর্তমান স্ক্রিনের একটি স্ক্রিনশট নিতে একই সাথে উইন্ডোজ + প্রটিএসসিআর কীগুলি টিপুন। শট নেওয়ার সাথে সাথে আপনি স্ক্রিনটির কিছুটা ম্লান লক্ষ্য করবেন। যদি আপনার স্ক্রিনটি মন্দ হয়ে যায় না, তবে চিন্তা করবেন না কারণ এটি সম্ভবত আপনার কিছু প্রদর্শন সেটিংস অক্ষম করা হয়েছে বা আপনি একটি উইন্ডো 10 যা আপগ্রেড করা হয়েছে এমন একটি পুরানো উইন্ডোজ কম্পিউটার ব্যবহার করছেন
- সমস্ত স্ক্রিনশটগুলি সাধারণত পর্দার ফোল্ডারের ভিতরে থাকা স্ক্রিনশট ফোল্ডারে সংরক্ষণ করা হয়। সমস্ত স্ক্রিনশটগুলির নাম দেওয়া হবে স্ক্রিনশট + (সংখ্যা) যা আপনাকে এই চিত্রগুলি কীভাবে নেওয়া হয়েছিল তা বলবে। উদাহরণস্বরূপ, আপনি স্ক্রিনশট (1), স্ক্রিনশট (2), স্ক্রিনশট (3) ইত্যাদি দেখতে পাবেন
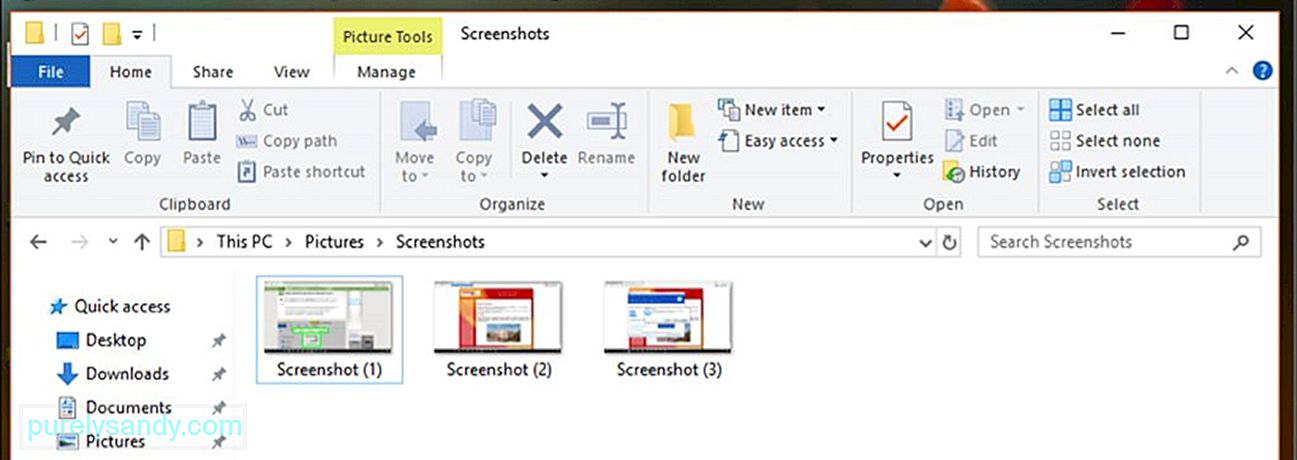
প্রো টিপ: এর জন্য আপনার পিসি স্ক্যান করুন পারফরম্যান্স সমস্যা, জাঙ্ক ফাইল, ক্ষতিকারক অ্যাপ্লিকেশন এবং সুরক্ষা হুমকি
যা সিস্টেম সমস্যা বা ধীর পারফরম্যান্সের কারণ হতে পারে পিসি ইস্যুগুলির জন্য ফ্রি স্ক্যান 3.145.873 ডাউনলোডগুলি এর সাথে সামঞ্জস্যপূর্ণ: উইন্ডোজ 10, উইন্ডোজ 7, উইন্ডোজ 8
বিশেষ প্রস্তাব. আউটবাইট সম্পর্কে, আনইনস্টল নির্দেশাবলী, EULA, গোপনীয়তা নীতি।
- আপনার স্ক্রিনশটটি কোথায় সংরক্ষিত হয়েছে তা যদি খুঁজে না পান তবে সিটিআরএল + উইন্ডোজ <টিপুন / strong> + আরটিএসসিআর বা এফএন + উইন্ডোজ + প্রাইটিএসসিআর ।
যেহেতু এই কীবোর্ড শর্টকাটগুলি ব্যবহার করে নেওয়া শটগুলি পূর্ণ-স্ক্রিন, তাই আপনি এগুলি সম্পাদনা করতে বা পেইন্ট বা অন্যান্য ফটো-সম্পাদনা সরঞ্জামগুলি ব্যবহার করে স্ক্রিনশটগুলি ক্রপ করতে পারেন যে কোনও উইন্ডোজ কম্পিউটার ব্যবহার করে স্ক্রিনশটগুলি কীভাবে নেওয়া যায়
- যান আপনি যে অ্যাপ্লিকেশন বা উইন্ডোটির স্ক্রিনশট নিতে চান তা নিশ্চিত করুন এবং নিশ্চিত করুন যে অন্য কোনও উন্মুক্ত অ্যাপ্লিকেশন বা প্রোগ্রামের মতো কোনও ব্যাঘাত নেই
- কীবোর্ডের উপরের-ডান অংশে অবস্থিত প্রিন্ট স্ক্রিন বোতামটি হিট করুন। কখনও কখনও স্থানটির সীমাবদ্ধতার কারণে কীটিটি PrtScr হিসাবে লেবেলযুক্ত হয়। যদি আপনার কীবোর্ডের একটি ফাংশন কী ( ফ্যান ) থাকে, তবে স্ক্রিনশটটি নেওয়ার জন্য আপনার প্রিন্ট স্ক্রিন বোতামের সাথে এটি একসাথে চাপতে হবে
- খুলুন পেইন্ট , একটি বিল্ট-ইন সাধারণ ফটো এডিটিং সরঞ্জাম যা সমস্ত উইন্ডোজ কম্পিউটারে প্রাক ইনস্টল হয়। পেইন্টটি চালু করতে, শুরু করুন ক্লিক করুন এবং তারপরে স্টার্ট মেনুটির নীচে অনুসন্ধান বার ক্লিক করুন। পেইন্ট অ্যাপ্লিকেশনটির জন্য অনুসন্ধান করতে পেইন্টে টাইপ করুন। আপনি যখন অনুসন্ধানের ফলাফলগুলির শীর্ষে পেইন্ট অ্যাপটি দেখেন, অ্যাপটি খোলার জন্য এটিতে ক্লিক করুন। আপনি যদি উইন্ডোজ এক্সপি চালিত কোনও কম্পিউটার ব্যবহার করে থাকেন তবে আপনাকে তারকা টিতে ক্লিক করতে হবে না; প্রোগ্রাম & gt; আনুষাঙ্গিক & gt; রঙ করুন
- পেইন্ট প্রোগ্রামটি একবার খোলা হয়ে গেলে, আপনি একটি ফাঁকা ক্যানভাস দেখতে পাবেন যেখানে আপনি নিজের সম্পাদনা করতে পারেন। উইন্ডোর উপরের বাম কোণে আটকানো ক্লিক করুন বা আপনার স্ক্রিনশটটি আটকানোর জন্য সিটিআরএল + ভি চাপুন
- সম্পাদনা করুন আপনার প্রয়োজনীয় পর্দার অংশটি ক্রপ করে স্ক্রিনশটটি
- উপরের বাম কোণে ফ্লপি ডিস্ক আইকন ক্লিক করে বা সিটিআরএল <টিপুন দিয়ে স্ক্রিনশটটি সংরক্ষণ করুন / strong> + এস ।
- আপনার চিত্রের জন্য একটি নাম লিখুন এবং আপনি যে ফোল্ডারে স্ক্রিনশটটি সংরক্ষণ করতে চান তা নির্বাচন করুন। তারপরে, সংরক্ষণ করুন এ ক্লিক করুন। আপনি যদি নিজের সংরক্ষিত চিত্রের ফাইলের ধরণটি পরিবর্তন করতে চলেছেন তবে সেভ উইন্ডোর নীচে ড্রপডাউন বাক্স থেকে টাইপ হিসাবে সংরক্ষণ করুন চয়ন করুন, তারপরে আপনি যে বিন্যাসটি সংরক্ষণ করতে চান তা নির্বাচন করুন You এটি একটি পিএনজি , জেপিইজি , বিটম্যাপ , টিআইএফএফ , বা জিআইএফ । তবে উচ্চ মানের এবং ছোট ফাইল আকারের কারণে প্রস্তাবিত ফর্ম্যাটটি পিএনজি
- আপনি যে চিত্রটি দেখতে চান সেটি সক্রিয় উইন্ডোতে ক্লিক করুন। এটি আপনার স্ক্রিনের অন্যান্য সমস্ত উন্মুক্ত উইন্ডোগুলির সামনে হওয়া উচিত
- সক্রিয় চেপে ধরে রাখুন এবং তারপরে সেই সক্রিয় উইন্ডোটি ক্যাপচার করতে PrtScr চাপুন। ছবিটি আপনার ক্লিপবোর্ডে অনুলিপি করা হবে। কোনও স্ক্রিনশট নেওয়া হয়েছে এমন কোনও ইঙ্গিত নেই - কোনও শাটার ক্লিক নয়, স্ক্রিনটি ম্লান হয়ে যাচ্ছে না বা শট তৈরি হয়েছে এমন অন্যান্য লক্ষণ রয়েছে। সুনিশ্চিত হওয়ার জন্য বেশ কয়েকটি বার <<<<<<<< <<<<<<<<<<<<< <<<<< রং এ গিয়ে <<< রং চালু করুন আনুষাঙ্গিক ফোল্ডার বা স্টার্ট মেনুতে অনুসন্ধান বারটি ব্যবহার করে পেইন্ট অ্যাপ্লিকেশন অনুসন্ধান করুন। উইন্ডোটির শীর্ষে আটকানো বোতামটি ক্লিক করে স্ক্রিনশটটি আটকান বা সিটিআরএল + ভি টিপুন < এছাড়াও মাইক্রোসফ্ট ওয়ার্ড, আপনার ইমেলের মূল অংশ, নোটস ইত্যাদির মতো স্ক্রিনশটটি সরাসরি আটকান আপনি কেবল যে প্রোগ্রামটি অনুলিপি করতে চান সেটি খুলুন এবং সিটিআরএল + ভি টিপুন।
- আপনি পেইন্টে স্ক্রিনশটটি আটকানো থাকলে, সর্বাধিক সর্বাধিক মেনুতে ফ্লপি ডিস্ক আইকন এ ক্লিক করে আপনি চিত্রটির অনুলিপি সংরক্ষণ করতে পারেন। একইভাবে, স্ক্রিনশটটি সংরক্ষণ করতে আপনি সিটিআরএল + এস টিপতে পারেন। আপনি ফাইলটির জন্য যে নামটি চান তা টাইপ করুন এবং সংরক্ষণ করুন ফর্ম্যাটটি চয়ন করুন। একটি ভিন্ন ফর্ম্যাট হিসাবে সংরক্ষণ করতে, প্রকার হিসাবে সংরক্ষণ করুন ড্রপ-ডাউন মেনুতে ক্লিক করুন এবং সেখানকার বিকল্পগুলি থেকে চয়ন করুন। সর্বাধিক সাধারণ ফাইল প্রকারগুলি হ'ল <পিএনজি এবং জেপিইজি , তবে আপনি স্ক্রিনশটগুলি বিটম্যাপ , টিআইএফএফ , বা হিসাবে সংরক্ষণ করতে পারেন জিআইএফ ।
- উইন্ডোজ ভিস্তা এবং 7 চালিত কম্পিউটারগুলির জন্য, <<<<<<<<<< নেভিগেট করুন & gt; সমস্ত প্রোগ্রাম & gt; আনুষাঙ্গিক । এরপরে, আনুষাঙ্গিকগুলির তালিকা থেকে স্নিপিং সরঞ্জাম চয়ন করুন
- আপনি যদি উইন্ডোজ 8 ব্যবহার করছেন তবে স্টার্ট স্ক্রিনে কেবল স্নিপিং সরঞ্জাম টাইপ করুন এবং অনুসন্ধান ফলাফল থেকে স্নিপিং সরঞ্জাম নির্বাচন করুন
- উইন্ডোজ 10 ব্যবহারকারীদের জন্য, <<< স্টার্ট ক্লিক করুন এবং অনুসন্ধান বারে স্নিপিং সরঞ্জাম টাইপ করুন, তারপরে স্নিপিং টু l অ্যাপটি চয়ন করুন অনুসন্ধান ফলাফল।
- আপনি যে ধরনের স্নিপ করতে চান তা চয়ন করুন। আয়তক্ষেত্রাকার স্নিপটি ডিফল্টরূপে চয়ন করা হয় তবে আপনি মোড নির্বাচন থেকে আলাদা ধরণের স্নিপ নির্বাচন করতে পারেন। স্নিপের আকার পরিবর্তন করতে কেবল মোড বোতামটি ক্লিক করুন।
- ফ্রি-ফর্ম স্নিপ আপনাকে আপনার কার্সার ব্যবহার করে যে কোনও আকার চয়ন করতে দেয়। আপনার পছন্দসই ফর্মটি আঁকতে কেবল মাউসটি ধরে রাখুন। আপনি বর্ণিত আকারের অভ্যন্তরের অঞ্চলটি কেটে ফেলা হবে
- আয়তক্ষেত্রযুক্ত স্নিপ আপনাকে একটি আয়তক্ষেত্রাকার অঞ্চল আঁকতে দেয়, যেখানে আয়তক্ষেত্রের অভ্যন্তরের অঞ্চলটি কেটে ফেলা হবে <
উইন্ডো স্নিপ আপনাকে কোন খোলা উইন্ডোটি স্নিপ করতে চায় তা নির্বাচন করতে দেয় - ফুল-স্ক্রিন স্নিপ স্নিপিং সরঞ্জাম উইন্ডো বাদে সমস্ত উইন্ডো খোলা সহ পুরো স্ক্রিনটি ক্যাপচার করে।
- একবার আপনি কী ধরণের স্নিপ তৈরি করতে চান তা স্থির করে নেওয়ার পরে, নতুন ক্লিক করুন <
- সমস্ত ডিফল্টরূপে স্নিপগুলির চারপাশে একটি লাল সীমানা থাকে। আপনি যদি সীমানার রঙ পরিবর্তন করতে চান তবে বিকল্প এ যান এবং একটি ভিন্ন রঙ চয়ন করুন। আপনি যদি চান না যে আপনার স্ক্রিনশটটির কোনও সীমানা থাকুক তবে স্নিপ অঞ্চল ক্যাপচারের পরে নির্বাচনের কালি দেখান for এর জন্য বক্সটি <<<<< টিক চিহ্ন । এটি আপনার ভবিষ্যতের সমস্ত স্নিপ থেকে কোনও সীমানা সরিয়ে ফেলবে
- আপনি যখন একটি নতুন স্নিপ তৈরি করবেন, তখন পর্দাটি সাদা হয়ে যাবে এবং একমাত্র উইন্ডোতে ক্লিকযোগ্য হ'ল স্নিপিং সরঞ্জাম। একটি আকার তৈরি করতে <<< মাউস ধরে রাখা এবং কার্সারটি টেনে এ আপনার স্নিপ অঞ্চলটি আঁকুন। আপনি যদি উইন্ডো স্নিপ করতে যাচ্ছেন তবে আপনি স্লিপ করতে চান এমন উইন্ডোটিও নির্বাচন করতে পারেন। অঞ্চল নির্বাচন শেষ করতে মাউসটি ছেড়ে দিন। আপনি যদি একটি পূর্ণ-স্ক্রিন স্নিপ তৈরি করে থাকেন তবে আপনার অঞ্চল আঁকার বিষয়ে আপনার চিন্তা করার দরকার নেই কারণ পুরো স্ক্রিনটি স্বয়ংক্রিয়ভাবে নির্বাচিত হবে
- আপনি একবার স্নিপ তৈরি করার পরে এটি খুলবে a নতুন উইন্ডো যেখানে আপনি এটি আঁকতে এবং নোট লিখতে কলম সরঞ্জামটি ব্যবহার করতে পারেন। আপনি চিত্রের কিছু অংশকে জোর দেওয়ার জন্য হাইলাইটটিও ব্যবহার করতে পারেন। অন্যদিকে মুছার সরঞ্জামটি স্ক্রিনশটে তৈরি করা টীকাগুলি বা সম্পাদনাগুলি মুছতে সহায়তা করে। তবে এটি আপনাকে নিজেই মূল স্ক্রিনশটের অংশগুলি মুছতে দেয় না
- স্নিপটি সংরক্ষণ করতে, ফ্লপি ড্রাইভ আইকনটি ক্লিক করুন বা সেভ ডায়ালগটি খুলতে সিটিআরএল + এস টিপুন। স্ক্রিনশটের জন্য আপনি যে নামটি চান তা টাইপ করুন এবং আপনার প্রয়োজন হলে ফাইল প্রকারটি চয়ন করুন। আপনি এটিকে পিএনজি , জেপিইজি , বিটম্যাপ , জিআইএফ , বা টিআইএফএফ হিসাবে সংরক্ষণ করতে পারেন । আপনার ফর্ম্যাটটি চয়ন করতে কেবল প্রকারে সংরক্ষণ করুন ক্ষেত্রটি ক্লিক করুন। পিএনজি উইন্ডোজ 7 এবং 8-এর ডিফল্ট সেভ ফর্ম্যাট কারণ ছোট ফাইলের আকার সত্ত্বেও পিএনজি ফাইলগুলি খুব উচ্চ মানের। উইন্ডোজ ভিস্তার জন্য, ডিফল্ট ফাইল প্রকারটি হ'ল জেপিজি বা জেপিইজি । এটি একটি নিকৃষ্ট মানের ফর্ম্যাট কারণ চিত্রটি ব্লক দেখাচ্ছে এবং রংগুলি 100% সঠিক নয়। জেপিইজি ফাইল টাইপ ফটোগ্রাফের জন্য আদর্শ হতে পারে তবে স্ক্রিনশটগুলির জন্য নয়, কারণ এই ধরণের ফটোগুলি আরও সূক্ষ্ম বিবরণের প্রয়োজন হতে পারে
- প্রযুক্তিগতভাবে, স্লিপটি তৈরি হওয়ার মুহুর্তে আপনার ক্লিপবোর্ডে অনুলিপি করা হয়েছিল। এর অর্থ হ'ল আপনি এটিকে ইমেল, মাইক্রোসফ্ট অফিস ওয়ার্ড বা পেইন্টের মতো অন্য প্রোগ্রামগুলিতে সরাসরি পেস্ট করতে পারেন। স্ক্রিনশট চিত্রটিতে আরও সম্পাদনা করতে আপনি পেইন্ট ব্যবহার করতে পারেন। স্নিপটি পেস্ট করতে আপনি যে প্রোগ্রামটি যুক্ত করতে চান তা কেবল খুলুন এবং সিটিআরএল + ভি টিপুন।
- আপনি যে উইন্ডো, পৃষ্ঠা বা প্রোগ্রামটির ছবি নিতে চান তা খুলুন। নিশ্চিত করুন যে কোনও আইটেম যাতে পথে না আসে বা আপনি অন্তর্ভুক্ত করতে চান না
- স্নিপিং সরঞ্জাম চালু করতে উইন্ডোজ + শিফ্ট + এস টিপুন। আপনার পর্দা সাদা হয়ে যাবে এবং আপনার মাউস কার্সারটি ক্রসহায়ার আইকনে পরিণত হবে। তবে স্নিপিং সরঞ্জাম উইন্ডোটি আপনি দেখতে পাবেন না
- আপনার অঞ্চলটি নির্ধারণ করতে আপনি যে অঞ্চলটি স্ক্রিনশট করতে চান তা নির্বাচন করুন এবং মাউস কার্সারটি (ক্রশায়ার প্রতীক, + ) ক্লিক করে টেনে আনুন Select স্ক্রিনশট করতে চান
- নির্বাচিত অঞ্চলটির স্ক্রিনশট নিতে এবং চিত্রটি ক্লিপবোর্ডে সংরক্ষণ করতে মাউস বোতামটি ছেড়ে দিন। এখন আপনি স্ক্রিনশটটি অন্য কোনও প্রোগ্রামে আটকে দিতে পারেন যা আটকানো ছবিগুলিকে মঞ্জুরি দেয়
- আপনি যে প্রোগ্রামটি স্ক্রিনশটটি আটকে দিতে চান তা খুলুন এবং সিটিআরএল + ভি চাপুন। আপনার স্ক্রিনশটটি সংরক্ষণ করতে, সিটিআরএল + এস টিপুন, তারপরে ফাইলটির জন্য আপনার নামটি টাইপ করুন। এরপরে, সংরক্ষণের স্থানটি চয়ন করুন এবং ফর্ম্যাটটি সংরক্ষণ করুন, তারপরে সংরক্ষণ করুন
- আপনি রেকর্ড করতে চান এমন পৃষ্ঠাগুলির প্রথমটিতে যান। প্রথম পৃষ্ঠাটি সক্রিয় উইন্ডো হওয়া উচিত
- স্টার্ট ক্লিক করুন এবং নীচের অনুসন্ধান বারে রান টাইপ করুন
- অনুসন্ধান ফলাফল থেকে চালান ক্লিক করুন
- যে ডায়লগটি খোলে তার মধ্যে psr.exe টাইপ করুন
- একটি ছোট আয়তক্ষেত্রাকার সরঞ্জাম পরে উপস্থিত হবে। পরবর্তী 25 টি স্ক্রিন পরিবর্তন নথি করতে স্টার্ট রেকর্ড এ ক্লিক করুন। 25 টি স্ক্রিনশট যদি পর্যাপ্ত না হয় তবে সরঞ্জামদণ্ডের ডানদিকের অংশের নীচে তীর বোতামটি ক্লিক করুন, তারপরে সেটিংস এ ক্লিক করুন। সংরক্ষণের জন্য সাম্প্রতিক স্ক্রিন ক্যাপচারের সংখ্যা এর পাশে আপনার পছন্দের নম্বরটিতে টাইপ করে আপনি এখানে স্ক্রিনশটের সংখ্যা পরিবর্তন করতে পারেন আপনার পর্দার মাধ্যমে ক্লিক করুন যাতে পিএসআর পরিবর্তনগুলির স্ক্রিনশট করতে পারে। কেবল আপনার কার্সরটি সরিয়ে নেওয়া যথেষ্ট নয়, এটি ক্যাপচার করার জন্য আপনার কাছে সত্যিকারের স্ক্রিন পরিবর্তন হওয়া দরকার
- প্রক্রিয়াটি শেষ করার পরে, টুলবারের শীর্ষে রেকর্ড বন্ধ করুন ক্লিক করুন। এটি আপনার স্ক্রিনে পরিবর্তনগুলি রেকর্ড করা থেকে প্রোগ্রামটিকে থামায় এবং ফলাফল ফলকটি খুলবে
- সমস্ত প্রক্রিয়া পুরোপুরি ক্যাপচার হয়েছে কিনা তা নিশ্চিত করতে আপনি স্ক্রিনশটগুলি স্ক্রোল করতে পারেন
- আপনি যদি ' রেকর্ডিং দিয়ে খুশি, আপনি একটি জিপ ফোল্ডারে আপনার সমস্ত স্ক্রিনশট সংরক্ষণ করুন। কেবলমাত্র সংরক্ষণ করুন ক্লিক করুন, ফাইলের নামটি টাইপ করুন, তারপরে পছন্দের সংরক্ষণের স্থানটি নির্বাচন করুন এবং তারপরে সংরক্ষণ ক্লিক করুন
- অ্যাপ্লিকেশন, প্রোগ্রাম, ফাইল বা আপনি যা কিছু নিতে চান সেটি খুলুন এবং নিশ্চিত করুন যে পর্দায় কোনও বিঘ্ন নেই ractions আপনি কল, বার্তা এবং বিজ্ঞপ্তিগুলি এড়ানো থেকে স্ক্রীনশট নেওয়ার সময় আপনি বিমান মোডটি চালু করতে পারেন
- উইন্ডোজ লোগো বা পাওয়ার বোতাম টিপুন এবং ধরে রাখুন hold এটি আপনার যে ট্যাবলেটটি রয়েছে তার উপর নির্ভর করে। আপনি যদি ট্যাবলেটের বেজেলে একটি উইন্ডোজ লোগো দেখতে পান তবে এটি টিপুন এবং ধরে রাখুন। যদি আপনি কোনওটি না দেখেন তবে তার পরিবর্তে পাওয়ার বোতামটি ব্যবহার করুন
- এর পরে, আপনি উইন্ডোজ লোগো ব্যবহার করছেন বা যদি আপনি 'ভলিউম আপ' ব্যবহার করেন তবে ভলিউম ডাউন টিপুন পাওয়ার বাটন ব্যবহার করে আবার। আপনি লক্ষ্য করবেন যে স্ক্রিনটি এক সেকেন্ডের জন্য ধীরে ধীরে কমবে যা ইঙ্গিত দেয় যে একটি স্ক্রিনশট নেওয়া হয়েছে
- আপনার স্ক্রিনশটটি স্বয়ংক্রিয়ভাবে ছবি & gt এ সংরক্ষণ করা হয়েছে; আপনার ডিভাইসে স্ক্রিনশট ফোল্ডার
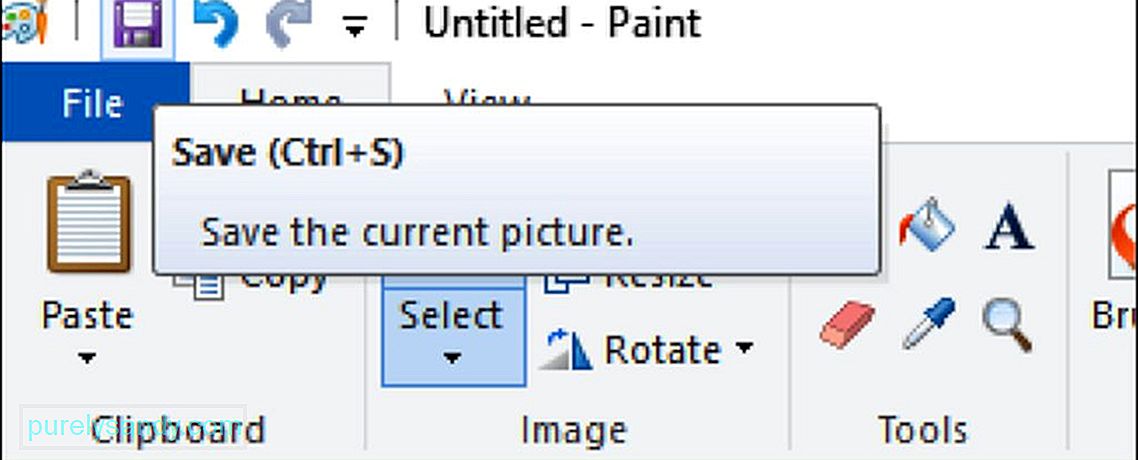
একটি উইন্ডো স্ক্রিনশট মানে সক্রিয় উইন্ডোটির ছবি তোলা আপনার পর্দা এটি করতে:
স্নিপিং সরঞ্জামটি একটি অন্তর্নির্মিত স্ক্রিনশট সরঞ্জাম যা উইন্ডোজ ভিস্তা এবং পরবর্তী সময়ে চলমান কম্পিউটারগুলির সাথে আসে। এটি একটি বহুমুখী সরঞ্জাম কারণ এটি আয়তক্ষেত্রাকার স্নিপস, ফ্রি-ফর্ম স্নিপস, পূর্ণ-স্ক্রিন স্নিপস বা এক-উইন্ডো স্নিপ নিতে পারে। স্নিপিং সরঞ্জাম সম্পর্কে সর্বোত্তম জিনিস হ'ল তার বিলম্ব বৈশিষ্ট্য। স্ক্রিনশটটি তার বিলম্ব টাইমারটি ব্যবহার করে এক থেকে পাঁচ সেকেন্ডের জন্য বিলম্ব করতে পারেন, ক্যামেরায় টাইমারের মতোই pretty স্নিপিংয়ের সরঞ্জামটি ব্যবহার করতে, এই পদক্ষেপগুলি অনুসরণ করুন:
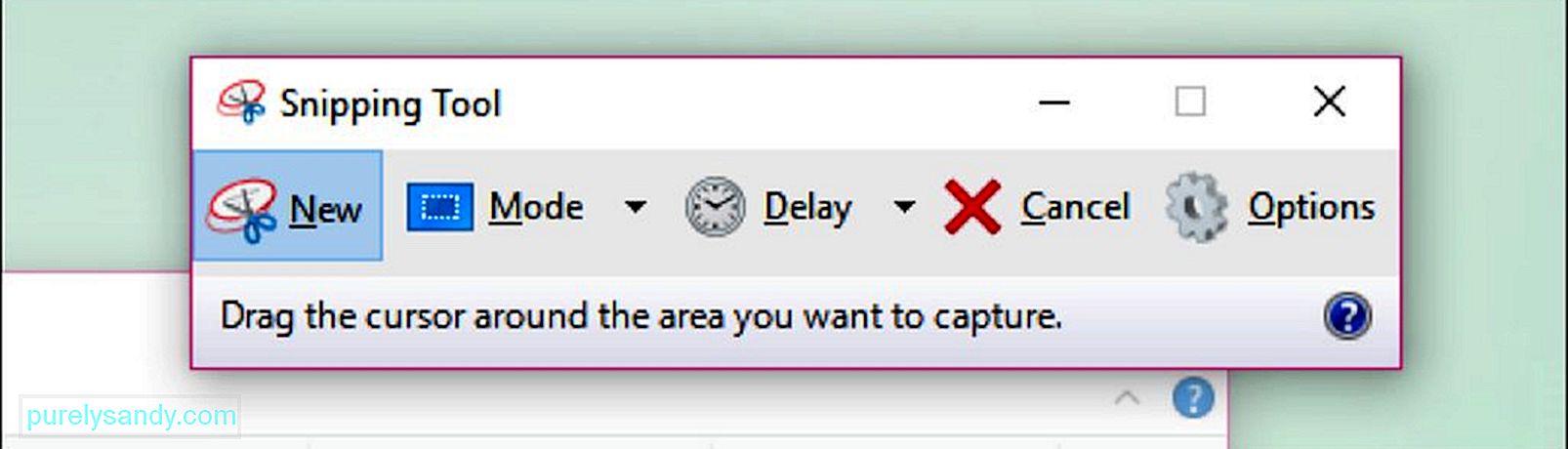
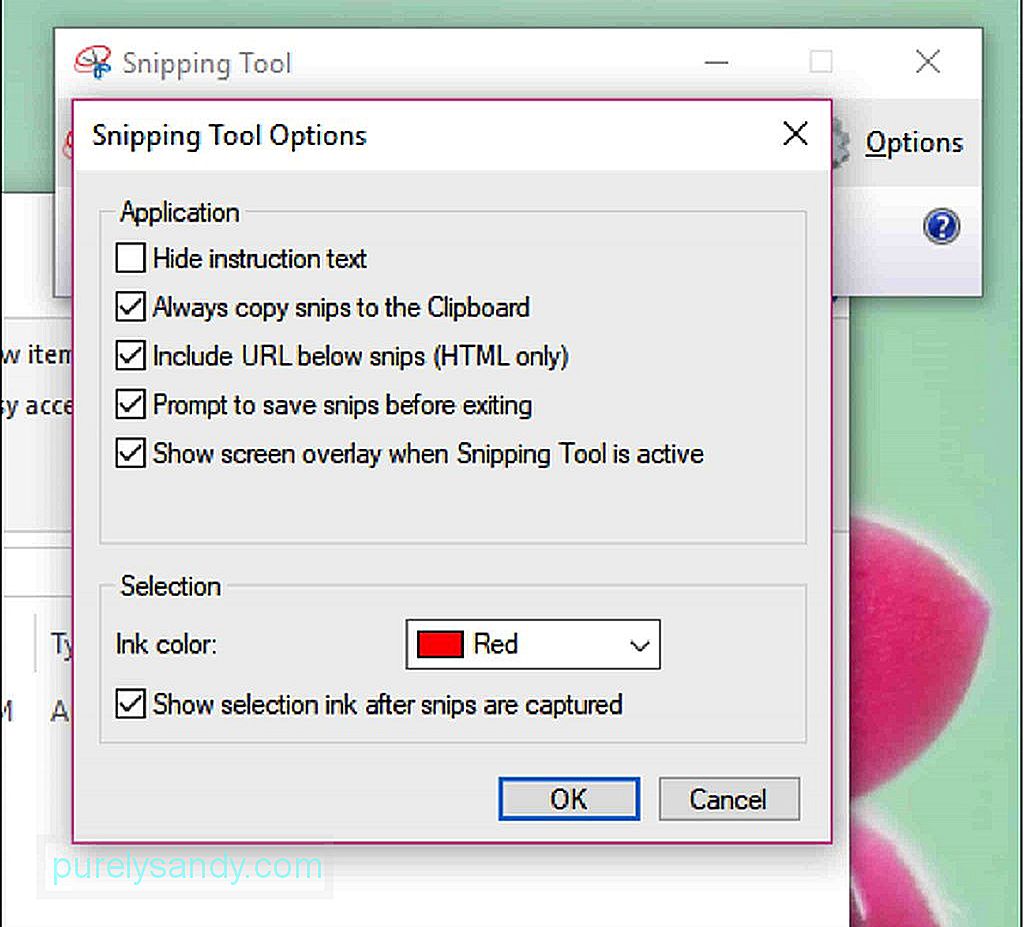
স্নিপিং সরঞ্জামটি একটি সুবিধাজনক বৈশিষ্ট্য যা ব্যবহার করা খুব সহজ। তবে, সরঞ্জামটি অ্যাক্সেস করতে আপনার প্রথমে আনুষাঙ্গিক ফোল্ডারটি সন্ধান করতে হবে। ভাগ্যক্রমে, স্নিপিং সরঞ্জামটি দ্রুত সনাক্ত করতে আপনাকে সহায়তা করার জন্য একটি জনপ্রিয়-তেমন জনপ্রিয় কীবোর্ড শর্টকাট নেই। স্নিপিং সরঞ্জাম শর্টকাট ব্যবহার করে স্ক্রিনশট নিতে, নিম্নলিখিতটি করুন:
কখনও কখনও, আপনি কী বলতে চান তা বোঝাতে স্ক্রিনশট যথেষ্ট নয়। এটি টিউটোরিয়াল এবং ওয়াকথ্রুগুলির ক্ষেত্রে সত্য। পুরো প্রক্রিয়াটি ব্যাখ্যা করার জন্য আপনার একাধিক স্ক্রিনশট প্রয়োজন, বিশেষত যদি এটি জটিল। নির্দিষ্ট ক্রমে বেশ কয়েকটি উইন্ডোর একাধিক স্ক্রিনশট তৈরি করতে, আপনি উইন্ডোজের বিল্ট-ইন বৈশিষ্ট্যটি পিএসআর.এক্সই ব্যবহার করতে পারেন। পিএসআর বা সমস্যা পদক্ষেপের রেকর্ডার একটি গোপন নির্বাহযোগ্য সরঞ্জাম যা আপনাকে স্ক্রিনশটের একটি সিরিজ তৈরি করতে দেয়। এই বৈশিষ্ট্যটি উইন্ডোজ with এর সাথে এসেছে এবং পিসি সমস্যাগুলি বা কোনও সমস্যার সমাধানের জন্য ধাপে ধাপে ক্রিয়াগুলি ক্যাপচার করার জন্য তৈরি করা হয়েছিল। PSR.exe আপনাকে 100 টি পর্যন্ত স্ক্রিনশট রেকর্ড করতে এবং সেগুলিকে একটি ডকুমেন্টে একত্রিত করার অনুমতি দেয়। কোনও সমস্যা বা প্রক্রিয়া ডকুমেন্ট করতে PSR.exe ব্যবহার করতে এই পদক্ষেপগুলি অনুসরণ করুন:
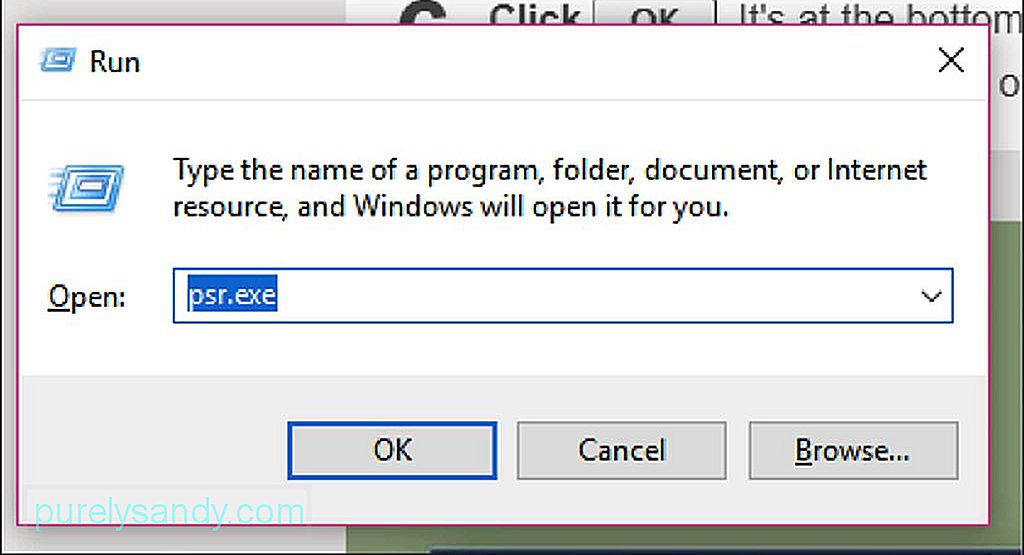
আপনার ট্যাবলেট ব্যবহার করে স্ক্রিনশট নেওয়া কম্পিউটার ব্যবহারের চেয়ে সহজ। আপনার ট্যাবলেটের স্ক্রিন ক্যাপচার করতে, নিম্নলিখিতটি করুন:
আপনার কম্পিউটার বা ট্যাবলেটে স্ক্রিনশট নেওয়ার অনেকগুলি উপায় রয়েছে এবং আপনার পক্ষে কোনটি আরও সুবিধাজনক তা আপনি চয়ন করতে পারেন। তবে, আপনার মনে রাখতে হবে যে এই স্ক্রিনশটগুলি দীর্ঘ সময়ের মধ্যে জমে উঠবে, যা আপনার কম্পিউটারের কার্য সম্পাদনকে প্রভাবিত করতে পারে। জাঙ্ক ফাইলগুলি থেকে মুক্তি পেতে এবং আপনার কম্পিউটারের কার্য সম্পাদনকে অনুকূল করতে আপনার পিসি আউটবাইট পিসি রিপেয়ারের মতো অ্যাপ্লিকেশন দিয়ে পরিষ্কার করুন। অপ্রয়োজনীয় ফাইলগুলি পরিষ্কার করার পাশাপাশি, এই অ্যাপ্লিকেশনটি আপনার কম্পিউটারকে সম্ভাব্য ঝুঁকির জন্যও স্ক্যান করে যাতে আপনি সম্ভাব্য সমস্যাগুলি হবার আগে সমাধান করতে পারেন
ইউটিউব ভিডিও: উইন্ডোজ 101: কীভাবে স্ক্রিনশট নেবেন
04, 2024

