উইন্ডোজের INTERRUPT_EXCEPTION_NOT_HANDLED ব্লু স্ক্রিন ত্রুটি: কী করবেন (04.25.24)
আপনি কি নীল পর্দার ত্রুটি পেয়ে যাচ্ছেন? চিন্তা করবেন না কারণ আপনি একা নন। বেশিরভাগ উইন্ডোজ ব্যবহারকারীরা এক পর্যায়ে বা অন্য কোনও সময়ে ব্লু স্ক্রিন অফ ডেথ (বিএসওডি) ত্রুটির মুখোমুখি হয়েছেন। এটি প্রায়শই হার্ডওয়্যার ত্রুটিযুক্ত বা বেমানান ড্রাইভারদের কারণে ঘটে। এটি একটি সাধারণ উইন্ডোজ ত্রুটি যা আমরা তাদের বেশ কয়েকটি এখানে hereেকে রেখেছি:
- কেএমওড ছাড় নয় (হাতছাড়া) (e1d65x64.sys)
- ভিডিও_ডিএক্সজি কেআরএনএল_ফ্যাটাল_আরআর
- WHEA_UNCORRECTABLE_ERROR
- নেটওয়াস 100. BSD ত্রুটি
- Dxgmms2.sys BSOD
- Ndistpr64.sys BSOD ত্রুটি
- IRQL_NOT_LESS_OR_EQUAL ত্রুটি
- DRIVER_POWER_STATE_FAILURE
এবং এটি বিএসওডের ত্রুটিগুলির দীর্ঘ তালিকার একটি অংশ যা উইন্ডোজ ব্যবহারকারীদেরকে প্লেগ করে। অন্য সাধারণ নীল পর্দার ত্রুটি যা উইন্ডোজ ব্যবহারকারীদেরকে ঝামেলা করে তা হ'ল উইন্ডোজ 10-এ ইন্টারআরপিএইচএসইসিইসিপিটিএসএনওএনএইচএইচএলডিডি নীল স্ক্রিন Some দেখা যাচ্ছে যে, উচ্চ-পারফরম্যান্সের দাবিদার প্রক্রিয়াগুলি গেমিং বা চালিত করার সময় INTERRUPT_EXCEPTION_NOT_HANDLED ত্রুটিটি বেশ সাধারণ। কর সুতরাং, আপনার যদি প্রয়োজন হয় ইন্টারআরউপ SEXPTION_NOT_HANDLED BSOD সমস্যা সমাধানের জন্য, আপনি সঠিক জায়গায় এসেছেন। এই পোস্টে, আমরা কীভাবে এই ত্রুটিটি ঠিক করব সে সম্পর্কে কিছুটা আলোকপাত করার চেষ্টা করব। তবে তার আগে, আসুন আমরা এই ত্রুটিটি এবং এর কারণগুলি বোঝার জন্য সময় নিই p
উইন্ডোজ 10-এ ইন্টারআরপT_এক্সসিইসিপিটি_নোT_HANDLED ব্লু স্ক্রিন কী? 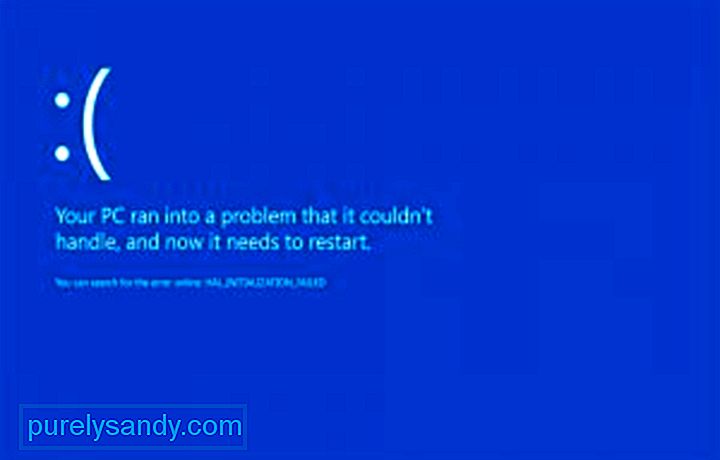 উইন্ডোজ 10 ডেস্কটপে INTERRUPT_EXCEPTION_NOT_HANDLED ত্রুটি সাধারণত আপনার কম্পিউটারে অ্যাপ্লিকেশন চালু করার সময় বা বিশেষত গেমস এবং স্ট্রিমিং পরিষেবাগুলির মতো রিমগ-নিবিড় অ্যাপ্লিকেশনগুলির ক্ষেত্রে ঘটে occurs সিস্টেমটি হঠাৎ ক্র্যাশ হয়ে গেছে এবং ব্যবহারকারী পুনরায় চালু হওয়ার পরে 0x0000003D এর বাগ চেক মান সহ একটি নীল পর্দার মুখোমুখি হয়, এটি স্টপ 0x0000003 ডি ত্রুটি হিসাবেও পরিচিত
উইন্ডোজ 10 ডেস্কটপে INTERRUPT_EXCEPTION_NOT_HANDLED ত্রুটি সাধারণত আপনার কম্পিউটারে অ্যাপ্লিকেশন চালু করার সময় বা বিশেষত গেমস এবং স্ট্রিমিং পরিষেবাগুলির মতো রিমগ-নিবিড় অ্যাপ্লিকেশনগুলির ক্ষেত্রে ঘটে occurs সিস্টেমটি হঠাৎ ক্র্যাশ হয়ে গেছে এবং ব্যবহারকারী পুনরায় চালু হওয়ার পরে 0x0000003D এর বাগ চেক মান সহ একটি নীল পর্দার মুখোমুখি হয়, এটি স্টপ 0x0000003 ডি ত্রুটি হিসাবেও পরিচিত
প্রো টিপ: পারফরম্যান্স সমস্যাগুলির জন্য আপনার পিসি স্ক্যান করুন, জাঙ্ক ফাইলগুলি, ক্ষতিকারক অ্যাপ্লিকেশন এবং সুরক্ষা হুমকি
যা সিস্টেম সমস্যা বা ধীর পারফরম্যান্সের কারণ হতে পারে পিসি ইস্যুগুলির জন্য নিখরচায় স্ক্যান3.145.873 ডাউনলোডগুলি এর সাথে সামঞ্জস্যপূর্ণ: উইন্ডোজ 10, উইন্ডোজ 7, উইন্ডোজ 8
বিশেষ অফার। আউটবাইট সম্পর্কে, আনইনস্টল নির্দেশাবলী, EULA, গোপনীয়তা নীতি।
সবচেয়ে খারাপ বিষয়টি হল উইন্ডোজ স্বয়ংক্রিয়ভাবে ত্রুটিটি সমাধান করতে ব্যর্থ হওয়ায় বেশিরভাগ ব্যবহারকারী বুট লুপে আটকে আছেন
স্টপ 0x0000003D বা INTERRUPT_EXCEPTION_NOT_HANDLED ত্রুটি সম্ভবত হার্ডওয়্যার বা ডিভাইস ড্রাইভার সমস্যার কারণে সৃষ্ট। এটি উইন্ডোজ 10, উইন্ডোজ 8, উইন্ডোজ 7, উইন্ডোজ ভিস্তা, উইন্ডোজ এক্সপি, উইন্ডোজ 2000, এবং উইন্ডোজ এনটি সহ মাইক্রোসফ্টের উইন্ডোজ এনটি ভিত্তিক অপারেটিং সিস্টেমগুলির সাথে ঘটতে পারে
স্টপ 0x0000003 ডি ত্রুটি সংক্ষেপে STOP 0x3D হিসাবে, তবে সম্পূর্ণ স্টপ কোডটি সাধারণত বিএসওডোপ স্টপ বার্তায় প্রদর্শিত হয়
যদি উইন্ডোজ ইন্টারআপআপসেক্সটপশন_নিওএইচএলডি ত্রুটির পরে বুট করতে সক্ষম হয়, আপনি হয়ত একটি বার্তা দেখতে পাচ্ছেন যে উইন্ডোজ একটি অপ্রত্যাশিত থেকে উদ্ধার হয়েছে শাটডাউন, একটি বার্তা সহ যা দেখায়:
সমস্যা ইভেন্ট নাম: ব্লুস্ক্রিন
বিসিসিড: 3 ডি
এই ত্রুটিটি বেশ ঝামেলার কারণ বেশিরভাগ ক্ষেত্রে বুট লুপের ফলাফল হয়, সমস্যাসমাধানকে অনেক কৌশলযুক্ত করে তুলছে। আপনি যদি এই ত্রুটির মুখোমুখি হওয়ার মতো দুর্ভাগ্যজনক হন তবে এই গাইডটি আপনাকে কারণটি সংকুচিত করতে এবং আশা করা যায় বিএসওডিকে পুরোপুরি সমাধান করতে সহায়তা করবে উইন্ডোজ 10-এ ইন্টারআরপT_এক্সসিইসিপিটিশন_নো এসএইচএলডিডি ব্লু স্ক্রিনের কারণ কী?
নীল পর্দার ত্রুটির পিছনে বেশ কয়েকটি কারণ রয়েছে তবে আমরা এই তালিকাটি ব্যবহার করে তাদের সংক্ষিপ্ত করতে পারি:
- আপনার হার্ডডিস্কে পর্যাপ্ত ফাঁকা জায়গা নেই Not কম্পিউটার / ল্যাপটপ - উইন্ডোজ 10 সঠিকভাবে পরিচালনার জন্য আপনার সিস্টেম ডিস্কে আপনার কমপক্ষে 2 থেকে 10 গিগাবাইট ফাঁকা স্থান থাকা দরকার
- ফার্মওয়্যারের ক্ষতি হওয়ার কারণে বিআইওএসের বেমানান সংস্করণ
- বেমানান ডিভাইস ড্রাইভার
- ক্ষতিগ্রস্থ বা মুছে ফেলা উইন্ডোজ রেজিস্ট্রি
- ওভারটিভ অ্যান্টিভাইরাস সফ্টওয়্যার
- ম্যালওয়্যার সংক্রমণ
- উইন্ডোজ আপডেট
কারণ যা-ই হোক না কেন, এই বিএসওড ত্রুটির সমাধান করা জরুরি অবস্থা যা যত তাড়াতাড়ি সম্ভব মোকাবেলা করা দরকার। প্রকৃতপক্ষে, যখন এই বিএসওড ত্রুটিটি স্ট্রাইক হয় তখন বেশিরভাগ ব্যবহারকারী তাদের কম্পিউটারগুলি ব্যবহার করতে পারবেন না উইন্ডোজ 10-এ কীভাবে INTERRUPT_EXCEPTION_NOT_HANDLED ব্লু স্ক্রিন ঠিক করতে হবে
অন্য কোনও কিছুর আগে, কোনও বিএসওড ত্রুটি মোকাবেলা করার জন্য বেসিক স্টপ ত্রুটি সমস্যা সমাধানের কাজ করা ভাল। এই বিবিধ সমস্যা সমাধানের পদক্ষেপগুলি INTERRUPT_EXCEPTION_NOT_HANDLED ত্রুটির সাথে সুনির্দিষ্ট নয় তবে যেহেতু বেশিরভাগ বিএসওডের ত্রুটিগুলি একই রকম হয় তাই তাদের এটি সমাধানে সহায়তা করা উচিত
উপরের বেসিক পদক্ষেপগুলি যদি কাজ না করে, তবে আপনাকে খুঁজে বের করার জন্য কিছু অতিরিক্ত খনন করতে হবে কারণটি এবং নীচের সমাধানগুলি অনুসরণ করুন
অতিরিক্তভাবে, গৌণ ডিভাইসগুলি প্লাগ করার সময় পাশাপাশি মাউস এবং কীবোর্ড অপসারণ করতে ভুলবেন না। কিছুক্ষণ অপেক্ষা করুন, মাউসটি আবার প্লাগ করুন এবং আপনার পিসি পুনরায় চালু করুন। একের পর এক ডিভাইসগুলি পুনরায় সংযোগ করার চেষ্টা করুন এবং দেখুন তাদের মধ্যে কোনওটি সিস্টেম ক্র্যাশ ত্রুটির ফলস্বরূপ। যদি হ্যাঁ, তবে নির্দিষ্ট ডিভাইসটি প্রতিস্থাপন করুন অন্যথায় পরবর্তী সমাধানটি অনুসরণ করুন
দ্রষ্টব্য: আপনি যদি কোনও ডেস্কটপ ব্যবহার করে থাকেন তবে হার্ড ডিস্কের তারগুলি আনপ্লাগ করার চেষ্টা করুন এবং এই স্টপ ত্রুটির সমাধানের জন্য তাদের আবার সংযুক্ত করুন <
সমাধান ২. নিরাপদ মোডে উইন্ডোজ বুট করুনআপনি লগইন স্ক্রিনে প্রবেশ করতে না পারলে আপনাকে প্রথমে নিরাপদ মোডে বুট করার চেষ্টা করা উচিত। নিরাপদ মোড বেসিক সিস্টেম প্রোগ্রামগুলি এবং ড্রাইভারগুলি লোড করে, এমন কোনও তৃতীয় পক্ষের অ্যাপ্লিকেশনগুলি প্রতিরোধ করে যা 0x0000003D ত্রুটির কারণ হতে পারে
সাধারণত, BSOD দুটি ধরণের হয়:
- লগইন স্ক্রিন ছাড়াই - এই ক্ষেত্রে, আপনাকে অ্যাডভান্সড স্টার্টআপ বিকল্পটি অ্যাক্সেস করতে হবে। উইন্ডোজ সমস্যা সমাধানের জন্য প্রারম্ভকালীন সময়ে এই প্রক্রিয়াটি টানা দু'বার তিনবার পুনরাবৃত্তি করা উচিত
- লগইন স্ক্রিন সহ - যদি বুটিং উইন্ডোটি উপস্থিত হয়, আপনার পিসিতে সাইন ইন করুন এবং (উইন + আর) ব্যবহার করে রান ডায়ালগ চালু করুন। অকার্যকরতে "এমএস-সেটিংস: পুনরুদ্ধার" টাইপ করুন তারপরে ওকে বাটন টিপুন। ডান ফলকে যান এবং অ্যাডভান্সড স্টার্টআপ বিভাগের অধীনে এখনই পুনঃসূচনা ক্লিক করুন
একবার আপনি উন্নত প্রারম্ভকালে পৌঁছে গেলে এই সহজ পদক্ষেপগুলি অনুসরণ করুন:
- উইন্ডোজ আইকনটিতে ডান ক্লিক করুন এবং পাওয়ার মেনু থেকে রান নির্বাচন করুন
- পাঠ্য ক্ষেত্রে সিএমডি টাইপ করুন এবং একই সাথে Ctrl + Shift + টিপুন কীগুলি প্রবেশ করান
- যদি ব্যবহারকারী অ্যাকাউন্ট কন্ট্রোল উইন্ডোটি পপ ইন করে, হ্যাঁ আলতো চাপুন
- এরপরে, এসএফসি / স্ক্যানুন টাইপ করুন এবং এন্টার কী টিপুন। সাধারণত, এটি 10-15 মিনিট সময় নেয়, সুতরাং সেই অনুযায়ী অপেক্ষা করুন সমাধান ৫. CHKDSK কমান্ডটি ব্যবহার করে ডিস্কটি পরীক্ষা করুন
অপর্যাপ্ত ডিস্কের জায়গার কারণেও InterRUPT_EXCEPTION_NOT_HANDLED নীল পর্দার ত্রুটি হতে পারে। এই জাতীয় ক্ষেত্রে, কোনও অন্তর্নিহিত ত্রুটিগুলি অনুসন্ধান করতে এবং সেগুলি পুনরুদ্ধার করতে (যদি খুঁজে পাওয়া যায়) জন্য CHKDSK ব্যবহার করুন
- প্রথমে উপরের নির্দেশাবলীটি ব্যবহার করে নিরাপদ মোডে বুট করুন এবং প্রশাসনিক সুযোগ-সুবিধা সহ কমান্ড প্রম্পটটি খুলুন
- নীচের কোডটি অনুলিপি / আটকান এবং স্ক্যানিং প্রক্রিয়া শুরু করতে এন্টার কী টিপুন: chkdsk C: / f / r / x
- সি - হ'ল ডিস্ক ড্রাইভ যেখানে উইন্ডোজ ইনস্টল থাকে
- f - এর অর্থ ফল্টগুলি সনাক্ত করার জন্য সেটিংস
- r - নির্দিষ্ট ডিস্ক ড্রাইভের স্ক্যানিং ত্রুটিগুলি প্রতিনিধিত্ব করে
- x - ডিস্ক ড্রাইভের বিভাজন বোঝায় এবং আসুন মেরামতের প্রক্রিয়া শুরু করুন
- ডান ক্লিক করুন কমান্ড প্রম্পট (অ্যাডমিন) শুরু করুন এবং খুলুন
- নিম্নলিখিত কমান্ডটি পেস্ট করুন এবং এন্টার টিপুন: ডিআইএসএম / অনলাইন / ক্লিনআপ-ইমেজ / রিস্টোরহেলথ
- স্ক্যান শেষ না হওয়া পর্যন্ত অপেক্ষা করুন <
- আপনার কম্পিউটারটি পুনরায় চালু করুন এবং আবার আপডেট করার চেষ্টা করুন উইন্ডোজ ইনস্টলেশন মিডিয়াতে ডিআইএসএম:
- আপনার উইন্ডোজ ইনস্টলেশন মিডিয়া Inোকান
- স্টার্ট মেনুটিতে ডান ক্লিক করুন এবং মেনু থেকে, কমান্ড প্রম্পট (অ্যাডমিন) চয়ন করুন
- কমান্ড লাইনে, নিম্নলিখিত আদেশগুলি টাইপ করুন এবং প্রতিটিের পরে এন্টার টিপুন: < ul>
- খারিজ / অনলাইন / ক্লিনআপ ইমেজ / স্ক্যানহেলথ
- বরখাস্ত / অনলাইন / ক্লিনআপ-ইমেজ / পুনরুদ্ধার
উপরে বর্ণিত প্রতিটি চরিত্রের যথাযথ সংজ্ঞা এখানে দেওয়া হয়েছে:
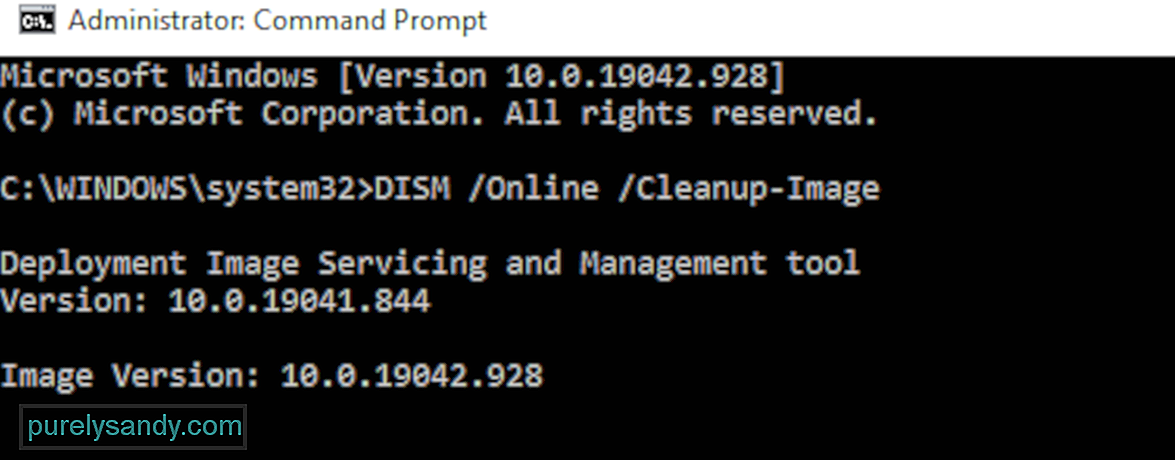
কিছু ক্ষেত্রে উইন্ডোজ চিত্র ফাইলগুলি দূষিত হয়ে যায় এবং ব্যবহারকারীদের সাধারণত বুট করা থেকে বিরত থাকে। এটি করতে, আপনাকে অ্যাডভান্সড ট্রাবলশুটিং উইন্ডোতে বুট করতে হবে এবং অ্যাডভান্সড স্টার্টআপ বিকল্পগুলি ক্লিক করতে হবে। ট্রাবলশুট বোতামটি চাপুন, তারপরে উন্নত বিকল্পগুলি নির্বাচন করুন। ছয়টি উপলভ্য বিকল্পের মধ্যে কমান্ড প্রম্পট চয়ন করুন
ডিআইএসএম স্ক্যান করতে, আপনি এটি দুটি উপায়ে করতে পারেন: স্ট্যান্ডার্ড এবং ইনস্টলেশন মিডিয়া মাধ্যমে via
নিয়মিত ডিআইএসএম প্রক্রিয়া: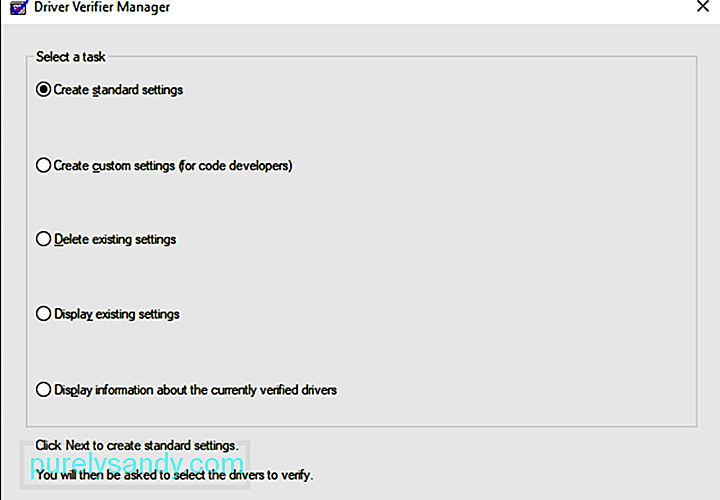
ড্রাইভার যাচাইকারী একটি উইন্ডোজ সরঞ্জাম যা বিশেষত ডিভাইস ড্রাইভার বাগগুলি ধরার জন্য ডিজাইন করা হয়েছে। এটি ব্লু স্ক্রিন অফ ডেথের (বিএসওডি) ত্রুটির কারণ হিসাবে চালকদের সন্ধান করতে বিশেষভাবে ব্যবহৃত হয়। BSOD ক্রাশের কারণগুলি সঙ্কীর্ণ করার জন্য ড্রাইভার যাচাইকারীটি ব্যবহার করা সেরা পন্থা
পিসি পুনরায় চালু করুন এবং BSod ত্রুটি 0x0000003D সলভিত হয়েছে বা এখনও ঘটছে কিনা তা পরীক্ষা করুন
সিস্টেমে কোনও ভাইরাসের আক্রমণ থাকলে, আপনার পিসি ধীর এবং অকার্যকরভাবে চলতে শুরু করে। এই জাতীয় দূষিত ফাইলগুলির উপস্থিতি মৃত্যুর ত্রুটির নীল পর্দা তৈরি করতে পারে। এই জাতীয় পরিস্থিতিতে আপনার কম্পিউটারের কার্যকারিতা প্রভাবিত করে এমন কোনও ম্যালওয়্যার পরিষ্কার করার জন্য আপনার উইন্ডোজ ডিফেন্ডার, মাইক্রোসফ্ট দ্বারা নির্মিত একটি অন্তর্নির্মিত সুরক্ষা অ্যাপ্লিকেশন চালানো উচিত। কীভাবে এগিয়ে যেতে হবে তা এখানে রয়েছে-
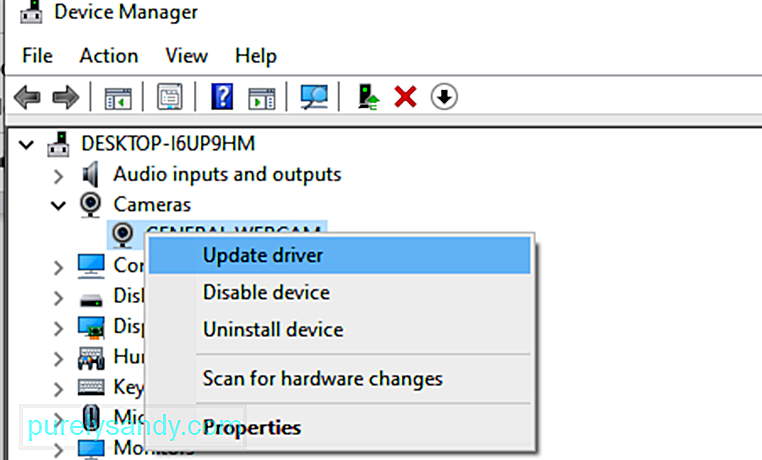
সাধারণভাবে, কোনও ক্ষতিগ্রস্থ বা বেমানান ডিভাইস ড্রাইভারের ফলস্বরূপ INTERRUPT_EXCEPTION_NOT_HANDLED নীল স্ক্রিন হতে পারে। এই বাগচেক্কটি ঠিক করার জন্য ড্রাইভারদের সময়োপযোগী আপডেট করা গুরুত্বপূর্ণ। আপনার যা যা দরকার তা হ'ল ডিভাইস ম্যানেজারটি খোলার জন্য এবং হলুদ বিবর্ণ চিহ্ন সহ ত্রুটিযুক্ত ড্রাইভারগুলি সনাক্ত করা। এখন, এই ড্রাইভারগুলি আপডেট করার জন্য নীচের পদক্ষেপগুলি ব্যবহার করুন:
বিভিন্ন অ্যাপ্লিকেশন এবং পরিষেবা ব্যবহার করার সময় অপ্রয়োজনীয় ক্যাশে পাইলিংয়ের ফলে সিস্টেম ক্র্যাশ হতে পারে। যদি এটি হয় তবে এই জাঙ্ক ফাইলগুলি মুছে ফেলার জন্য আপনার ডিস্ক ক্লিন-আপ ইউটিলিটিটি ব্যবহার করা উচিত:
এটি পরিষ্কার করার প্রক্রিয়াটি শেষ করার পরে, আপনার সিস্টেমটি পুনরায় চালু করুন যাতে কোনও বাম ওভারগুলিও সরাতে পারে। আপনার পিসি পরিষ্কার করার একটি দ্রুত উপায় হ'ল আউটবাইট পিসি মেরামত, একটি সহজ সরঞ্জাম যা একবারে জাঙ্ক ফাইলগুলি মুছতে পারে সমাধান 12. বুট কনফিগারেশন ডেটা পুনর্নির্মাণ (বিসিডি)
অন্যান্য সাধারণ কারণ যা ঘটায় এই INTERRUPT_EXCEPTION_NOT_HANDLED বিএসওড ত্রুটিটি উইন্ডোজ 10-তে দূষিত বুট কনফিগারেশন ডেটার কারণে হয়েছে this এই নীল পর্দার ত্রুটিটি ঠিক করতে, আপনাকে এই সাধারণ পদক্ষেপগুলির মধ্য দিয়ে বিসিডি কোডগুলি পুনরায় সেট করতে হবে:
- বুট্রেইক / স্ক্যানোস
- বুট্রেইক / ফিক্সম্বার
- বুট্রেইক / ফিক্সবুট
- বুট্রেইক / পুনর্নির্মাণ
উপরের কোডগুলি কার্যকর করার পরে, আপনার সিস্টেম পুনরায় চালু করুন এবং 0x0000003D ত্রুটিটি সমাধান হয়েছে কিনা তা পরীক্ষা করুন সমাধান 13. একটি সিস্টেম পুনরুদ্ধার পয়েন্ট ব্যবহার করুন
সাধারণভাবে, আপনি যখন নতুন অ্যাপ্লিকেশন ইনস্টল করেন; একটি ত্রুটিযুক্ত প্রোগ্রামের সম্ভাবনা রয়েছে যা বিএসওডির ত্রুটি প্রবেশ করে এবং ট্রিগার করে। যদি এটি হয় তবে ভুল প্রোগ্রামগুলি সনাক্ত করতে এবং সমস্যাটি সমাধান করা জটিল becomes সিস্টেম পুনরুদ্ধার উইন্ডোজের একটি দুর্দান্ত সরঞ্জাম যা আপনার ওএসকে আগের অবস্থায় ফিরিয়ে দেয় যেখানে এটি সম্পূর্ণ স্বাভাবিক অবস্থায় চলেছিল। তবে এটির জন্য আপনাকে পূর্বের পর্যায়ে একটি পুনরুদ্ধার পয়েন্ট তৈরি করতে হবে
সদ্য তৈরি হওয়া সিস্টেম পুনরুদ্ধার পয়েন্টটি পুনরুদ্ধার করার জন্য এখানে রয়েছে:
এই পদ্ধতিটি অবশ্যই মৃত্যুর ত্রুটির নীল পর্দা সমাধান করতে সহায়তা করবে সমাধান 14. উইন্ডোজের একটি পরিষ্কার ইনস্টল সম্পাদন করুন
যদি উপরের সমস্ত পদক্ষেপগুলি করার পরেও ইন্টারআরউপT_EXCEPTION_NOT_HANDLED নীল স্ক্রিন ত্রুটি আপনাকে এখনও ঘিরে ধরেছে, উইন্ডোজ 10 ইনস্টল করা পরিষ্কার করার ব্যতীত আপনার কোনও বিকল্প নেই, যেমন এর নামটি থেকে বোঝা যায় এটি আপনার পিসিতে থাকা কোনও ডেটা, লগ বা ফাইল সাফ করবে। অতএব, আপনার ব্যক্তিগত ফাইল বা ফোল্ডারগুলির একটি ব্যাকআপ তৈরি করতে ভুলবেন না। অতিরিক্ত হিসাবে, আপনার উইন্ডোজ 10 ওএসের নতুন ইনস্টলেশনের জন্য এইচডিডি (32 বিটের জন্য ন্যূনতম 4 জিবি এবং 64-বিটের জন্য 8 জিবি) পর্যাপ্ত স্টোরেজ প্রয়োজন
এটি করতে:
BSR ত্রুটিগুলি যেমন INTERRUPT_EXCEPTION_NOT_HANDLED আপনি কী করতে হবে তা না জানলে যথেষ্ট ভীতিজনক হতে পারে। আপনি যখন নীল পর্দা পান তবে আতঙ্কিত হবেন না কারণ এটি বিশ্বের শেষ নয়। এর অর্থ কেবল এটিই হ'ল আপনার পিসি একটি সমালোচনামূলক ত্রুটির মুখোমুখি হয়েছে যা এটি নিজেই সমাধান করতে পারে না, সুতরাং এর জন্য কিছুটা সাহায্যের প্রয়োজন। আপনার সমাধানে আসা বিএসওডির ত্রুটি মোকাবেলার জন্য উপরের সমাধানগুলি যথেষ্ট পরিমাণে হওয়া উচিত
ইউটিউব ভিডিও: উইন্ডোজের INTERRUPT_EXCEPTION_NOT_HANDLED ব্লু স্ক্রিন ত্রুটি: কী করবেন
04, 2024

