উইন্ডোজে ড্রাইভারের ত্রুটি কোড 45 ঠিক করার জন্য কী তা ভাবছেন তা এখানে 10 টি সমাধানের সমাধান রয়েছে (04.23.24)
আপনার কম্পিউটারে কোনও নতুন ডিভাইস সংযোগ করার সময় আপনি কি এই ত্রুটি বার্তাটি পেয়েছেন?
বর্তমানে, এই হার্ডওয়্যার ডিভাইসটি কম্পিউটারের সাথে সংযুক্ত নেই। এই সমস্যাটি সমাধানের জন্য, এই হার্ডওয়্যার ডিভাইসটিকে কম্পিউটারে পুনরায় সংযুক্ত করুন। (কোড 45)
সাধারণত এটি ঘটে যখন পিসির সাথে পূর্বে সংযুক্ত কোনও ডিভাইস আর প্লাগ ইন না করা হয় Microsoft আরও রেজোলিউশন। ত্রুটি কোডটি উপস্থিত হয় যখন আপনি পিসিতে ডিভাইসটি পুনরায় সংযুক্ত করেন তখন স্বয়ংক্রিয়ভাবে তা সমাধান করা উচিত
কিছু ব্যবহারকারীর জন্য, ডিভাইসটি পুনরায় সংযোগ কাজ করে। তবে যারা এই সমস্যার মুখোমুখি হন তাদের বেশিরভাগই দাবি করেন যে এটি তাদের পক্ষে কার্যকর হয় না। বেশিরভাগ সময়, এই ত্রুটিটি ঠিক করার জন্য তাদের কিছু সমস্যা সমাধানের প্রয়োজন।
প্রো টিপ: পারফরম্যান্স সমস্যা, জাঙ্ক ফাইল, ক্ষতিকারক অ্যাপ্লিকেশন এবং সুরক্ষা হুমকির জন্য আপনার পিসি স্ক্যান করুন
যা কারণ হতে পারে সিস্টেম সমস্যা বা ধীর পারফরম্যান্স।
বিশেষ অফার। আউটবাইট সম্পর্কে, আনইনস্টল নির্দেশাবলী, EULA, গোপনীয়তা নীতি। ডিভাইস ম্যানেজার?
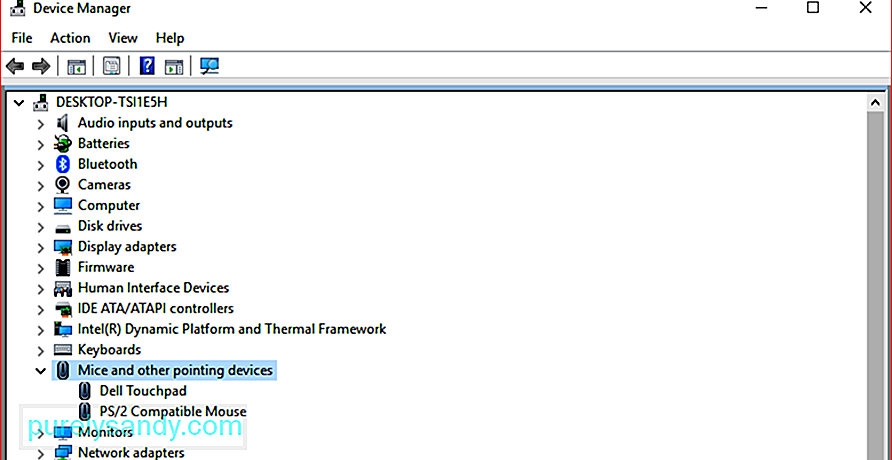 ডিভাইস ম্যানেজার হ'ল মাইক্রোসফ্ট ম্যানেজমেন্ট কনসোলের একটি উপাদান যা একটি পিসিতে ইনস্টল করা সমস্ত স্বীকৃত ডিভাইসের কেন্দ্রীয় এবং সংগঠিত দর্শন দেয়। এটি হার্ডওয়ার, ভিডিও কার্ড, কীবোর্ডস, সাউন্ড কার্ড, ইউএসবি ডিভাইস, মাউস এবং অন্যান্যগুলির মতো সমস্ত হার্ডওয়্যার ডিভাইস পরিচালনা করতে ব্যবহৃত হয়
ডিভাইস ম্যানেজার হ'ল মাইক্রোসফ্ট ম্যানেজমেন্ট কনসোলের একটি উপাদান যা একটি পিসিতে ইনস্টল করা সমস্ত স্বীকৃত ডিভাইসের কেন্দ্রীয় এবং সংগঠিত দর্শন দেয়। এটি হার্ডওয়ার, ভিডিও কার্ড, কীবোর্ডস, সাউন্ড কার্ড, ইউএসবি ডিভাইস, মাউস এবং অন্যান্যগুলির মতো সমস্ত হার্ডওয়্যার ডিভাইস পরিচালনা করতে ব্যবহৃত হয়
আপনি হার্ডওয়্যার কনফিগারেশন সেটিংস পরিবর্তন করতে, পরিচালনা করতে ডিভাইস ম্যানেজার ব্যবহার করতে পারেন ডিভাইস ড্রাইভাররা, হার্ডওয়্যারকে অক্ষম ও সক্ষম করে তোলে, হার্ডওয়্যার ডিভাইসগুলির মধ্যে বিরোধগুলি সমাধান করে এবং আরও অনেক কিছু। উইন্ডোজ স্বীকৃত হার্ডওয়্যারগুলির প্রধান তালিকা হিসাবে আপনি এটি বিবেচনা করতে পারেন। আপনার কম্পিউটারের সমস্ত ডিভাইস এই কেন্দ্রীয়িত ইউটিলিটি ব্যবহার করে কনফিগার করা যায়।
প্রায় প্রতিটি মাইক্রোসফ্ট উইন্ডোজ সংস্করণে একটি ডিভাইস ম্যানেজার থাকে, উইন্ডোজ 10, উইন্ডোজ 8, উইন্ডোজ 7, উইন্ডোজ ভিস্তা, উইন্ডোজ এক্সপি এবং অন্যান্য উইন্ডোজ 95 সংস্করণে সমস্ত উইন্ডোজ সংস্করণ রয়েছে
ব্যবহারকারী বেশিরভাগ কন্ট্রোল প্যানেল, কম্পিউটার ম্যানেজমেন্ট বা কমান্ড প্রম্পটের মাধ্যমে সমস্ত উইন্ডোজ সংস্করণে ডিভাইস ম্যানেজারটি বিভিন্ন উপায়ে অ্যাক্সেস করতে পারে। ডিভাইস ম্যানেজার আপনি যা খুঁজছেন তা আরও সহজ করার জন্য ডিভাইসগুলিকে বিভিন্ন বিভাগে তালিকাবদ্ধ করে। কোন ডিভাইসের ভিতরে তালিকাভুক্ত রয়েছে তা যাচাই করতে আপনি প্রতিটি বিভাগ প্রসারিত করতে পারেন। একবার আপনি যদি সঠিক হার্ডওয়্যার ডিভাইসটি খুঁজে পান, তার বর্তমান অবস্থা, ড্রাইভারের তথ্য, বা পাওয়ার ম্যানেজমেন্ট সেটিংস সহ আরও তথ্যের জন্য এটিতে ডাবল ক্লিক করুন
ডিভাইস ম্যানেজারের প্রতিটি হার্ডওয়্যার ডিভাইসের তালিকায় বিশদ ড্রাইভারের তথ্য থাকে , সিস্টেম রিমগ এবং অন্যান্য সেটিংস। আপনি যখন কোনও হার্ডওয়ারের জন্য একটি কনফিগারেশন বিকল্প পরিবর্তন করেন, উইন্ডোজ ওএস সেই হার্ডওয়্যারটির সাথে কাজ করার উপায়কে পরিবর্তন করে।
যদি আপনার নেটওয়ার্ক কার্ডের সাথে সমস্যা দেখা যায় যেমন কোনও অস্বাভাবিক আইকন বা প্রশ্নযুক্ত ডিভাইসের সাথে সম্পর্কিত রঙগুলি, আপনি আরও তথ্যের জন্য বা ত্রুটিটির সমস্যা সমাধানের জন্য এটিতে ডাবল-ক্লিক করতে পারেন
এটি ডিভাইস ম্যানেজার ইউটিলিটিতে কী সন্ধান করতে হবে তা জানা ভাল কারণ আপনি ঠিক সেখানে কাজ করছেন না এমন কোনও ডিভাইস সমস্যার সমাধান করতে যাবেন। আপনার হার্ডওয়্যার যা প্রয়োজন তার উপর নির্ভর করে আপনি ড্রাইভার আপডেট করতে পারেন, একটি ডিভাইস অক্ষম করতে পারেন, বা ডিভাইস ম্যানেজারের মধ্যে থেকে ড্রাইভার আনইনস্টল করতে পারেন
কখনও কখনও আপনি ডিভাইস ম্যানেজারে একটি হলুদ বিস্ময়কর বিন্দু দেখতে পাবেন। অপারেটিং সিস্টেমটি এতে কোনও সমস্যা খুঁজে পেলে আপনি এটি একটি ডিভাইসের পাশে দেখতে পাবেন। সমস্যাটি কোনও ডিভাইস ড্রাইভার সমস্যার মতোই সহজ বা গুরুতর কিছু হতে পারে। যদি কোনও ডিভাইস অক্ষম থাকে তবে আপনি ডিভাইসের পাশে একটি কালো তীর লক্ষ্য করবেন। উইন্ডোজের পুরানো সংস্করণগুলিতে (এক্সপি এবং পূর্বের), আপনি একই ত্রুটির জন্য একটি লাল এক্স দেখতে পাবেন
এমন একটি উদাহরণও রয়েছে যখন যখন কোনও হার্ডওয়্যার ডিভাইস কোনও সিস্টেমের রিমগ দ্বন্দ্ব, ড্রাইভার সমস্যা বা অন্যান্য সমস্যার সম্মুখীন হয় তখন ডিভাইস ম্যানেজার ত্রুটি কোড দেয়। এগুলিকে ডিভাইস ম্যানেজার ত্রুটি কোডগুলি বলা হয়, ত্রুটি কোড 45 সহ যা আমরা নীচে বিশদে আলোচনা করব উইন্ডোজটিতে ডিভাইস ম্যানেজার ত্রুটি কোড 45 কী? কম্পিউটার, এটি ত্রুটি বার্তাটি দেখিয়ে বলবে যে হার্ডওয়্যার ডিভাইস কম্পিউটারের সাথে সংযুক্ত নয়। আসলে, উইন্ডোজ ব্যবহারকারীদের মধ্যে এটি বেশ সাধারণ সমস্যা। এমন ব্যবহারকারীরা আছেন যারা ব্লুটুথ ডিভাইসগুলি ব্যবহার করার সময় কোড 45 ত্রুটির মুখোমুখি হন
মাইক্রোসফ্টের মতে, কোনও রেজোলিউশন প্রয়োজনীয় নয় এবং ত্রুটি কোডটি নিজে থেকে দূরে চলে যাবে। তবে বেশ কয়েকটি ব্যবহারকারী রিপোর্ট করেছেন যে হার্ডওয়্যারটি প্লাগিং এবং প্ল্যাগ করার পরেও ত্রুটিটি বিদ্যমান exists যদি ত্রুটি কোড 45 ত্রুটিযুক্ত বা ত্রুটিযুক্ত উইন্ডোজ রেজিস্ট্রি, সেকেলে ডিভাইস ড্রাইভার বা ত্রুটিযুক্ত হার্ডওয়্যার কারণে ঘটে থাকে তবে হার্ডওয়্যার ডিভাইস সংযোগ ত্রুটির সমস্যা সমাধানের জন্য আপনাকে কিছু অতিরিক্ত পদক্ষেপ নিতে হবে ডিভাইস ম্যানেজারে ত্রুটি কোড 45 কি কারণ ?
এই ত্রুটি কোডটি বেশিরভাগ ক্ষেত্রে প্রদর্শিত হয় আপনি যখন এমন কোনও ডিভাইস সংযোগ করেন যা পূর্বে আপনার কম্পিউটারের সাথে সংযুক্ত রয়েছে। উদাহরণস্বরূপ, একটি ইউএসবি ফ্ল্যাশ ড্রাইভ বা একটি ব্লুটুথ স্পিকার যা আপনি সেই কম্পিউটারে আগে ব্যবহার করছেন। কোনও কারণে, কম্পিউটারটি আবার সংযুক্ত হওয়ার সাথে সাথে ডিভাইসটি সনাক্ত করতে ব্যর্থ হয়
এই ডিভাইস পরিচালকের ত্রুটির পিছনে বিভিন্ন কারণ থাকতে পারে এবং এর কয়েকটি নিম্নরূপ:
- উইন্ডোজ আপডেটগুলি ইনস্টল করার পরে ত্রুটি
- বেমানান ড্রাইভার
- পুরানো ডিভাইস ড্রাইভার
- ভাঙা ইউএসবি পোর্ট
- দূষিত রেজিস্ট্রি ফাইলগুলি
- সিস্টেম ফাইলগুলি অনুপস্থিত
- ম্যালওয়্যার সংক্রমণ
এই ত্রুটিটি পেতে পারে বিরক্তিকর হোন, বিশেষত যদি আপনি এই ত্রুটির কারণে সংযোগ দেওয়ার চেষ্টা করছেন এমন ডিভাইসটি অ্যাক্সেস করতে না পারেন। এই ত্রুটি কোডের পিছনে কারণটি কী তা বিবেচনা না করেই নিম্নলিখিত পদক্ষেপগুলি আপনাকে যত তাড়াতাড়ি সম্ভব এটি সমাধান করতে সহায়তা করবে ডিভাইস ম্যানেজারে ত্রুটি কোড 45 কীভাবে ঠিক করবেন
যখন আপনার কম্পিউটার সংযুক্ত ডিভাইসটি সনাক্ত করতে ব্যর্থ হয় এবং ত্রুটি কোড 45 ফেলে দেয়, এটি হয় একটি হার্ডওয়্যার বা কোনও সফ্টওয়্যার সমস্যা হতে পারে। আমরা সমস্ত কিছু কভার করেছি তা নিশ্চিত করার জন্য, আপনি নীচের সমাধানের তালিকাটি নীচে রেখে নিজের পথে কাজ করতে পারেন ফিক্স # 1: ডিভাইসটি পুনরায় সংযোগ করুন <
আপনাকে প্রথমে চেষ্টা করার দরকার হ'ল মাইক্রোসফ্ট যা বলেছে সেটাই করা, যা আনপ্লাগ করতে এবং তারপরে ডিভাইসটিকে আবার প্লাগ ইন করতে
আপনার কম্পিউটার এবং হার্ডওয়্যার ডিভাইসের মধ্যে শারীরিক সংযোগ যাচাই করতে হবে যাতে নিশ্চিত হয়ে যায় যে সবকিছু ঠিক আছে। ডিভাইস এবং কম্পিউটারের মধ্যে শারীরিক সংযোগ যদি যথেষ্ট পরিমাণে ভাল না হয় তবে আপনি এগিয়ে যেতে সক্ষম হবেন না
সংযোগটি সুরক্ষিত না হওয়ার কারণে আপনার কম্পিউটার ডিভাইস সনাক্ত করতে লড়াই করছে এটি সম্ভব is যথেষ্ট. আপনার ডিভাইসটি সঠিকভাবে সংযুক্ত কিনা আপনি যদি নিশ্চিত না হন তবে নীচের পদক্ষেপগুলি অনুসরণ করুন:
প্রথমে, আপনার কম্পিউটার থেকে হার্ডওয়্যার ডিভাইসটি সম্পূর্ণ সংযোগ বিচ্ছিন্ন করুন
সংযোগকারী পোর্ট এবং তারগুলি পরীক্ষা করুন। বন্দরের শারীরিক ক্ষয়ক্ষতি বা কম্পিউটারের দ্বারা আপনার ডিভাইসটি পড়তে বাধা দিতে পারে এমন কোনও বাধা অনুসন্ধান করুন। অন্য কোনও কম্পিউটারে হার্ডওয়্যার ডিভাইসটি সংযোগ করতে আপনি একই কেবলগুলি ব্যবহার করার চেষ্টা করতে পারেন সেগুলি দেখতে কোনও সমস্যা নেই কিনা
দ্বিতীয় কম্পিউটারে যদি একই ত্রুটি দেখা দেয় তবে তারগুলি নিয়ে আপনার কিছুটা সমস্যা হওয়ার সম্ভাবনা রয়েছে। আপনার কেবলগুলি প্রতিস্থাপনের প্রয়োজন হতে পারে তারপরে আবার ডিভাইসটি সংযুক্ত করার চেষ্টা করুন
তবে, দ্বিতীয় পিসি যদি ডিভাইসটি স্বীকৃতি দেয় এবং এটি পড়তে সক্ষম হয় তবে তারগুলি ভাল। যদি এটি হয় তবে নীচের পদক্ষেপগুলি নিয়ে এগিয়ে যান:
তবে আপনি যদি একই ত্রুটি 45 টি বার্তা দেখতে পান তবে পরবর্তী সমাধানটি নিয়ে এগিয়ে যান ফিক্স # 2: উইন্ডোজ হার্ডওয়্যার এবং ডিভাইসগুলির ট্রাবলশুটার চালান <
উইন্ডোজ 10 সজ্জিত কোনও বিশেষ ডিভাইস, ইউটিলিটি বা সেটিংসকে প্রভাবিত করে এমন সমস্যাগুলি নির্ধারণের জন্য বিশেষভাবে তৈরি করা সমস্যা সমাধানকারীদের পাশাপাশি সমস্যাগুলি যেখানে সম্ভব সম্ভব সমাধানের সমাধানের প্রস্তাব দিয়েছেন
যেহেতু আপনার সাথে সম্পর্কিত ত্রুটি কোড 45 রয়েছে with আপনার পিসিতে সংযুক্ত হার্ডওয়্যার ডিভাইসগুলি, হার্ডওয়্যার এবং ডিভাইসগুলির সমস্যা সমাধানকারী আপনাকে সহায়তা করা উচিত। 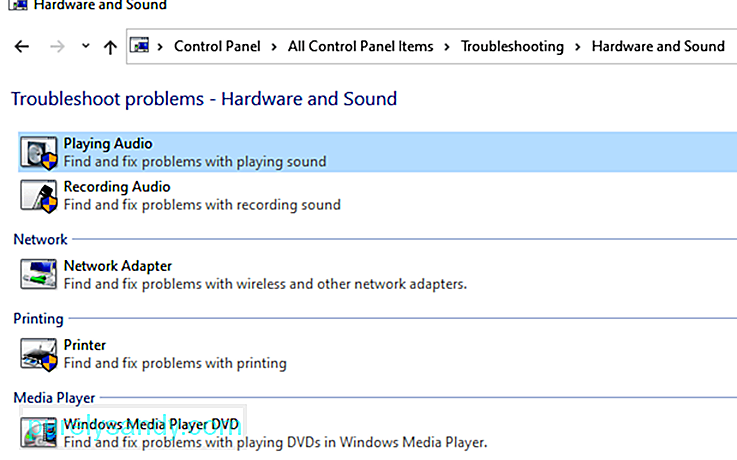
সমস্যা সমাধানকারী চালনার জন্য নীচের পদক্ষেপগুলি অনুসরণ করুন:
আপনি যদি কন্ট্রোল প্যানেলের অধীনে হার্ডওয়্যার এবং ডিভাইসগুলির সমস্যা সমাধানকারীটি না খুঁজে পান তবে আপনার কম্পিউটার সম্ভবত উইন্ডোজ 10 1809 চালাচ্ছে Microsoft মাইক্রোসফ্ট এই বিল্ডের কন্ট্রোল প্যানেল মেনু থেকে কিছু সমস্যা সমাধানকারীকে লুকিয়ে রেখেছিল বা সরিয়ে দিয়েছে। 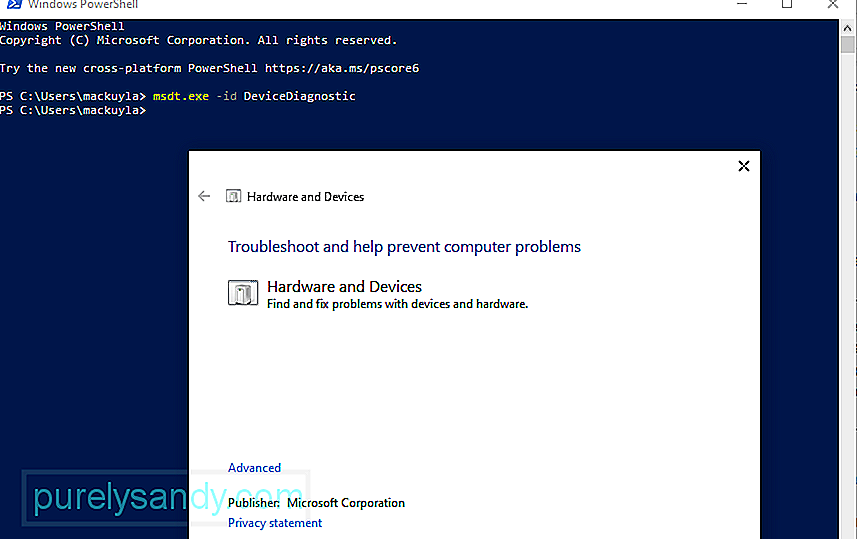
হার্ডওয়্যার এবং ডিভাইস ট্রাবলশুটার চালনার জন্য আপনাকে কিছু অতিরিক্ত পদক্ষেপ নিতে হবে:
আপনি যদি পাসকিটি না জানেন তবে আপনাকে এই নির্দেশাবলী ব্যবহার করে পাসকি ব্লকটি বাইপাস করতে হবে:
সিস্টেম ফাইল চেকার, এটি এসএফসি হিসাবে পরিচিত, এটি একটি উইন্ডোজ অপারেটিং সিস্টেমের মধ্যে নির্মিত খুব দরকারী ইউটিলিটি। এটি সিস্টেম ফাইল এবং অন্যান্য সম্পর্কিত সমস্যাগুলিতে দুর্নীতি সনাক্ত করতে পারে। আপনার কম্পিউটার স্ক্যান করার পরে, সরঞ্জামটি ভাঙা বা ক্ষতিগ্রস্থ ফাইলগুলিতে স্বয়ংক্রিয়ভাবে সেগুলির মধ্যে থাকা অসঙ্গতিগুলি সমাধান করে বা ক্ষতিগ্রস্থ ফাইলগুলিকে তাদের স্বাস্থ্যকর ক্যাশে সংস্করণ দিয়ে প্রতিস্থাপন করবে। 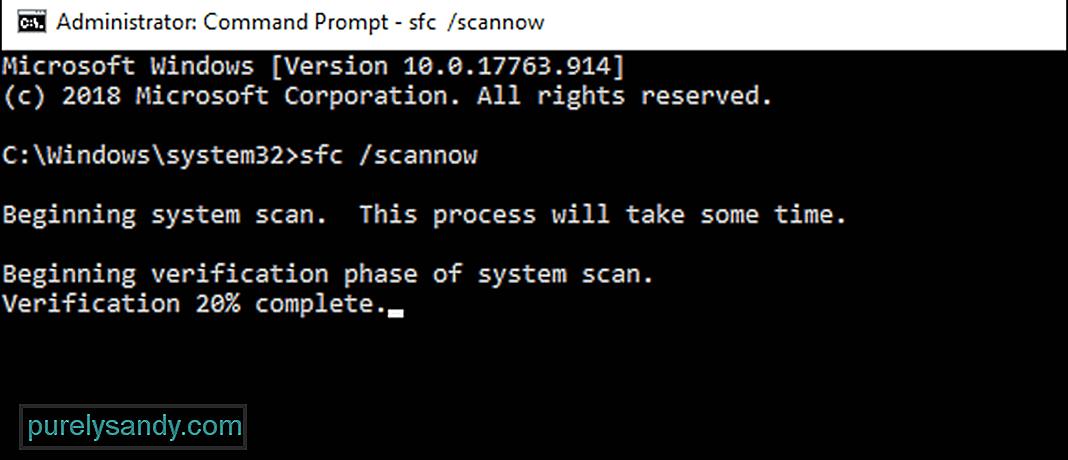
যদি ত্রুটি 45 ত্রুটিযুক্ত বা ক্ষতিগ্রস্থ ফাইলগুলির দ্বারা ট্রিগার করা হয়েছিল, তবে জিনিসগুলি সঠিক করার জন্য এই পদক্ষেপগুলি পর্যাপ্ত হওয়া উচিত। মেরামত করার পরে, আপনার কম্পিউটার এখন হার্ডওয়্যার ডিভাইসটিকে যেমন মনে করা হয়েছিল তেমন সনাক্ত করতে সক্ষম হবে
সিস্টেম ফাইল পরীক্ষক ব্যবহার করে স্ক্যান চালানোর পদক্ষেপগুলি এখানে রয়েছে:
সিএইচকেডিএসকে বা ডিস্ক চেক সরঞ্জামটি একটি উইন্ডোজ কমান্ড-লাইন ইউটিলিটি যা ফাইল সিস্টেম এবং ডিস্কগুলি ত্রুটি, খারাপ সেক্টর এবং অন্যান্য সমস্যার জন্য যা ড্রাইভের অখণ্ডতাকে হুমকী বা প্রভাবিত করতে পারে তা পরীক্ষা করতে ডিজাইন করা হয়েছে। কমান্ড প্রম্পটের মাধ্যমে পরিচালিত কমান্ডগুলি ব্যবহার করে সরঞ্জামটি অ্যাক্সেস করা যায়। যদি ত্রুটি কোড 45 আপনার কম্পিউটারের হার্ড ড্রাইভ সমস্যা দ্বারা ট্রিগার করা হয়, তবে একটি CHKDSK করার কৌশলটি করা উচিত। 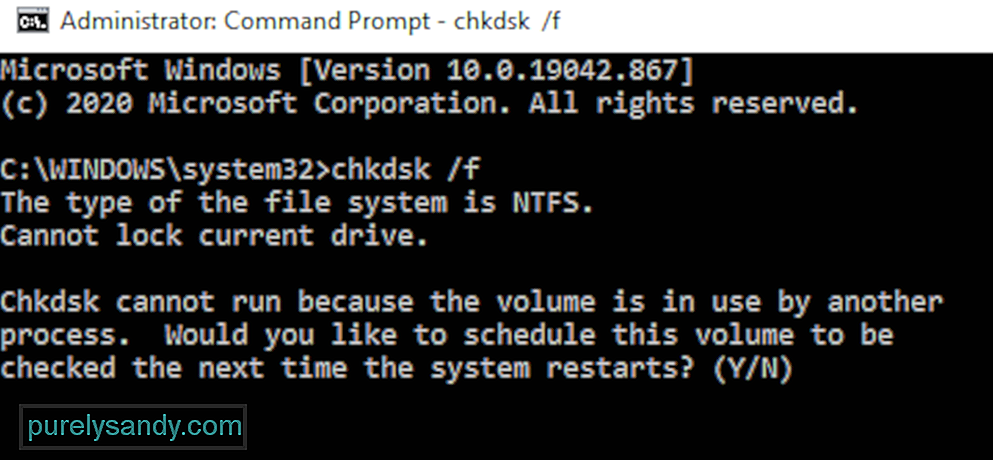
সিএইচকেডিস্ক ব্যবহার করে স্ক্যান চালানোর জন্য, নীচের নির্দেশাবলী অনুসরণ করুন:
আপনি যখন কমান্ডটি প্রয়োগ করবেন, আপনি হয়ত একটি বার্তা দেখতে পাচ্ছেন যে উইন্ডোজ কেবল একটি পুনরায় বুট করে সিএইচডিডিএসকে চালাতে পারে এবং আপনাকে আপনার কম্পিউটার পুনরায় আরম্ভ করার অনুরোধ জানানো হবে। আপনি যদি নিজের পিসি পুনরায় চালু করতে প্রস্তুত হন তবে ক্ষেত্রটিতে y টাইপ করুন এবং তারপরে এগিয়ে যাওয়ার জন্য এন্টার চাপুন। আপনার যদি সংরক্ষিত কাজ না করে এবং প্রোগ্রামগুলি ওপেন করেন, কমান্ড প্রম্পট উইন্ডোটি প্রথমে ছেড়ে যান এবং আপনার যা সংরক্ষণ করতে হবে তা সংরক্ষণ করুন। এরপরে, আপনি নিজেই রিবুট প্রক্রিয়া শুরু করতে পারেন
সবকিছু ঠিকঠাক থাকলে, উইন্ডোজ প্রস্তাবিত পুনরায় বুট করার পরে আপনার হার্ড ড্রাইভটি স্বয়ংক্রিয়ভাবে স্ক্যান শুরু করে। প্রক্রিয়াটি নিজে থেকে এগিয়ে যাওয়ার জন্য অপেক্ষা করুন এবং CHKDSK কে তার যাদুতে কাজ করার অনুমতি দিন
সবকিছু শেষ হয়ে গেলে, আপনি সাধারণ উইন্ডোজ অপারেটিং সিস্টেমের পরিবেশে প্রবেশের জন্য আপনার কম্পিউটারকে স্বাভাবিকভাবে বুট করতে পারেন। এরপরে আপনি সমস্যাযুক্ত হার্ডওয়্যার ডিভাইসটি পুনরায় সংযোগ করতে পারেন এবং ত্রুটি কোড 45 এখনও অবিরত রয়েছে কিনা তা পরীক্ষা করে দেখতে পারেন ফিক্স # 5: ক্ষতিগ্রস্থ ডিভাইস ড্রাইভারটি পুনরায় ইনস্টল করুন।
আপনার আর একটি সম্ভাবনা বিবেচনা করা উচিত যা আক্রান্ত ডিভাইসের ড্রাইভারটি ত্রুটিযুক্ত কারণ এটির সেটিংস, সেটআপ বা কোডটিতে কিছু সমস্যা রয়েছে। যদি এটি সত্য হয় তবে কেবল ড্রাইভারটি পুনরায় ইনস্টল করা জিনিসগুলি ঠিক করতে এবং সবকিছুকে স্বাভাবিক অবস্থায় ফিরিয়ে আনতে সক্ষম হওয়া উচিত
ড্রাইভারের সমস্যা সমাধানের জন্য ড্রাইভারগুলি পুনরায় ইনস্টল করা সবচেয়ে কার্যকর পদ্ধতি methods এটি প্রায়শই ত্রুটিযুক্ত হার্ডওয়্যার ডিভাইসের জন্য সফ্টওয়্যার আনইনস্টল এবং পুনরায় ইনস্টল করা জড়িত। 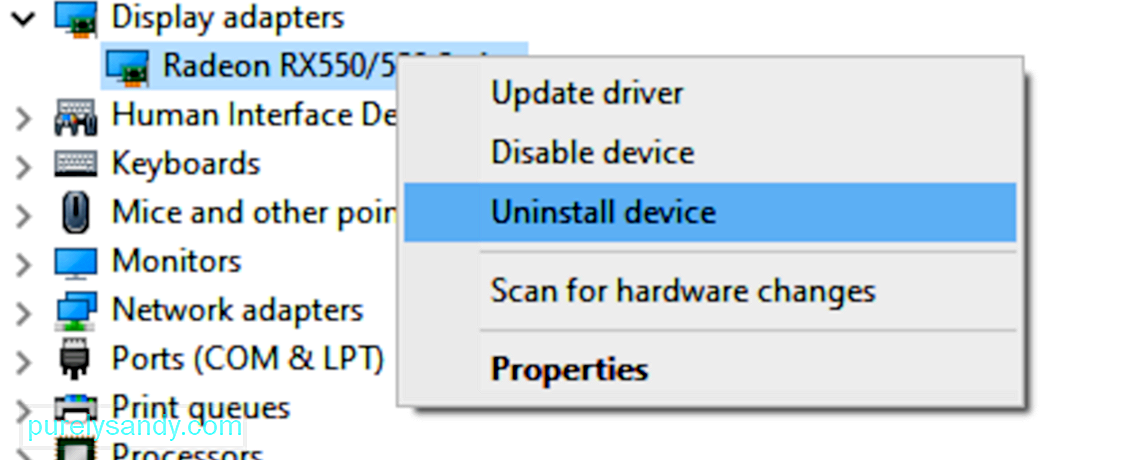
সমস্যাযুক্ত ডিভাইস ড্রাইভারটি পুনরায় ইনস্টল করতে নীচের নির্দেশাবলী অনুসরণ করুন:
উইন্ডোজ যখন বুট আপ, এটি উপলব্ধি করবে যে একটি গুরুত্বপূর্ণ ড্রাইভার অনুপস্থিত এবং স্বয়ংক্রিয়ভাবে প্রয়োজনীয় ড্রাইভার সফ্টওয়্যার সন্ধান এবং ইনস্টল করার জন্য কাজ করবে
যদি একই সমস্যাটি অব্যাহত থাকে বা সমস্যাটির জন্য আপনি ড্রাইভারটি পুনরায় ইনস্টল করতে সক্ষম না হন তবে কোনও কারণে ডিভাইস, তারপরে আপনি ড্রাইভার আপডেট করার চেষ্টা করতে পারেন ফিক্স # 6: ডিভাইস ড্রাইভার আপডেট করুন।
কখনও কখনও, ত্রুটি বা অসঙ্গতিগুলি থেকে মুক্তি পাওয়ার জন্য ডিভাইস ড্রাইভারটিকে পুনরায় ইনস্টল করা যথেষ্ট নয় যা ড্রাইভারকে ক্ষতিগ্রস্থ করে তোলে। আপনি যদি কোনও কারণে ড্রাইভারটিকে পুনরায় ইনস্টল করতে না পারেন বা পুনরায় ইনস্টলটি ত্রুটিটি সমাধান করতে ব্যর্থ হয় তবে অন্য একটি পদ্ধতি যা আপনি চেষ্টা করতে পারেন তা হ'ল ড্রাইভার আপডেট করা। এই সমস্ত পদ্ধতিটি হ'ল আপনার প্যাচগুলি এবং উন্নতিগুলি প্রয়োগ করা হয়েছে তা নিশ্চিত করার জন্য আপনার ড্রাইভারটি সর্বশেষ সংস্করণে আপডেট হয়েছে কিনা তা নিশ্চিত করা
আপনাকে প্রথমে চেষ্টা করতে হবে স্বয়ংক্রিয়র মাধ্যমে ড্রাইভার আপডেট করা to ডিভাইস ম্যানেজার অ্যাপের মাধ্যমে ড্রাইভার ফাংশন অ্যাক্সেস করা হয়েছে। আপনার অবশ্যই এই নির্দেশাবলী অনুসরণ করতে হবে:
আপনার কম্পিউটারে স্থিতিশীল ইন্টারনেট সংযোগের প্রয়োজন হবে কারণ প্রশ্নে ডিভাইসটির জন্য মুক্তিপ্রাপ্ত নতুন ড্রাইভারের জন্য আপনার কম্পিউটার অনুসন্ধান করবে। উইন্ডোজ যদি কিছু খুঁজে পায় তবে এটি স্বয়ংক্রিয়ভাবে আপনার কম্পিউটারে ডাউনলোড এবং ইনস্টল হয়ে যাবে
আপনার কম্পিউটারটি ডিভাইস ড্রাইভারের আপডেট শেষ করার পরে আপনাকে সমস্ত সক্রিয় প্রোগ্রামগুলি বন্ধ করে আপনার কম্পিউটারটি পুনরায় চালু করতে হবে। এরপরে, ত্রুটিযুক্ত কোডটি 45 টি আপনার কম্পিউটারে ত্রুটিযুক্ত ডিভাইসটি পুনরায় সংযোগের মাধ্যমে ঠিক করা হয়েছে কিনা তা পরীক্ষা করে দেখুন ফিক্স # 7: ড্রাইভার আপডেটার ব্যবহার করে ড্রাইভারের সমস্যা মোকাবেলা করুন।
পিসি এবং ডিভাইস ত্রুটিগুলি, যেমন ত্রুটি কোড 45, প্রায়শই পুরানো বা দূষিত ড্রাইভারগুলির কারণে ঘটে। এই জাতীয় সমস্যাগুলি যাতে না ঘটে তার জন্য আপনি ড্রাইভার আপডেটার ব্যবহার করে স্বয়ংক্রিয়ভাবে ড্রাইভারের সমস্যাগুলি সনাক্ত করতে এবং একসাথে পুরানো ড্রাইভার আপডেট করতে পারেন
উইন্ডোজ সর্বশেষতম ড্রাইভার খুঁজে পেতে ব্যর্থ হওয়ায় আপনি যদি আপনার ডিভাইস ড্রাইভার আপডেট করতে না পারেন সংস্করণ, তারপরে আপনাকে একটি ভিন্ন সরঞ্জাম ব্যবহার করে ড্রাইভার আপডেট করতে হবে। ড্রাইভার আপডেটেটর আপনার কম্পিউটারটি সমস্ত পুরানো, ভাঙ্গা, নিখোঁজ, বেমানান এবং সমস্যাযুক্ত ড্রাইভারদের স্ক্যান করে কাজ করে, তারপরে ইন্টারনেট থেকে সর্বশেষ এবং সবচেয়ে স্থিতিশীল সংস্করণ ডাউনলোড করে। এই সমস্ত কাজ স্বয়ংক্রিয়ভাবে সম্পন্ন হয়েছে যাতে আপনাকে পুরো প্রক্রিয়াটি পর্যবেক্ষণ ব্যতীত অন্য কিছু করতে হবে না। এটি আপনার কম্পিউটারে পপ আপ হওয়া থেকে ত্রুটি 45 এর মতো ডিভাইস ত্রুটিগুলি প্রতিরোধ করে
আপনার সমস্ত ডিভাইস ড্রাইভার আপডেট হয়ে গেলে আপনার কম্পিউটারটি পুনরায় চালু করুন এবং ত্রুটিটি ঠিক করা হয়েছে কিনা তা পরীক্ষা করে দেখুন। যদি তা না হয় তবে আপনি চেষ্টা করতে পারেন এমন আরও কয়েকটি জিনিস এখানে।
8 # ঠিক করুন: ডিআইএসএম সরঞ্জামটি ব্যবহার করে একটি স্ক্যান চালান <উপরের পদক্ষেপগুলি ত্রুটিটি সমাধান করার জন্য পর্যাপ্ত না হলে, আপনার সিস্টেম ফাইলগুলিতে উইন্ডোজ চিত্র পরীক্ষা করার জন্য ডিআইএসএম বা ডিপ্লোয়মেন্ট ইমেজ সার্ভিসিং এবং ম্যানেজমেন্ট ইউটিলিটি চালানোর চেষ্টা করতে পারেন Windows , এবং অন্যান্য ইনস্টলেশন প্যাকেজ। এই ইউটিলিটি ত্রুটি এবং কোনও ত্রুটিগুলি দূর করবে বা সমাধান করবে। যদি আপনার কম্পিউটারের দ্বারা ব্যবহৃত সমালোচনামূলক সিস্টেম ফাইলগুলির দুর্বল রচনার কারণে 45 ত্রুটি ঘটে থাকে তবে ডিআইএসএম স্ক্যান চালানো একটি আদর্শ ফিক্স ফিক্স # 9: উইন্ডোজ আপডেট ডাউনলোড এবং ইনস্টল করুন।
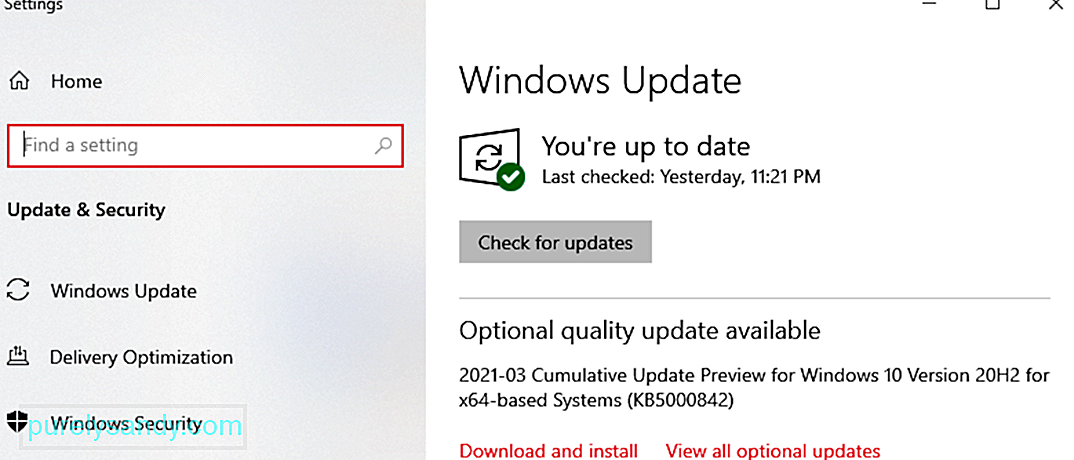 কখনও কখনও ত্রুটির কারণটি পুরানো অপারেটিং সিস্টেমের মতোই সহজ। যদি আপনার সিস্টেমে আপডেটগুলি মুলতুবি থাকা থাকে যেগুলি ইনস্টল করা প্রয়োজন, আপনি নিশ্চিত করুন যে এগুলি ত্রুটিটি সমাধান করতে সহায়তা করে কিনা তা নিশ্চিত করার জন্য আপনি সেগুলি ইনস্টল করেছেন। এটি করতে, সেটিংস অ্যাপ্লিকেশনটি খুলুন, তারপরে সেখান থেকে আপডেট মেনুতে যান। আপডেটের জন্য চেক করুন বোতামটি ক্লিক করুন। উইন্ডোজ উপলভ্য আপডেটগুলির জন্য স্ক্যান করবে এবং নিশ্চিত করে তুলবে যে আপনি সেগুলির প্রত্যেকটি ইনস্টল করেছেন ফিক্স # 10। একটি নতুন উইন্ডোজ ব্যবহারকারী অ্যাকাউন্ট তৈরি করুন <
কখনও কখনও ত্রুটির কারণটি পুরানো অপারেটিং সিস্টেমের মতোই সহজ। যদি আপনার সিস্টেমে আপডেটগুলি মুলতুবি থাকা থাকে যেগুলি ইনস্টল করা প্রয়োজন, আপনি নিশ্চিত করুন যে এগুলি ত্রুটিটি সমাধান করতে সহায়তা করে কিনা তা নিশ্চিত করার জন্য আপনি সেগুলি ইনস্টল করেছেন। এটি করতে, সেটিংস অ্যাপ্লিকেশনটি খুলুন, তারপরে সেখান থেকে আপডেট মেনুতে যান। আপডেটের জন্য চেক করুন বোতামটি ক্লিক করুন। উইন্ডোজ উপলভ্য আপডেটগুলির জন্য স্ক্যান করবে এবং নিশ্চিত করে তুলবে যে আপনি সেগুলির প্রত্যেকটি ইনস্টল করেছেন ফিক্স # 10। একটি নতুন উইন্ডোজ ব্যবহারকারী অ্যাকাউন্ট তৈরি করুন <
অন্য একটি পদ্ধতি যা আপনি চেষ্টা করতে পারেন তা হ'ল আপনার কম্পিউটারে একটি নতুন অ্যাকাউন্ট তৈরি করে তারপরে নতুন প্রোফাইলটি ব্যবহার করে সাইন ইন করা। হার্ডওয়্যার ডিভাইসটি পুনরায় সংযোগ করুন এবং দেখুন এটি ত্রুটিটি ঠিক করে কিনা। আপনি যদি সমস্ত কিছু করে ফেলেছেন এবং এখনও ভাগ্য ভাল না হন তবে আপনার ত্রুটিযুক্ত হার্ডওয়্যার ডিভাইসটি প্রতিস্থাপনের প্রয়োজন হতে পারে সংক্ষিপ্তসার
আপনি যখন কম্পিউটারে কোনও ডিভাইস বা পেরিফেরিয়াল সংযোগ করার সময় ত্রুটি কোড 45 পেয়ে থাকেন, তা হয় একটি হার্ডওয়্যার বা সফ্টওয়্যার সমস্যা হতে পারে। একবার আপনি ত্রুটির প্রকৃতি নির্ধারণ করে দিলে এটি ঠিক করা আপনার পক্ষে সহজ হবে। উপরের সমাধানগুলি ত্রুটির কারণ সঙ্কুচিত করতে এবং এটি পুরোপুরি সমাধানে অনেক সহায়তা করতে পারে।
ইউটিউব ভিডিও: উইন্ডোজে ড্রাইভারের ত্রুটি কোড 45 ঠিক করার জন্য কী তা ভাবছেন তা এখানে 10 টি সমাধানের সমাধান রয়েছে
04, 2024

