উইন্ডোজ 10 এ কোনও প্রোগ্রাম ত্রুটি আনইনস্টল করার জন্য আপনার পর্যাপ্ত অ্যাক্সেস নেই (04.25.24)
উইন্ডোজ 10 এর অনেকগুলি আশ্চর্যজনক বৈশিষ্ট্য রয়েছে এবং এর মধ্যে একটি হ'ল ব্যবহারকারী অ্যাকাউন্ট নিয়ন্ত্রণ বা ইউএসি। এই বৈশিষ্ট্যটি ব্যবহারকারীদের কিছু অ্যাকাউন্টে প্রশাসনিক ফাংশন সেট করতে এবং ব্যবহারকারীর অ্যাকাউন্টের অ্যাক্সেস সীমাবদ্ধ করার জন্য ডিজাইন করা হয়েছে, এমনকি প্রশাসক হলেও তা। তদ্ব্যতীত, এটি ম্যালওয়্যার সত্তা এবং ভাইরাসগুলিকে কম্পিউটার সংক্রামিত হতে বাধা দেয়।
সুতরাং, এটি কীভাবে কাজ করে?
যখন কোনও ব্যবহারকারী কোনও প্রোগ্রাম আনইনস্টল বা ইনস্টল করার চেষ্টা করেন, উন্নত অ্যাক্সেস হতে পারে প্রয়োজন। এমনকি যদি কোনও অ্যাকাউন্টে প্রশাসকের অ্যাক্সেস থাকে তবে সম্ভবত এই বৈশিষ্ট্যটি ত্রুটি বার্তাটি নিক্ষেপ করবে, "আপনার আনইনস্টল করার পর্যাপ্ত অ্যাক্সেস নেই
প্রো টিপ: পারফরম্যান্স সমস্যা, জাঙ্ক ফাইল, ক্ষতিকারক অ্যাপ্লিকেশন এবং সুরক্ষা হুমকির জন্য আপনার পিসি স্ক্যান করুন
যা সিস্টেম সমস্যা বা ধীর কারণ হতে পারে পারফরম্যান্স পিসি ইস্যুগুলির জন্য বিনামূল্যে স্ক্যান3.145.873 ডাউনলোডগুলি এর সাথে সামঞ্জস্যপূর্ণ: উইন্ডোজ 10, উইন্ডোজ 7, উইন্ডোজ 8
বিশেষ অফার। আউটবাইট সম্পর্কে, আনইনস্টল নির্দেশাবলী, EULA, গোপনীয়তা নীতি।
উইন্ডোজ 10 এ "আপনার কোনও প্রোগ্রাম আনইনস্টল করার পর্যাপ্ত অ্যাক্সেস নেই" এর কারণ কী?ত্রুটি বার্তাটি বেশ সরল, ব্যবহারকারীকে নির্দেশ করে কোনও প্রোগ্রাম আনইনস্টল করার পর্যাপ্ত অ্যাক্সেস নেই, যখন এই ত্রুটি বার্তাটি ট্রিগার করা হয় তখন বিরল এবং এলোমেলো ঘটনা ঘটে। ম্যালওয়্যার সত্তা যখন কোনও ডিভাইস সংক্রামিত হয় তা হ'ল। আর একটি সম্ভাব্য কারণ হ'ল একটি দুর্নীতিগ্রস্থ বা ক্ষতিগ্রস্থ রেজিস্ট্রি কী
ত্রুটিটি যে কারণে দেখা দিচ্ছে তা বিবেচনা না করেই সমাধানগুলি দ্রুত এবং সহজ know একটি প্রোগ্রাম আনইনস্টল করতে "ত্রুটি
সুতরাং," আপনার কোনও প্রোগ্রাম আনইনস্টল করার পর্যাপ্ত অ্যাক্সেস নেই "ত্রুটি সম্পর্কে কী করবেন? এই বিভাগে, আমরা কয়েকটি সম্ভাব্য ফিক্সগুলি তালিকাভুক্ত করছি যা বিবেচনার জন্য উপযুক্ত। সেরা ফলাফল অর্জনের জন্য তাদেরকে প্রস্তাবিত ক্রমে চেষ্টা করুন 1 # ঠিক করুন: ক্ষতিগ্রস্থ রেজিস্ট্রি কীগুলি মেরামত করুন <
উইন্ডোজ অপারেটিং সিস্টেমের সর্বোত্তম কার্যকারিতা এবং সেই সাথে চালিত অ্যাপ্লিকেশন এবং প্রোগ্রামগুলির জন্য প্রয়োজনীয় উইন্ডোজ রেজিস্ট্রি ডেটাবেস হিসাবে কাজ করে। প্রযুক্তিগতভাবে, এই ডেটা নোড সহ একটি গাছের ফর্ম্যাটে কাঠামোযুক্ত। প্রতিটি নোডকে কী হিসাবে উল্লেখ করা হয়
এখন, কম্পিউটারে প্রতিটি অ্যাপ্লিকেশনটির একটি রেজিস্ট্রি প্রবেশ থাকে। অ্যাপ্লিকেশনটি চালু হওয়ার পরে, উইন্ডোজ সংশ্লিষ্ট কীটি সন্ধান করে যাতে এটি এর উল্লেখের সাথে চালানো যেতে পারে
এই কীগুলি দূষিত হয়ে গেলে তারা "আপনার আনইনস্টল করার পর্যাপ্ত অ্যাক্সেস নেই এমন বার্তার মতো ত্রুটি বার্তাগুলি ট্রিগার করতে পারে can একটি প্রোগ্রাম ”উপস্থিত হতে। এছাড়াও, এটি সম্পূর্ণ আনইনস্টলেশন প্রক্রিয়াটি অকেজো রেন্ডার করতে পারে
তবে উইন্ডোজ ব্যবহারকারীদের পক্ষে ভাগ্যবান কারণ মাইক্রোসফ্ট দুর্নীতিগ্রস্থ এবং ক্ষতিগ্রস্থ রেজিস্ট্রি কীগুলির সাথে সমস্যাগুলি সমাধান করার জন্য একটি সরঞ্জাম তৈরি করেছে। এটি ব্যবহার করতে, নীচের পদক্ষেপগুলি অনুসরণ করুন:
ইউএসি অক্ষম করতে এবং ত্রুটিটি সমাধান করে কিনা তা পরীক্ষা করতে নীচের পদক্ষেপগুলি অনুসরণ করুন:
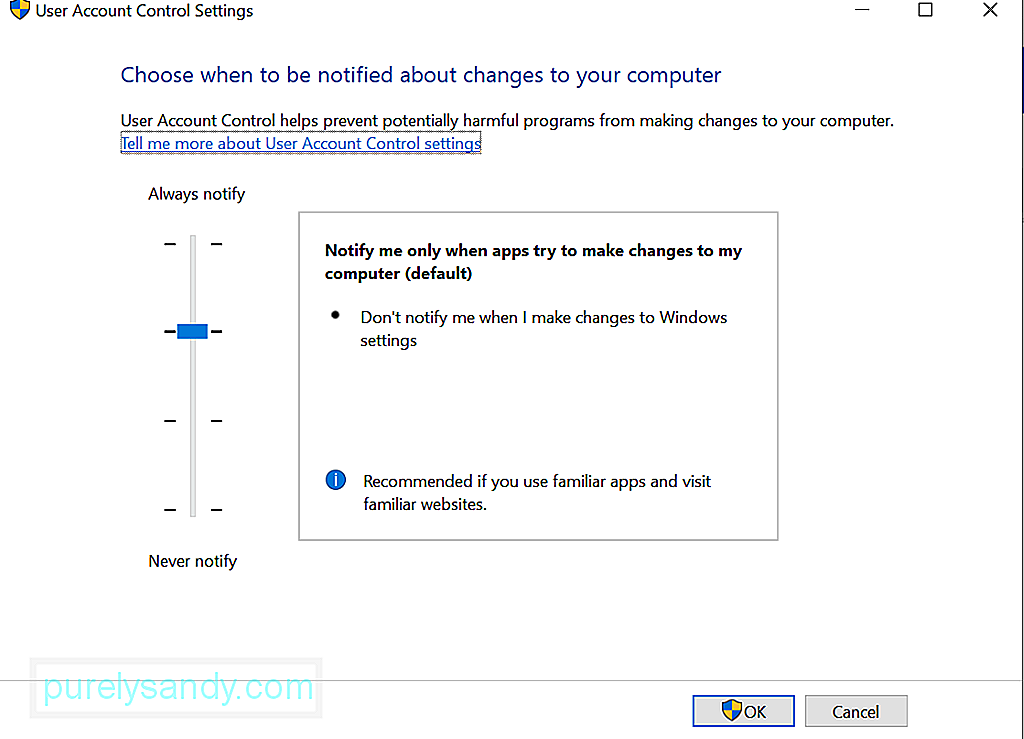
আপনার যদি সত্যিই প্রোগ্রামটি আনইনস্টল করার প্রয়োজন হয়, আপনি একটি উন্নত কমান্ড ব্যবহার করতে পারেন পরিবর্তে প্রম্পট। তবে আবার এই সংশোধনটি সম্পাদন করতে আপনার প্রশাসকের অ্যাক্সেসের প্রয়োজন হবে
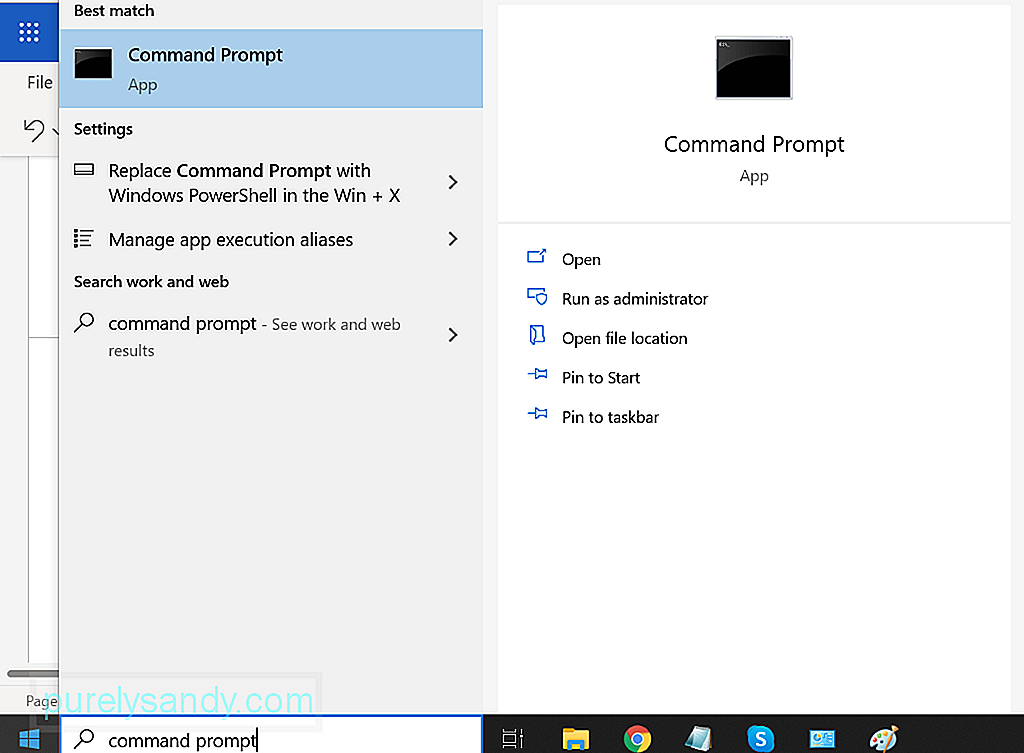
সমস্যাযুক্ত প্রোগ্রাম আনইনস্টল করতে একটি উন্নত কমান্ড প্রম্পট ব্যবহার করতে নিম্নলিখিতগুলি করুন:
এটি চেষ্টা করার মতো আরও একটি সমাধান। নিরাপদ মোডে থাকাকালীন আপনি প্রোগ্রামটি আনইনস্টল করতে পারেন। এই মোডে, কোনও ইউএসি নেই। এর অর্থ আপনি সীমাবদ্ধতা ছাড়াই অ্যাপ্লিকেশন আনইনস্টল করতে এটি ব্যবহার করতে পারেন
তবে এটি লক্ষণীয় যে, উইন্ডোজ ইনস্টলারটি সেফ মোডে ডিফল্টরূপে অক্ষম থাকে। সমস্ত অ্যাপ্লিকেশনগুলি আনইনস্টলেশনের উদ্দেশ্যে এই ইউটিলিটিটি ব্যবহার না করে, যাদের এটির প্রয়োজন এটি সফলভাবে আনইনস্টল করা যায় না। এবং এই ক্ষেত্রে, রেজিস্ট্রি সম্পাদকটি ব্যবহার করা হবে এবং উইন্ডোজ ইনস্টলারটি সেফ মোডে সক্ষম করা উচিত
কী করতে হবে তার ধাপে ধাপে গাইডের জন্য, নীচের পদক্ষেপগুলি দেখুন:
যদি আপনি না জানতেন তবে প্রতিটি ফাইলের এটির অনুমতিগুলির সেট রয়েছে যা এটি কোনও অ্যাপ্লিকেশনকে কীভাবে ব্যবহার করা হবে এবং কোন নির্দিষ্ট ব্যবহারকারী গোষ্ঠীগুলি এটি সংশোধন করতে পারে তা নির্দেশ দেয়। আপনি এই অনুমতিগুলি পরিবর্তন করতে পারেন এবং এটি সমস্যার সমাধান করে কিনা তা পরীক্ষা করতে পারেন। আবার এই ফিক্সটি সম্পাদন করতে আপনার প্রশাসকের অ্যাক্সেসের প্রয়োজন হবে
কী করবেন সে সম্পর্কে এখানে একটি গাইড রয়েছে:
প্রথম পাঁচটি সমাধান যদি আপনার সমস্যাগুলি সমাধান না করে, তবে আপনার কাছে বলপূর্বক ফাইলগুলি সরিয়ে নেওয়া ছাড়া কোনও বিকল্প নেই। আপনি এটি করার আগে আপনার ফাইলগুলির একটি ব্যাকআপ প্রস্তুত করুন কারণ এটি আপনাকে যথাযথভাবে অ্যাপ্লিকেশনটি আনইনস্টল করার অনুমতি দেবে তার কোনও গ্যারান্টি নেই
আপনি যদি এই ফিক্সটি নিয়ে এগিয়ে যেতে চান তবে এই নির্দেশাবলী অনুসরণ করুন:
অ্যান্টিভাইরাস স্ক্যান করার দুটি উপায় রয়েছে: ম্যানুয়াল এবং স্বয়ংক্রিয়। তবে এর অর্থ এই নয় যে আপনাকে উভয় থেকে বেছে নিতে হবে। আপনি আরও ভাল ফলাফলের জন্য উভয়ই সম্পাদন করতে পারেন
আপনি যদি পরবর্তী বিকল্পটি সন্ধান করতে চান তবে আপনাকে কেবল একটি বিশ্বস্ত অ্যান্টি-ম্যালওয়্যার সফ্টওয়্যার ইনস্টল করতে হবে। এটি একবার হয়ে গেলে, একটি সম্পূর্ণ সিস্টেম স্ক্যান করুন। যার পরে, এটিকে আসল-সময় সুরক্ষার জন্য পটভূমিতে চলমান ছেড়ে দিন
আপনি যদি ম্যানুয়াল পদ্ধতিটি পছন্দ করেন তবে আপনাকে উইন্ডোজ 10 ডিভাইসে অন্তর্নির্মিত সুরক্ষা সফ্টওয়্যার ব্যবহার করতে হবে: উইন্ডোজ ডিফেন্ডার । এবং তারপরে, এই তিনটি সহজ পদক্ষেপ অনুসরণ করুন:
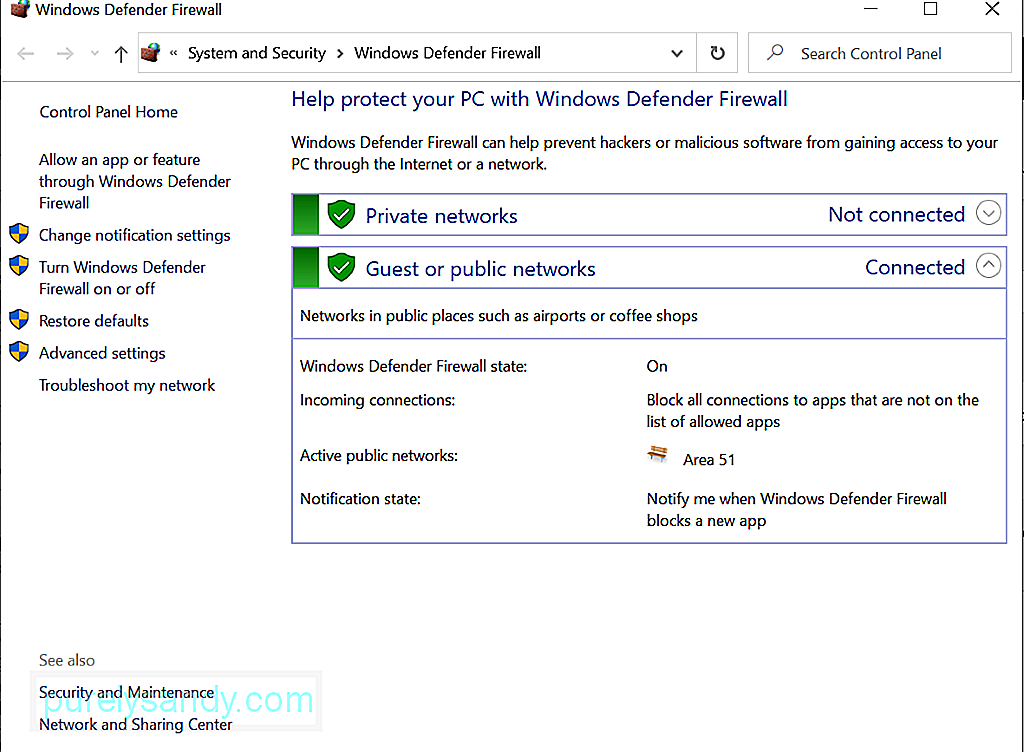
অতিরিক্ত সুরক্ষার জন্য আপনি অন্যান্য উইন্ডোজ সুরক্ষা সরঞ্জামগুলিও ব্যবহার করতে পারেন সংক্ষিপ্ত
ব্যবহারকারী অ্যাকাউন্ট নিয়ন্ত্রণ একটি শক্তিশালী সরঞ্জাম যা আপনার ডিভাইসের সুরক্ষা বাড়ানোর জন্য ব্যবহার করা যেতে পারে। তবে অন্যান্য সরঞ্জামের মতো এটিও সমস্যা এবং ইস্যুতে ঝুঁকিপূর্ণ। তবে উপরে উল্লিখিত সংশোধনগুলি সহ, আশা করি, আপনি ইউএসি-র সাথে সম্পর্কিত সমস্যাগুলি সমাধান করতে পারেন
আমাদের এই নিবন্ধটি সম্পর্কে আপনার চিন্তাভাবনাগুলি জানতে দিন। নীচে মন্তব্য করুন।
ইউটিউব ভিডিও: উইন্ডোজ 10 এ কোনও প্রোগ্রাম ত্রুটি আনইনস্টল করার জন্য আপনার পর্যাপ্ত অ্যাক্সেস নেই
04, 2024

