কুইনোট এনিমেশনটি কুইকটাইমে রফতানি করার জন্য আপনার গাইড (04.24.24)
ভিডিওগুলি প্রক্রিয়া, ধারণা, তথ্য এবং প্রকল্পগুলি ব্যাখ্যা করার জন্য দুর্দান্ত সরঞ্জাম। প্রকৃতপক্ষে, কুরতা অনুসারে, ভিডিও কনটেন্টের শীর্ষ তিন ধরণের হ'ল গ্রাহক প্রশংসাপত্র (51%), টিউটোরিয়াল ভিডিও (50%) এবং ডেমো ভিডিও (49%)। ভিডিও একটি অত্যন্ত কার্যকর বিপণন সরঞ্জাম যা রূপান্তর হারকে কমপক্ষে ৮০% বাড়িয়ে তুলতে পারে এবং ভোক্তাদের কেনার সিদ্ধান্তকে ইতিবাচকভাবে প্রভাবিত করতে পারে
তবে, অ্যানিমেটেড ভিডিও তৈরি করা সাধারণত জটিল। ভিডিওটি তৈরিতে আপনার কারিগরি দক্ষতা থাকা দরকার। আপনি পেশাদার-বর্ণনামূলক আউটপুট তৈরি করতে সক্ষম হওয়ার আগে আপনাকে বেশ কয়েকটি জটিল অ্যানিমেশন সফ্টওয়্যার শিখতে ও মাস্টার করতে হবে
আপনি যদি অ্যানিমেটেড ভিডিওগুলি তৈরি করতে চান তবে কীভাবে জটিল সফ্টওয়্যার ব্যবহার করবেন তা জানেন না, কীনোট ব্যবহার করা সমাধান। কীনোট হ'ল মাইক্রোসফ্টের জনপ্রিয় উপস্থাপনা অ্যাপ্লিকেশন, পাওয়ারপয়েন্টের ম্যাক সমকক্ষ। আপনি যা করেন তা কীনোট ব্যবহার করে একটি অ্যানিমেটেড ভিডিও তৈরি করা হয়, তারপরে এটি কুইকটাইম ভিডিও হিসাবে রফতানি করে। এই সরঞ্জামটির সাহায্যে মাস্টার ভিডিও নির্মাতা হওয়া কত সহজ তা আপনি অবাক হবেন!
এই নিবন্ধটি আপনাকে কীনোট এবং সেরা কীনোটের ভিডিওতে অ্যানিমেশন তৈরি করার ধাপে-ধাপে প্রক্রিয়া দেখায় এক্সপোর্ট পদ্ধতিটি ব্যবহার করুন পদক্ষেপ 1: একটি নতুন মূল উপস্থাপনা তৈরি করুন।
একটি মূল উপস্থাপনা তৈরি করতে, স্পটলাইটের মাধ্যমে অনুসন্ধান করে বা অ্যাপ্লিকেশনগুলি ফোল্ডারে কীনোট ক্লিক করে অ্যাপ্লিকেশনটি চালু করুন। একবার অ্যাপ্লিকেশন চালু হয়ে গেলে, আপনাকে একটি থিম চয়ন করতে বলা হবে। শীর্ষ মেনুতে, প্রশস্ত ট্যাবটি ক্লিক করুন। স্ট্যান্ডার্ডগুলির তুলনায় ভিডিওগুলিতে প্রশস্ত উপস্থাপনাগুলি আরও ভাল দেখাচ্ছে। এরপরে, আপনার উপস্থাপনাটির জন্য আপনি যে থিমটি ব্যবহার করতে চান তা চয়ন করুন

পরবর্তী পদক্ষেপটি আপনার উপস্থাপনার মাত্রা কাস্টমাইজ করা যাতে এটি ইউটিউবের উচ্চ-মানের রেজোলিউশন মেনে চলে lies এটি করতে, এই পদক্ষেপগুলি অনুসরণ করুন:
- মূল নোটের ডানদিকের মেনু থেকে নথি ক্লিক করুন
- স্লাইড আকার নির্বাচন করুন, তারপরে কাস্টম স্লাইড আকার নির্বাচন করুন
- আদর্শ আকারটি টাইপ করুন যা 1920 x 1080 is এই আকারটি পছন্দ করা অপ্রয়োজনীয় সামঞ্জস্যতা এবং অন্যান্য সমস্যাগুলি পরবর্তীতে রোধ করবে <
স্লাইড আকারটি কাস্টমাইজ করার পরে, আপনি আপনার ব্র্যান্ডের রঙ এবং ফন্টগুলির সাহায্যে আপনার স্লাইডগুলি ডিজাইন করতে শুরু করতে পারেন। আপনাকে ফর্ম্যাট & জিটিতে গিয়ে মাস্টার স্লাইডটি সম্পাদনা করতে হবে; আপনার সমস্ত স্লাইডের জন্য ডিফল্ট রঙ এবং ফন্টগুলি পরিবর্তন করতে মাস্টার স্লাইড সম্পাদনা করুন । এইভাবে, আপনাকে প্রতিটি স্লাইডের ফন্টের আকার, রঙ এবং পটভূমিতে ম্যানুয়ালি পরিবর্তন করতে হবে না
সমস্ত আকার, রঙ এবং ফন্ট কনফিগার করা সহ আপনি এখন চিত্র এবং পাঠ্য যুক্ত করতে এগিয়ে যেতে পারেন। কীনোটের সাথে আপনি অনেক কিছু করতে পারেন এবং আপনি যে আকার, ফটো, গ্রাফ, চার্ট, জিআইএফ, বা আপনি যে কোনও উপাদান যুক্ত করতে চান তা চয়ন করতে পারেন
একবার আপনি যা যা অন্তর্ভুক্ত করার জন্য প্রয়োজনীয় সবগুলি যোগ করেছেন তার পরে বেছে নিতে পারেন ফর্ম্যাট এবং নথি আইকনগুলির মধ্যে বসে ওভারল্যাপিং হীরা আইকন amond আপনি যখন অ্যানিমেট বোতামটি ক্লিক করেন, তখন বিল্ড ইন, বিল্ড আউট এবং অ্যাকশন বিকল্পগুলির সাথে একটি সাবমেনু উপস্থিত হবে। তাদের প্রত্যেকের সম্পর্কে যা এখানে রয়েছে তা এখানে:
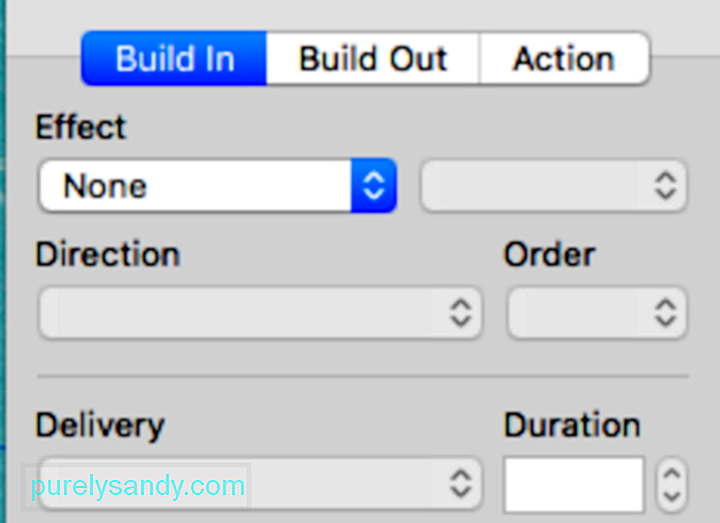
- বিল্ড ইন - ক্রিয়াকলাপটি স্লাইডের মধ্যে নির্বাচিত বস্তুর পরিচয় দেয়।
- অ্যাকশন - অ্যাকশন বোতামটি ইতিমধ্যে স্ক্রিনে থাকা কোনও বস্তুর উপর জোর দেওয়া বা হাইলাইট করতে ব্যবহৃত হয়
আপনার চারপাশে প্রচুর অ্যানিমেশন বাজানো যায়। প্রতিটি অ্যানিমেশন আপনার স্লাইডে কী করে তা দেখতে প্রাকদর্শন বোতামটি ক্লিক করুন এবং আপনার উদ্দেশ্য অনুসারে একটি চয়ন করুন। আপনি আপনার বস্তুকে বাউন্স করতে, উড়তে, পোড়াতে, মুছতে, বা আতশবাজি ফাটতে পারেন। এই অ্যানিমেশনগুলি অবশ্যই আপনার ভিডিওগুলিকে আরও মজাদার এবং আকর্ষক করে তুলবে
একবার আপনি আপনার স্লাইডগুলি অ্যানিমেট করা শেষ করার পরে, পরবর্তী পদক্ষেপটি রেকর্ডিংয়ের জন্য প্রস্তুত করা হবে পদক্ষেপ 2: আপনার পর্দার বিন্যাস পরিবর্তন করুন ।
অনেক লোক রেকর্ডিংয়ের সাথে সমস্যার মুখোমুখি হয় কারণ তারা বুঝতে সক্ষম হয় না যে তাদের স্ক্রিনের ফর্ম্যাটটি স্লাইডগুলির বিন্যাস থেকে আলাদা। মনে আছে 1920 এর প্রথমদিকে 1920 স্লাইডে স্লাইড রেজোলিউশনটি কখন সেট করব? কৌশলটি এখন আপনার স্ক্রিনের রেজোলিউশনের সাথে স্লাইডগুলির সাথে মেলে
ম্যাক স্ক্রীনগুলি সেট রেজোলিউশন বিকল্পগুলির একটি সেট সংখ্যার প্রস্তাব দেয়। আপনার স্ক্রিন রেজোলিউশন কী তা যাচাই করতে, সিস্টেম পছন্দসমূহ & gt; প্রদর্শন করে। প্রদর্শনের জন্য ডিফল্ট সাধারণত নির্বাচিত হয়। স্কেলড এ ক্লিক করুন এবং আপনি আপনার পর্দার জন্য উপলব্ধ রেজোলিউশন বিকল্পটি দেখতে পাবেন। হাইলাইট করা রেজোলিউশনটি হ'ল আপনার পর্দার বর্তমান রেজোলিউশন পদক্ষেপ 3: আপনার স্লাইডগুলি রেকর্ড করুন এবং আপনার মূল ভিডিও এক্সপোর্ট পদ্ধতি চয়ন করুন।
আপনার কীনোট উপস্থাপনাটি রেকর্ড করার এবং এটিকে ভিডিওতে পরিণত করার বিভিন্ন উপায় রয়েছে যেমন কীনোটের অন্তর্নির্মিত রেকর্ডার, স্ক্রিনফ্লো এবং কুইকটাইম। তিনটি বিকল্পের মধ্যে, কুইটটাইম ব্যবহার করা সবচেয়ে সহজ এবং নমনীয় সম্পাদনা বিকল্পগুলির জন্য মঞ্জুরি দেয়। আপনার উপস্থাপনাটিকে ভিডিওতে রূপান্তর করতে কুইকটাইম ব্যবহারের দুটি উপায় রয়েছে: স্ক্রিনটি রেকর্ড করে এবং সরাসরি কীনোট থেকে রফতানি করে
96৯১৪৩
- ক্রপিংয়ের পরিবর্তে পুরো স্ক্রিনটি নির্বাচন করুন কারণ স্ক্রিন ইতিমধ্যে ফর্ম্যাট করা হয়েছে

- একবার স্লাইডগুলি বাজানো শেষ হয়ে গেলে রেকর্ডিং বন্ধ করতে উপরের মেনুতে রেকর্ড বোতামটি ক্লিক করুন <
পরবর্তী পদক্ষেপটি সঠিক মাত্রা ব্যবহার করে আপনার ভিডিও রফতানি করা। আপনি ফাইল & জিটি ক্লিক করে এটি করতে পারেন; & Gt হিসাবে রফতানি করুন; 1080 । ভিডিও ফাইলটির নামে টাইপ করুন এবং সংরক্ষণ করুন <
আপনি যদি কোনও মূল কুইকটাইম রফতানি সমস্যার মুখোমুখি হন তবে স্লাইডগুলির রেজোলিউশন মেলে কিনা তা নিশ্চিত করতে আবার আপনার রেজোলিউশনগুলি ডাবল পরীক্ষা করে দেখুন আপনার পর্দার রেজোলিউশন। সঠিক মাত্রা এবং মিলের রেজোলিউশন থাকা সত্ত্বেও যদি আপনি এখনও কোনও মূল কুইকটাইম রফতানি সমস্যা সম্মুখীন হন তবে আপনার ম্যাক পরিষ্কার করার চেষ্টা করুন কারণ কিছু ফাইল আপনার প্রক্রিয়াগুলিতে হস্তক্ষেপ করছে। আপনার ক্লিক থেকে আপনার সমস্ত আবর্জনা থেকে মুক্তি পেতে আপনি আউটবাইট ম্যাকআরপিয়ার এর মতো অ্যাপ্লিকেশন ব্যবহার করতে পারেন
দ্বিতীয় কীট ভিডিও রফতানি পদ্ধতিটি উপস্থাপনাটিকে কুইকটাইম মুভি ফাইল হিসাবে সংরক্ষণ করে । এটি করার জন্য:
- মূল মেনুতে ফাইল ক্লিক করুন, তারপরে & gt এ রফতানি করুন ক্লিক করুন; চলচ্চিত্র । আপনি যদি কীনোটের একটি পুরানো সংস্করণ ব্যবহার করছেন তবে তার পরিবর্তে কুইকটাইম বিকল্পটি ক্লিক করুন
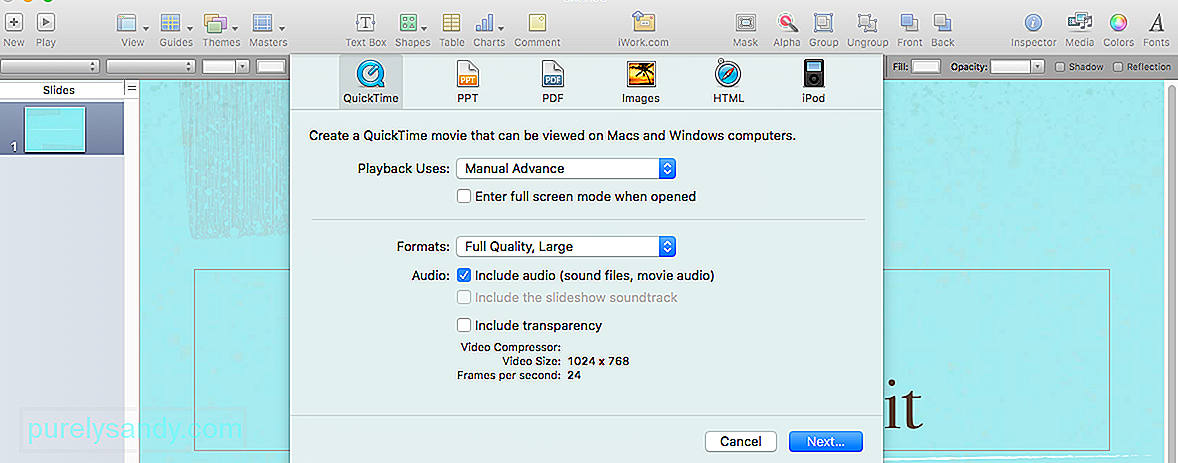
- আপনার চয়ন করুন এর পাশের ক্ষেত্রটি ক্লিক করে> রেজোলিউশন । যদি তা না হয় তবে কাস্টম এ ক্লিক করুন এবং 1920 x 1080 টাইপ করুন পদক্ষেপ 4: আপলোড এবং ভাগ করুন।
আপনি একবার আপনার ভিডিওটি শেষ করার পরে, পরবর্তী পদক্ষেপটি এটি এখান থেকে বেরিয়ে আসা। আপনি এটি ইউটিউবে আপলোড করতে পারেন, সোশ্যাল মিডিয়ায় ভাগ করতে পারেন, আপনার অবতরণ পৃষ্ঠায় যুক্ত করতে, ইমেলগুলিতে এম্বেড করতে বা আপনার ওয়েবসাইটে যোগ করতে পারেন সংক্ষিপ্ত
একটি মূল উপস্থাপনা তৈরি করা এবং এটি কুইকটাইমের মাধ্যমে রফতানি করা একটি জটিল প্রক্রিয়া বলে মনে হচ্ছে তবে আশেপাশের অন্যান্য ভিডিও সফ্টওয়্যার ব্যবহারের তুলনায় এটি অনেক সহজ। পেশাদার এবং আকর্ষক ভিডিও তৈরি করতে আপনার কাছে উন্নত গ্রাফিক ডিজাইন এবং ভিডিও সম্পাদনা দক্ষতা থাকা দরকার নেই
ইউটিউব ভিডিও: কুইনোট এনিমেশনটি কুইকটাইমে রফতানি করার জন্য আপনার গাইড
04, 2024

