উইন্ডোজ 10 এ কার্নেল মোড হিপ দুর্নীতি নীল স্ক্রিনের সাথে ডিল করার 11 টি পদ্ধতি (04.26.24)
উইন্ডোজে নীল পর্দার ত্রুটি মোকাবেলা হতাশাজনক হতে পারে, বিশেষত যদি আপনি কোনও কিছুর মাঝে থাকেন। এটি আপনাকে যা কাজ করছে তার সমস্ত অগ্রগতি হারাতে এবং এমনকি আপনার কম্পিউটারে ফাইলগুলি দূষিত করতে পারে। উইন্ডোজের বিএসওডির ত্রুটির একটি দীর্ঘ তালিকা রয়েছে এবং তাদের মধ্যে কয়েকটি এই ওয়েবসাইটটিতে মোকাবেলা করা হয়েছে, যার মধ্যে রয়েছে:
- ভিডিও_ডিএক্সজি কেআরএনএল_ফ্যাটাল_আরআর
- WHEA_UNCORRECTABLE_ERROR
- নেটওয়াসউ ২০০। সিএসএস বিএসওডি ত্রুটি
- এলজিবিউসইনম.সিস বিএসওড ত্রুটি
- এনডিস্টপ্রু .৪.সিএসএস বিএসডি ত্রুটি
- ডিএক্সজিএমএস ২.এসএস বিএসওড ত্রুটি
- কেএমওড ছাড় ছাড়েনি (e1d65x64.sys) BSOD
- IRQL_NOT_LESS_OR_EQUAL BSOD ত্রুটি
- ডাটা_বুস_আরআর
- DRIVER_POWER_STATE_FAILURE ত্রুটি
- বিএডিপিওএল_এইচডি ত্রুটি ভিডিও স্মরণ পরিচালনা অভ্যন্তরীণ BSOD ত্রুটি
উইন্ডোজ ১০-এ কী কী ভুল হতে পারে তার এটি কেবল একটি সংক্ষিপ্ত তালিকা this p> উইন্ডোজ 10 ব্লু স্ক্রিন কার্নেল মোড হিপ দুর্নীতি কী?
 কের্নেল_মোড_ইইপি_সিআরপিউশন বাগ চেকটির মান 0x0000013A has এটি সূচিত করে যে কার্নেল মোড হিপ ম্যানেজারটি একটি স্তূপে দুর্নীতি সনাক্ত করেছে
কের্নেল_মোড_ইইপি_সিআরপিউশন বাগ চেকটির মান 0x0000013A has এটি সূচিত করে যে কার্নেল মোড হিপ ম্যানেজারটি একটি স্তূপে দুর্নীতি সনাক্ত করেছে
কার্নেল মোড হিপ দুর্নীতি উইন্ডোজ দ্বারা উপস্থাপিত একটি স্টপ কোডগুলির মধ্যে একটি যখন আপনি 'মৃত্যুর নীল স্ক্রিন ত্রুটি' চালিত হন BSD ত্রুটি। যেমনটি অন্যান্য কোডগুলির ক্ষেত্রে, ব্যবহারকারীরা সিস্টেম ক্র্যাশগুলি ট্রিগার করতে সমস্যাগুলি সনাক্ত করতে সহায়তা করার জন্য ‘কার্নেল মোড হিপ দুর্নীতি’ অনন্যভাবে তৈরি করা হয়েছিল। সাধারণত, ত্রুটিটি ড্রাইভার সমস্যাগুলি (বিশেষত গ্রাফিক্স কার্ড ড্রাইভার) বা সফ্টওয়্যার সংঘাতের কারণে ঘটে থাকে তবে এটি হার্ডওয়্যার ত্রুটির কারণেও হতে পারে
প্রো টিপ: পারফরম্যান্স সম্পর্কিত সমস্যাগুলির জন্য আপনার পিসি স্ক্যান করুন, ক্ষত ফাইলগুলি ক্ষতিকারক হবে অ্যাপ্লিকেশনগুলি এবং সুরক্ষা হুমকিগুলি
এটি সিস্টেম সমস্যা বা ধীর পারফরম্যান্সের কারণ হতে পারে পিসি ইস্যুগুলির জন্য বিনামূল্যে স্ক্যান 3.145.873 ডাউনলোডগুলি সাথে সামঞ্জস্যপূর্ণ: উইন্ডোজ 10, উইন্ডোজ 7, উইন্ডোজ 8
বিশেষ অফার। আউটবাইট সম্পর্কে, আনইনস্টল নির্দেশাবলী, EULA, গোপনীয়তা নীতি।
লোকেরা বিভিন্ন পরিস্থিতিতে কার্নেল মোড হিপ দুর্নীতি ত্রুটির সম্মুখীন হয়েছে। কেউ কেউ বলেছিলেন যে উইন্ডোজ 10 আরম্ভ করার সময় ত্রুটি ঘটেছে, আবার অন্যরা ভিডিও গেমের মতো নির্দিষ্ট প্রোগ্রাম চালু করার মুহুর্ত।
আপনার কম্পিউটারের কার্নেল মোড ক্রিয়াকলাপগুলিতে, প্রোগ্রামগুলি ফাউন্ডেশনাল হার্ডওয়্যার উপাদানগুলিতে সীমিত অ্যাক্সেস পেয়েছে । যখন কার্নেল মোড হিপ দুর্নীতি দেখা দেয়, এর অর্থ চলমান প্রোগ্রামের কোডের ত্রুটি একটি ডেটা হিপের সামগ্রী পরিবর্তন করে। এর অর্থ হ'ল স্তরের বরাদ্দকারীর হ্যান্ডেলটি প্রভাবিত হয়েছে
কিছু সম্ভাব্য ফলাফলগুলি বরাদ্দকারীর মধ্যেই মেমরির ত্রুটিপূর্ণ ত্রুটি এবং মেমরি ফাঁস হয় যেখানে মেমরির কিছু অংশ ভবিষ্যতে অ্যাক্সেসযোগ্য হয়ে যায়
উইন্ডোজ 10-এ কার্নেল মোড হিপ দুর্নীতি নীল স্ক্রিনের কারণ কী?
ত্রুটিটি বেশিরভাগ সময় ঘটে যখন কোনও পিসি দীর্ঘকাল ধরে অতিরিক্ত লোড হয় বা ব্যবহৃত হয়। প্রায়শই এটি একটি কম্পিউটারের সিস্টেম ড্রাইভারদের সাথে করতে হয়। তবে ব্যবহারকারীরা অন্যান্য অনেকগুলি শর্তাদি চিহ্নিত করেছে যা সমস্যার কারণ। li> ড্রাইভারের সমস্যা - বেশ কয়েকটি উইন্ডোজ 10 ব্যবহারকারীর প্রতিবেদন অনুসারে, তারা তাদের সিস্টেম ড্রাইভার আপডেট করার পরে সমস্যাটি শুরু হয়েছিল। এই ক্ষেত্রে, আপনাকে যা করতে হবে তা হ'ল আপডেটগুলি পূর্বাবস্থায় ফেরা। ড্রাইভারগুলি ইতিমধ্যে পুরানো হতে পারে এমনও সম্ভব। গ্রাফিক্স কার্ড - এমন হতে পারে আপনি গ্রাফিক্স কার্ড সমর্থন করার জন্য খুব বেশি ভারী কিছু গ্রাফিক্স-নিবিড় সফ্টওয়্যার খোলার চেষ্টা করেছেন ted
ত্রুটির কারণ সম্পর্কে আরও জানতে নীচের গাইডটি অনুসরণ করুন:
উইন্ডো লোগো + আর কীগুলি টিপুন এবং রান ডায়লগ বাক্সটি খুলতে এন্টার টিপুন
KERNEL_MODE_HEAP_CORRUPTION নীল-স্ক্রিন ত্রুটি হচ্ছে? আতঙ্কিত হবেন না - আপনি একা নন। এটি মোটামুটি সাধারণ ত্রুটি এবং এটি সমাধান করা সাধারণত খুব কঠিন নয়। এই ত্রুটিটি ঠিক করার জন্য এখানে বেশ কয়েকটি উপায় রয়েছে:
পদ্ধতি 1: উইন্ডোজ 10 কে নিরাপদ মোডে বুট করুন < 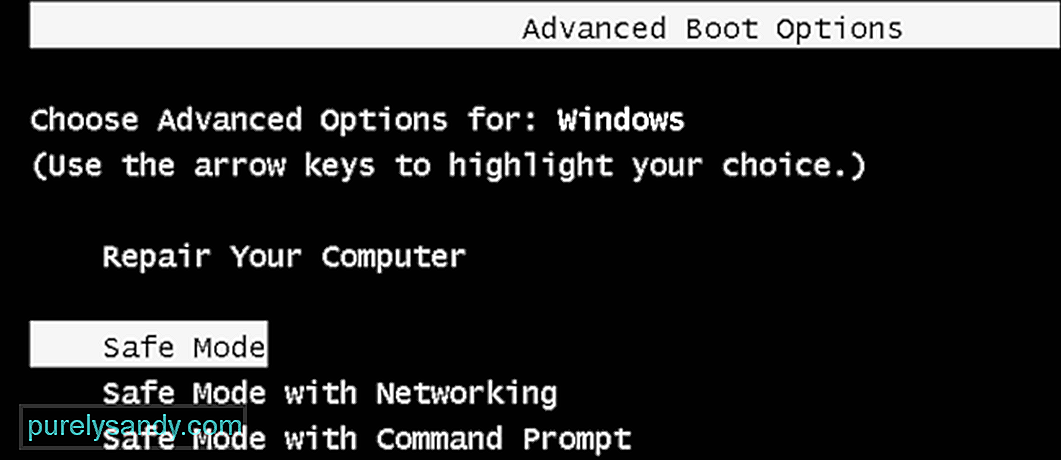 যেহেতু আপনি নীল স্ক্রিন পাচ্ছেন, আপনি উইন্ডোজটিতে সাধারণত লগ ইন করতে সক্ষম হবেন না। সুতরাং, আপনাকে প্রথমে নিরাপদ মোডে বুট করতে হবে তারপরে নীচের কাজের পরিমাণগুলি সম্পাদন করুন। এই মোডে কেবলমাত্র মুষ্টিমেয় উইন্ডোজ 10 প্রোগ্রাম এবং পরিষেবাগুলি তৃতীয় পক্ষের অ্যাপ্লিকেশনগুলি থেকে যে কোনও ধরণের দ্বন্দ্ব রোধ করে।
যেহেতু আপনি নীল স্ক্রিন পাচ্ছেন, আপনি উইন্ডোজটিতে সাধারণত লগ ইন করতে সক্ষম হবেন না। সুতরাং, আপনাকে প্রথমে নিরাপদ মোডে বুট করতে হবে তারপরে নীচের কাজের পরিমাণগুলি সম্পাদন করুন। এই মোডে কেবলমাত্র মুষ্টিমেয় উইন্ডোজ 10 প্রোগ্রাম এবং পরিষেবাগুলি তৃতীয় পক্ষের অ্যাপ্লিকেশনগুলি থেকে যে কোনও ধরণের দ্বন্দ্ব রোধ করে।
নিরাপদ মোডে প্রবেশের পদক্ষেপগুলি এখানে:
"নেটওয়ার্কিং সহ নিরাপদ মোড নির্বাচন করা" "কালো বা নীল পর্দার সমস্যাগুলি সমাধান করার জন্য প্রয়োজনীয়। যদি তা না হয় তবে এটি ইন্টারনেটের সাথে সংযোগ স্থাপন করবে না কারণ প্রকৃত সমস্যা সমাধানের ক্ষেত্রে সমস্যা দেখা দিবে পদ্ধতি 2: আপনার গ্রাফিক্স কার্ড ড্রাইভারদের পিছনে ফিরুন <<পি> কিছু উইন্ডোজ ব্যবহারকারী জানিয়েছেন যে তারা এই 'মৃত্যুর নীল পর্দা' পেয়েছেন experienced (BSOD) 'ত্রুটি ঠিক তাদের গ্রাফিক্স কার্ড ড্রাইভারদের আপডেট করার পরে (বা একটি উইন্ডোজ আপডেট) যদি ত্রুটিটি পাওয়া যায় এমনটি হয় তবে আপনার হার্ডওয়্যার ডিভাইসের স্থায়িত্ব সুরক্ষিত করার জন্য আপনার ভিডিও ড্রাইভারটি পূর্ববর্তী সংস্করণে পুনরুদ্ধার করা উচিত। এটি কীভাবে করবেন তা এখানে রয়েছে:
আপনি নিজের ভিডিও ড্রাইভারটি পূর্ববর্তী সংস্করণে পুনরুদ্ধার করার পরে, 'কার্নেল মোড হিপ দুর্নীতি' ত্রুটিটি এখনও থেকে যায় কিনা তা যাচাই করুন। এটি যদি হয় তবে নীচে পরবর্তী ঠিক করার চেষ্টা করুন পদ্ধতি 3: আপনার ডিভাইস ড্রাইভার আপডেট করুন <
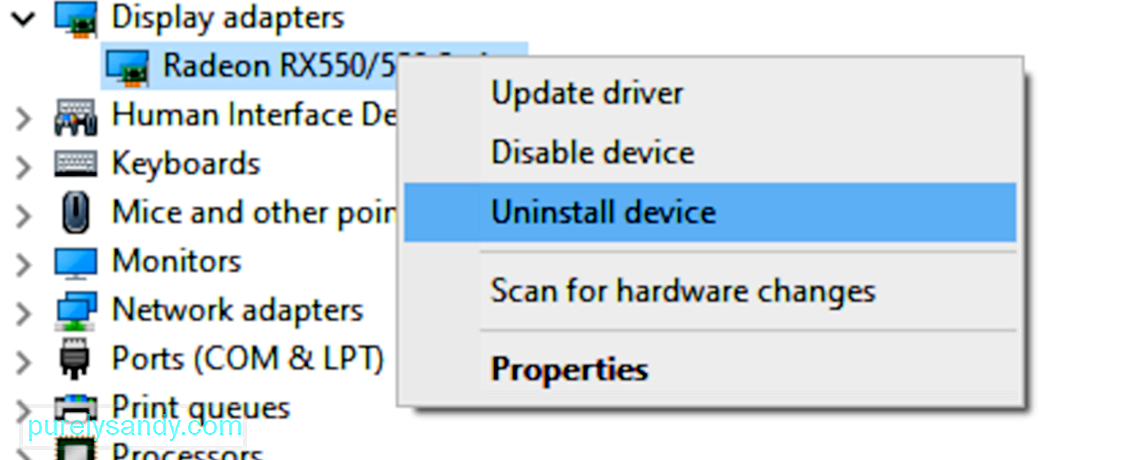 কার্নেল মোড হিপ দুর্নীতি ত্রুটি পুরানো বা দূষিত ডিভাইস ড্রাইভারের কারণে হতে পারে। আপনার যদি নিশ্চিত না হন যে আপনার সমস্ত ডিভাইস ড্রাইভার (বিশেষত গ্রাফিক্স কার্ড ড্রাইভার) আপ-টু-ডেট রয়েছে তবে আপনার পরীক্ষা করা উচিত
কার্নেল মোড হিপ দুর্নীতি ত্রুটি পুরানো বা দূষিত ডিভাইস ড্রাইভারের কারণে হতে পারে। আপনার যদি নিশ্চিত না হন যে আপনার সমস্ত ডিভাইস ড্রাইভার (বিশেষত গ্রাফিক্স কার্ড ড্রাইভার) আপ-টু-ডেট রয়েছে তবে আপনার পরীক্ষা করা উচিত
আপনি একবারে এক ডিভাইস উইন্ডোজ ডিভাইস ম্যানেজারে এটি করতে পারেন। তবে এটিতে অনেক সময় এবং ধৈর্য লাগে এবং আপনার ড্রাইভারগুলির মধ্যে যদি কোনওরই মেয়াদোত্তীর্ণ হওয়ার ঘটনা ঘটে তবে আপনাকে সেগুলি ম্যানুয়ালি আপডেট করতে হবে যা জটিল এবং ঝুঁকিপূর্ণ। আপনার নিজের ডিভাইস ড্রাইভারদের ম্যানুয়ালি আপডেট করার সময়, ধৈর্য বা কম্পিউটার দক্ষতা না থাকলে আপনি আউটবাইট ড্রাইভার আপডেটার দিয়ে এটি স্বয়ংক্রিয়ভাবে করতে পারেন
এটি স্বয়ংক্রিয়ভাবে আপনার সিস্টেমটিকে স্বীকৃতি দেবে এবং এর জন্য সঠিক ড্রাইভারগুলি সন্ধান করবে । আপনার কম্পিউটারটি ঠিক কোন সিস্টেমে চলছে তা জানা দরকার নেই, আপনার ভুল ড্রাইভারটি ডাউনলোড এবং ইনস্টল করার ঝুঁকি থাকা দরকার না এবং ইনস্টল করার সময় আপনার কোনও ভুল করার বিষয়ে চিন্তা করার দরকার নেই। ড্রাইভার আপডেটেটর সবকিছুর যত্ন নেয় পদ্ধতি 4: সমস্যার জন্য গ্রাফিক্স কার্ড পরীক্ষা করুন
যেমনটি আমরা আগেই উল্লেখ করেছি যে প্রধান কারণ হ'ল ড্রাইভার এবং গ্রাফিক্স কার্ডটি এমন ড্রাইভারদের মধ্যে রয়েছে যা এই ত্রুটি ঘটায়। সুতরাং অন্য কোনও সমস্যার সমাধানের আগে আপনার ডিসপ্লে ড্রাইভারগুলিতে সমস্যা আছে কিনা তা আমাদের প্রথমে সনাক্ত করতে হবে identify এটি নিশ্চিত করার জন্য অনুসরণের পদক্ষেপগুলি এখানে রয়েছে:
- ত্রুটিযুক্ত হার্ডওয়্যার
- ডিস্ক ড্রাইভ ব্যর্থ
- ম্যালওয়্যার
- মেমরি ব্যর্থ
- পরিষেবাদি
- ডিভাইস ড্রাইভারগুলি
দুর্ভাগ্যক্রমে, ব্লু স্ক্রিনের সমস্যা সমাধানকারী উইন্ডোজ 10 সংস্করণ 1809 দিয়ে আর উপলব্ধ নেই But এই সরঞ্জামটি ব্যবহার করার পদক্ষেপগুলি:
আপনি মাইক্রোসফ্টে "ব্লু স্ক্রিনের সমস্যাগুলি সমাধানের "ও ব্যবহার করতে পারেন। মাইক্রোসফ্টের সমস্যা সমাধানের নীল পর্দার ত্রুটিগুলির ওয়েব পৃষ্ঠায় যান এবং আপনার নীল পর্দার ত্রুটি সমস্যা সমাধানের জন্য প্রশ্নের উত্তর দেওয়ার পদক্ষেপগুলি অনুসরণ করুন পদ্ধতি 7: উইন্ডোজ মেমরি ডায়াগনস্টিক সরঞ্জামটি চালান।
 উইন্ডোজ মেমোরি ডায়াগনস্টিক টুলটি আপনার র্যান্ডম অ্যাক্সেস মেমোরি (র্যাম) এর সাথে কোনও সমস্যা আছে কিনা তা পরীক্ষা করে দেখবে:
উইন্ডোজ মেমোরি ডায়াগনস্টিক টুলটি আপনার র্যান্ডম অ্যাক্সেস মেমোরি (র্যাম) এর সাথে কোনও সমস্যা আছে কিনা তা পরীক্ষা করে দেখবে:
আপনি যদি এখানে কোনও ত্রুটি দেখতে না পান, তার অর্থ আপনার কম্পিউটারের মেমরিটি ভাল। অন্যথায় আপনার র্যাম প্রতিস্থাপন করা উচিত বা সহায়তার জন্য কেবল হার্ডওয়্যার প্রস্তুতকারকের সাথে যোগাযোগ করা উচিত পদ্ধতি 8: দূষিত সিস্টেম ফাইলগুলি মেরামত করুন <
কখনও কখনও এই নীল-পর্দার ত্রুটি দূষিত সিস্টেম ফাইলগুলির কারণে ঘটে। তাদের মেরামত করতে আপনার দুটি জিনিস যা করতে হবে তা হল:
- সিস্টেম ফাইল পরীক্ষক দিয়ে স্ক্যান করুন
- বরখাস্তের সাথে স্ক্যান করুন e
সিস্টেম ফাইল পরীক্ষক দিয়ে স্ক্যান করতে, নীচের নির্দেশাবলী অনুসরণ করুন:
সিস্টেম ফাইল চেকার (এসএফসি) একটি উইন্ডোজ ইউটিলিটি যা দূষিত সিস্টেম ফাইলগুলি সনাক্ত এবং মেরামত করে: 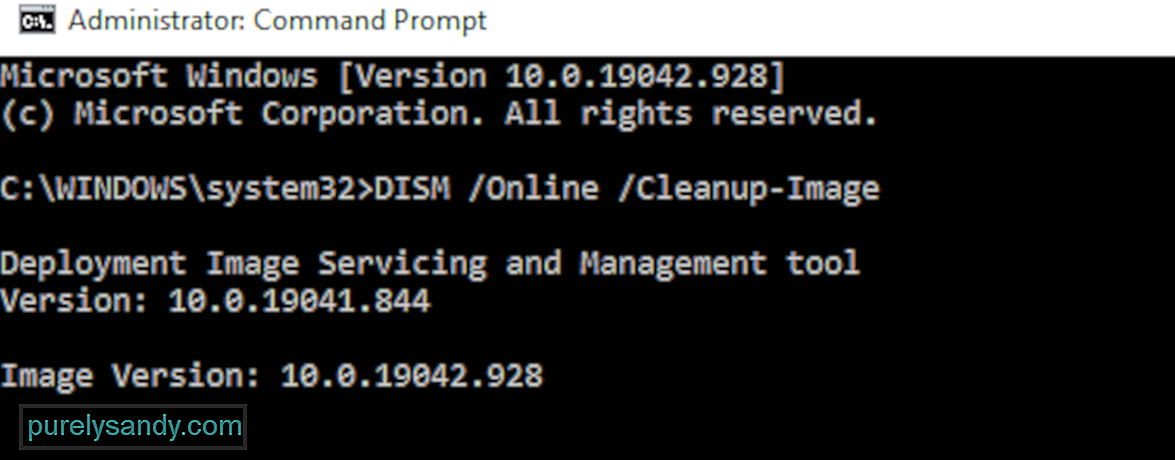
আপনি যদি কার্নেল মোড হিপ দুর্নীতি ত্রুটির অভিজ্ঞতাটি অবিরত করতে থাকেন তবে নীচে বর্ণিত হিসাবে বরখাস্ত করুন running .exe:
প্রক্রিয়াটি শেষ হওয়ার জন্য অপেক্ষা করুন। তারপরে, আপনার কম্পিউটারটি পুনরায় বুট করুন এবং কার্নেল মোড হিপ দুর্নীতি ত্রুটিটি পুনরায় শুরু হয়েছে কিনা তা দেখুন পদ্ধতি 9: কোনও সফ্টওয়্যার বিবাদ সমাধান করুন।
আপনার কার্নেল মোড হিপ দুর্নীতি ত্রুটির জন্য আরেকটি সম্ভাব্য অপরাধী হ'ল একটি সফ্টওয়্যার সংঘাত। এটি বিশেষত সম্ভবত যদি আপনি কোনও নতুন অ্যাপ্লিকেশন ইনস্টল করার পরে ত্রুটিটি পেয়ে থাকেন বা যখন আপনি কোনও ভিডিও গেমের মতো কোনও নির্দিষ্ট প্রোগ্রাম চালু করার চেষ্টা করছেন
কোন অ্যাপ্লিকেশনগুলি বিরোধী তা নির্ধারণ করার কোনও দ্রুত উপায় নেই। আপনাকে প্রতিটি অপ্রয়োজনীয় প্রোগ্রাম (কোনও সম্পর্কিত পটভূমি প্রক্রিয়া সহ) সম্পূর্ণরূপে বন্ধ করতে হবে এবং ত্রুটিটি পুনরায় হয়ে গেছে কিনা তা দেখার জন্য অপেক্ষা করতে হবে
এর জন্য আপনাকে এগুলি করতে হবে:
- আপনার কাছে কোনও সফ্টওয়্যার বিরোধ রয়েছে কিনা তা দেখতে
- কোন প্রোগ্রামগুলির কারণ হচ্ছে সেগুলি সন্ধান করুন
- সেই প্রোগ্রামগুলিকে ডি-অগ্রাধিকার, অক্ষম এবং আনইনস্টল করুন
সমস্ত প্রোগ্রাম বন্ধ করুন। এটি করার জন্য, প্রোগ্রামটিতে স্যুইচ করুন এবং আপনার স্বাভাবিকভাবে যেমন এটি বন্ধ করুন (যেমন প্রোগ্রামের উপরের ডানদিকে clicking ক্লিক করে)) নিম্নলিখিত পদ্ধতি দ্বারা সমস্ত অপ্রয়োজনীয় পটভূমি প্রক্রিয়া শেষ করুন:
এটি করতে আপনার প্রোগ্রামগুলির মধ্যে একটি পুনরায় চালু করুন এবং ত্রুটিটি ফিরে এসেছে কিনা তা দেখার জন্য অপেক্ষা করুন। যদি তা না হয় তবে পরবর্তী প্রোগ্রামটি পুনরায় আরম্ভ করুন এবং আবার ত্রুটির জন্য অপেক্ষা করুন। তারপরে এবং পরবর্তীটি এবং আরও কিছু। এটি একমাত্র সমস্যা নাও হতে পারে। এটি অন্য কোনও প্রোগ্রামের সাথে আসলে বিরোধযুক্ত হতে পারে - আপনি প্রথমে পুনরায় চালু করেছিলেন - এবং সেই দ্বন্দ্বই ত্রুটি সৃষ্টি করে। যেভাবে নিচে বর্ণীত. তবে আপনার যদি আপত্তিজনক প্রোগ্রামের প্রয়োজন হয় তবে এটি অন্য কোনও কিছুর সাথে বিরোধযুক্ত কিনা তা আপনার পরীক্ষা করা উচিত (কারণ তারপরে আপনি অন্য প্রোগ্রামটি অক্ষম / আনইনস্টল করতে সক্ষম হতে পারেন)
এটি করার জন্য, আপত্তিজনক প্রোগ্রামটি খোলা রাখুন, তবে অন্য সমস্ত প্রোগ্রাম আবার বন্ধ করুন। ত্রুটিটি যদি আবার প্রত্যাবর্তন করে তবে আপনি জানেন যে প্রোগ্রামটিই একমাত্র কারণ। যদি ত্রুটিটি পুনরায় পুনরায় না ঘটে তবে আপনি জানেন যে প্রোগ্রামটি অন্য একটি প্রোগ্রামের সাথে সাংঘর্ষিক। কোনটি এক হিসাবে তা নির্ধারণের জন্য, প্রতিটি প্রোগ্রাম একবারে পুনরায় চালু করুন এবং ত্রুটিটি ফিরে আসার জন্য অপেক্ষা করুন
যখন আপনি খুঁজে পান কোন প্রোগ্রামগুলি একে অপরের সাথে বিরোধপূর্ণ, আপনি একটিটিকে অক্ষম বা আনইনস্টল করতে পারেন আপনার কমপক্ষে প্রয়োজন
আপনি যদি আপত্তিজনক প্রোগ্রামটি অক্ষম বা আনইনস্টল করতে না চান, আপনি প্রথমে এটিকে ডি-অগ্রাধিকার দেওয়ার চেষ্টা করতে পারেন। এটি কিছু ব্যবহারকারীর জন্য ত্রুটিটি সমাধান করেছে। প্রোগ্রামটিকে অগ্রাধিকার দিতে:
প্রোগ্রামটি আনইনস্টল করতে:
যদি, অগ্রাধিকার দেওয়ার পরে, অক্ষম বা বিরোধী প্রোগ্রামগুলি আনইনস্টল করে ত্রুটিটি পুনরায় শুরু হয়ে যায়, নীচের অন্যান্য সংশোধনগুলি দেখুন পদ্ধতি ১০. অতিরিক্ত সমস্যা যেমন ওভারহিট করার মতো অন্যান্য সমস্যাগুলি পরীক্ষা করুন।
আপনি যদি কম্পিউটার নবাগত হন তবে হার্ডওয়্যারটির সাথে টিঙ্কার করা এত সহজ নয়। আপনাকে কম্পিউটার চেসিসকে বিচ্ছিন্ন করতে হবে, প্রতিটি পৃথক উপাদানগুলির সমস্যাগুলি অনুসন্ধান করতে হবে এবং সেগুলি সমাধান করার উপায়গুলি খুঁজে পেতে হবে - এগুলি নিজেই। এ সম্পর্কে কেবল চিন্তা করা যথেষ্ট ভয়াবহ, এটিকে অনুশীলনের মধ্যে রাখার কথা উল্লেখ না করে। যাইহোক, দক্ষতা শেখার আপনার যদি আগ্রহ না থাকে তবে আপনাকে আরও সহায়তার জন্য স্থানীয় প্রযুক্তিবিদের সাথে যোগাযোগ করা উচিত পদ্ধতি 11: আপনার উইন্ডোজ সিস্টেমটি পুনরায় ইনস্টল করুন
উপরের কোনও সমাধান যদি আপনার পক্ষে কাজ করে না, আপনাকে আপনার উইন্ডোজ অপারেটিং সিস্টেমটিকে পুনরায় সেট করতে বা পুনরায় ইনস্টল করতে হবে।
উইন্ডোজ রিসেট করা আপনার সিস্টেমটিকে প্রাথমিক অবস্থায় ফিরিয়ে দেবে যেন কম্পিউটারটি চালু করার এটি আপনার প্রথম সময়। এটি আপনার পিসির সাথে আসে নি এমন সমস্ত অ্যাপ্লিকেশন সরিয়ে দেয় তবে আপনি নিজের ব্যক্তিগত ডেটা ধরে রাখতে পারবেন কিনা তা আপনি সিদ্ধান্ত নিতে পারেন। এছাড়াও, রিসেটটি সম্পাদনের জন্য আপনার কোনও বাহ্যিক স্টোরেজ ডিভাইসের দরকার নেই, কারণ উইন্ডোজ পুরো প্রক্রিয়াটি নিজেই সম্পূর্ণ করবে
উইন্ডোজের একটি পরিষ্কার ইনস্টল সমস্ত কিছু মুছে ফেলবে (আপনি যে সমস্ত অ্যাপ্লিকেশন ইনস্টল করেছেন সেগুলি এবং আপনার ব্যক্তিগত ডেটা) ড্রাইভ থেকে যেখানে আপনার সিস্টেম ইনস্টল করা আছে আপনার একটি বাহ্যিক স্টোরেজ ডিভাইস প্রয়োজন, যেমন। একটি ইউএসবি ড্রাইভ, পরিষ্কার ইনস্টল সঞ্চালন করতে। উপরের বিকল্পটির সাথে তুলনা করে, ক্লিন ইনস্টল আরও জটিল বলে মনে হচ্ছে তবে আরও কার্যকর।
নীচে তালিকাভুক্ত কয়েকটি দরকারী নিবন্ধ যা আপনাকে উইন্ডোজ 10 ধাপে ধাপে পুনরায় সেট বা পুনরায় ইনস্টল করতে শেখায়:
< আপনার পিসি পুনরায় সেট করতে, এই পদক্ষেপগুলি অনুসরণ করুন:- আমার ফাইলগুলি সরিয়ে ফেলুন তাড়াতাড়ি বিন্যাস সম্পাদন করবে এবং এটি বেশি সময় নিতে পারে না। আপনার ফাইলগুলি অন্য কারও দ্বারা পুনরুদ্ধারযোগ্য হতে পারে কারণ সেগুলি কেবল মুছে ফেলা হিসাবে চিহ্নিত করা হয়েছে। আপনি যদি আপনার কম্পিউটারটি রাখছেন তবে আপনি এই বিকল্পটি বেছে নেওয়ার পরামর্শ দেওয়া হয়েছে
- সম্পূর্ণ ড্রাইভটি আপনার ড্রাইভ সম্পূর্ণরূপে পরিষ্কার করার জন্য একটি সুরক্ষিত মুছে ফেলা করে এবং আপনার ফাইলগুলি সহজে পুনরুদ্ধার করা যায় না। এটি শেষ হতে কয়েক ঘন্টা সময় নিতে পারে। আপনি যদি আপনার কম্পিউটারটি পুনর্ব্যাবহার করেন বা বিক্রি করছেন তবে আপনি এই বিকল্পটি চয়ন করার পরামর্শ দেওয়া হচ্ছে
সেটিংসের পরে আপনার কম্পিউটারটি ভাল will এখানে পদক্ষেপগুলি অনুসরণ করুন:
সাধারণত, আপনার কম্পিউটারটি ইন্টারনেটে অ্যাক্সেস পাওয়ার পরে আপনার কম্পিউটার স্বয়ংক্রিয়ভাবে সক্রিয় হয়ে যাবে। যদি অ্যাক্টিভেশনটি না ঘটে থাকে, আপনি নীচের কমান্ডটি চালিয়ে একটি অ্যাক্টিভেশনকে জোর করতে পারেন
- অনুসন্ধান বাক্সে cmd টাইপ করুন, তারপরে পছন্দগুলির তালিকা থেকে কমান্ড প্রম্পটটি চয়ন করুন
- slmgr.vbs / ato কমান্ডটি টাইপ করুন এবং এন্টার কী টিপুন
আপনার এই আদেশটি কয়েকবার চেষ্টা করার প্রয়োজন হতে পারে। যদি আপনি কোনও ত্রুটি দেখতে পান তবে দয়া করে আপনার কম্পিউটারটি পুনরায় বুট করুন এবং এই আদেশটি আবার চালান। অথবা আপনি নিজের সিস্টেমটিকে স্বয়ংক্রিয়ভাবে সক্রিয় করতে মাইক্রোসফ্টের জন্য অপেক্ষা করতে পারেন মোড়ানো
উইন্ডোজ 10-এ কার্নেল মোড হিপ করপশন ব্লু স্ক্রিন বেশিরভাগ উইন্ডোজ ব্যবহারকারীদের জন্য একটি পরিচিত সমস্যা হতে পারে, তবে এর অর্থ এই নয় doesn't যে এটি কম ঝামেলা হয়। কিছু ক্ষেত্রে, আপনি সাধারণত বুট করতে পারবেন না তাই কিছু সমস্যা সমাধানের পদ্ধতি প্রয়োগ হয় না। সুতরাং আপনি যদি এই বিএসওডির মুখোমুখি হন তবে আপনার সমাধানের জন্য সমাধানগুলির তালিকাটি উপরে কাজ করে নিন যতক্ষণ না আপনার পক্ষে কাজ করে
ইউটিউব ভিডিও: উইন্ডোজ 10 এ কার্নেল মোড হিপ দুর্নীতি নীল স্ক্রিনের সাথে ডিল করার 11 টি পদ্ধতি
04, 2024

