একটি ম্যাক মোজেভে 3 টি সাধারণ জিং ইস্যু (04.27.24)
ম্যাকের স্ক্রিনশট নেওয়ার অনেকগুলি উপায় রয়েছে। তবে সর্বাধিক জনপ্রিয় উপায় হ'ল জিং ব্যবহার করা। এই সরঞ্জামটি একটি ছবি ক্যাপচার করে বা কম্পিউটারের স্ক্রিনের একটি ভিডিও নেয় এবং এটি অনলাইনে আপলোড করে বা স্থানীয়ভাবে এটি কোনও ব্যবহারকারীর ম্যাকে সংরক্ষণ করে। অনলাইনে আপলোড করার সময় একটি ইউআরএল স্বয়ংক্রিয়ভাবে তৈরি হয় যা পরে ভাগ করে নেওয়ার জন্য ব্যবহার করা যেতে পারে। এই সরঞ্জামটি কী আরও উন্নত করে তা হ'ল এটিতে আপনার পাঠ্য যুক্ত করতে, কোনও আকার বা একটি তীর যুক্ত করতে, বা এমনকি কোনও বিদ্যমান পাঠ্যকে হাইলাইট করার অনুমতি দেওয়ার জন্য প্রাথমিক চিত্র সম্পাদনা সরঞ্জাম রয়েছে। জিংয়ের সাথে, স্পষ্টতই, স্ক্রিনশট নেওয়া সহজ এবং দ্রুত।
তবে, আপনি যখন জিং ব্যবহার করতে সফল হন তখন এটি সব সময় হয় না। সাম্প্রতিক ম্যাকোস মোজাভে আপডেটের সাহায্যে কিছু ব্যবহারকারী এটি ব্যবহারে সমস্যা নিয়ে অভিযোগ করেছেন ম্যাক মোজভেতে জিন সমস্যাগুলি
ম্যাক মোজেভ ব্যবহারকারীদের তাদের জিং সমস্যাগুলি সহায়তা করার প্রয়াসে আমরা এই ব্লগ পোস্টটি তৈরি করেছি। আশা করি, আমরা আপনার জিং ম্যাক আপডেট ত্রুটির সমাধান দিতে পারি। আপনি এখানে যান:
গত মে, ম্যাকের জন্য জিংকের একটি নতুন আপডেট প্রকাশিত হয়েছিল। যদিও অনেকে এ সম্পর্কে উত্তেজিত ছিলেন, অন্যরা হতাশ হয়েছিলেন কারণ আপডেটগুলির জন্য চেক করুন ফাংশনটি কাজ করছে না। ম্যাকের জিং ব্যবহারকারীদের পক্ষে এর অর্থ হ'ল তাদের ম্যানুয়ালি ভবিষ্যতে আপডেটগুলি ডাউনলোড করতে হবে এবং ইনস্টল করতে হবে
সমস্যাটি সমাধান করার জন্য আপনাকে যা করতে হবে তা এখানে নিজেই এই জিং আপডেটটি ডাউনলোড করতে হবে এবং আপনার সমস্ত হওয়া উচিত সেট। ভবিষ্যতের যে কোনও জিন আপডেটে কোনও সমস্যা হবে না
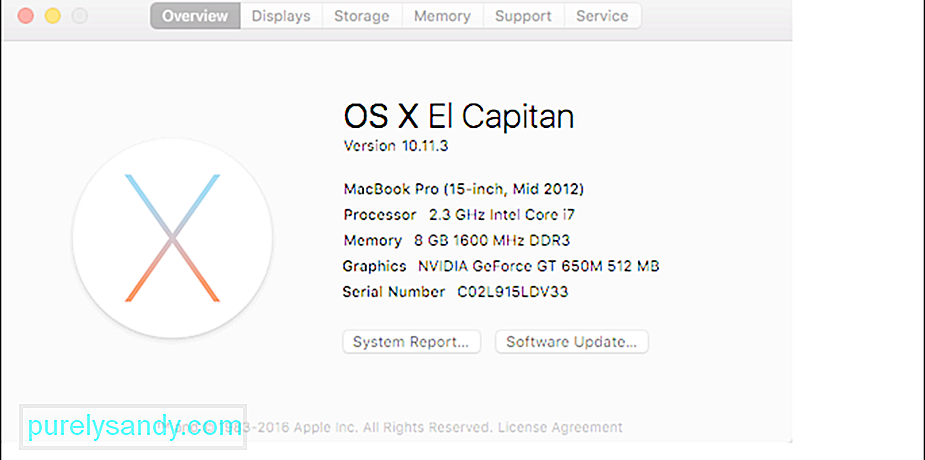 ফটো ইমগ: https://support.techsmith.com/hc/en -us / নিবন্ধ_পাঠ / 206392118 / 3e6ee078-e087-11e5-82c6-b47ce16906e9.png
ফটো ইমগ: https://support.techsmith.com/hc/en -us / নিবন্ধ_পাঠ / 206392118 / 3e6ee078-e087-11e5-82c6-b47ce16906e9.png আপনি যদি চিত্রগুলি অনুলিপি এবং আটকানোর অনুরাগী হন তবে আপনাকে এই ম্যাক মোজাভে জিং ইস্যুর নোট নিতে হবে। কিছু ব্যবহারকারী রিপোর্ট করেছেন যে যখনই কোনও চিত্র অনুলিপি করা হয় এবং তারপরে সরঞ্জামটিতে আটকানো হয় তখন চিত্রটি ধুয়ে যায়
সমস্যা সমাধানের জন্য, আপনাকে কেবল এখানে জিংয়ের সাম্প্রতিকতম সংস্করণটি ডাউনলোড করতে হবে
করুন আপনার একাধিক মনিটর সেটআপ আছে? আপনি কি ম্যাক মোজাভে চালাচ্ছেন? যদি উভয় প্রশ্নের আপনার উত্তর হ্যাঁ হয়, তবে আপনাকে জানতে হবে যে জিং আপনার বর্তমান মনিটর সেটআপের সাথে কাজ করতে পারে না। কিছু ম্যাক মোজাভেভে, জিং ক্যাপচার করা চিত্রগুলি বিকৃত করবে। কখনও কখনও ক্যাপচার বোতামটি ক্লিক করা হলে এটি তাত্ক্ষণিকভাবে বন্ধ হয়ে যাবে
সমাধান? ঠিক আছে, ম্যাক মোজাভে ব্যবহারকারীদের আরও কয়েক মাস অপেক্ষা করতে হবে। জিংয়ের পরবর্তী আপডেটে সমস্যাটি সমাধান করা হবে। যতক্ষণ না সমস্যার সমাধান দেওয়া হয়, ততক্ষণ একাধিক মনিটরের চিত্র এবং ভিডিও ক্যাপচার করতে জিংকে বন্ধ এবং পুনরায় খোলার চেষ্টা করুন ম্যাক মোজাভে স্ক্রিনশট নেওয়ার আরেকটি উপায়
আপনি যখন ইতিমধ্যে সমস্ত কাজ শেষ করে ফেলেছেন, তবে জিং এখনও কাজ করে না, আমরা আপনাকে মোজেভে অন্তর্নির্মিত স্ক্রিন ক্যাপচার নিয়ন্ত্রণগুলি ব্যবহার করে দেখার পরামর্শ দিই। আপনার কাজ করার সাথে সাথে চিত্রগুলি ক্যাপচার এবং ক্যাপচার করা সহজ করার জন্য অ্যাপল এই নিয়ন্ত্রণগুলি চালু করেছে। এগুলি ব্যবহার করতে, আপনি এই নিয়ন্ত্রণগুলি প্রথমে পরিচিত করতে চাইতে পারেন:
- ⌘ + ⇧ + 3 - পুরো স্ক্রিন ক্যাপচার করতে এবং ফাইল হিসাবে এটি সংরক্ষণ করতে এই নিয়ন্ত্রণটি ব্যবহার করুন ।
- ⌘ + ⇧ + 4 - একটি নির্দিষ্ট টানা অঞ্চল ক্যাপচার করতে এবং ফাইল হিসাবে এটি সংরক্ষণ করতে এই নিয়ন্ত্রণটি ব্যবহার করুন
- ⌘ + ⇧ + 4 + স্পেস - একটি মেনু, ডেস্কটপ আইকন, উইন্ডো বা মেনু বারটি ক্যাপচার করতে এবং ফাইল হিসাবে এটি সংরক্ষণ করতে এই নিয়ন্ত্রণটি ব্যবহার করুন
- ⌘ + ⇧ + 5 - এটি একটি ব্র্যান্ড-নতুন স্ক্রিন ক্যাপচার নিয়ন্ত্রণ, এবং এটি মোজেভে নতুন স্ক্রিনশট সরঞ্জাম অ্যাক্সেস করতে ব্যবহৃত হয়। মৃত্যুদন্ড কার্যকর করা হলে, এটি আপনার পর্দার অংশ হাইলাইট করতে বা নির্বাচন করতে ব্যবহার করেন এমন ক্রসহায়ার পয়েন্টারটি শুরু করবে। এটি অন্য একটি মেনুও খুলবে, যা বিস্তৃত সরঞ্জাম সরবরাহ করে
এখানে the + ⇧ + 5 নিয়ন্ত্রণ চালানোর পরে আপনি যে সরঞ্জামগুলি অ্যাক্সেস করতে পারবেন সেগুলি এখানে রয়েছে:
- একটি স্ক্রীন আইকন - এ ক্লিক করা পুরো স্ক্রিনটি ক্যাপচার করবে
- একটি উইন্ডো আইকন - আপনার স্ক্রিনে একটি উইন্ডোর স্ক্রিনশট নিতে এটি ক্লিক করুন
- একটি বিন্দুযুক্ত বাক্সের রূপরেখা - ব্যবহার করুন এটি আপনার স্ক্রিনের একটি নির্দিষ্ট অংশ ক্যাপচার করার জন্য।
- এক্স - আপনি যদি এটি ক্লিক করেন তবে মেনুটি বন্ধ হয়ে যাবে এটি আপনার বর্তমান স্ক্রিনের একটি ভিডিও রেকর্ড করবে। ভিডিওটি কুইকটাইমের মাধ্যমে প্লে করা যায়
- একটি বিন্দুর সাথে একটি পট স্ক্রীন আইকন - এই সরঞ্জামটি আপনাকে আপনার স্ক্রিনের একটি নির্দিষ্ট অংশের একটি ভিডিও রেকর্ড করতে দেবে
- বিকল্পগুলি আপনি নতুন চিত্রটি কোথায় সংরক্ষণ করতে চান তা সিদ্ধান্ত নিতে এটি ক্লিক করুন। আপনি এটি ডেস্কটপ ডকুমেন্টস, মেল, পূর্বরূপ, ক্লিপবোর্ড বা বার্তাগুলিতে সংরক্ষণ করতে পারেন। আপনি এটি টাইমার সেট করতে এবং আপনি যে চিত্রটি ধারণ করছেন তাতে আপনার মাউস কার্সারটি প্রদর্শন বা না দেখানোর সিদ্ধান্ত নিতে পারেন
সাধারণভাবে, এই সরঞ্জামগুলি ব্যবহার করতে, আপনাকে ছবিটি কোথায় সংরক্ষণ করতে হবে তা চয়ন করতে আপনাকে Options + ⇧ + 5 কী টিপতে হবে, বিকল্পগুলি টিপুন। অবশেষে, বামে থাকা চিত্রের ক্যাপচার বিকল্পগুলির কোনওটিতে আলতো চাপুন। এটি তার মতোই সহজ। কিছুটা আলাদা।
আইফোন বা আইপ্যাড ব্যবহার করার সময় নতুন প্রক্রিয়াটির সাথে কিছুটা মিল পাওয়া যায়, যেখানে আপনি যখন স্ক্রিনশটটি ক্যাপচার করবেন তখন এর একটি ছোট্ট পূর্বরূপ নীচের অংশে একটি ছোট্ট উইন্ডোতে উপস্থিত হবে আপনার পর্দার।
আপনি যদি এটিকে অগ্রাহ্য করেন তবে স্ক্রিনশটটি সর্বাধিক সাম্প্রতিক স্থানে সংরক্ষণ করা হবে যেখানে আপনি একটি স্ক্রিনশট সংরক্ষণ করেছেন। আবার, আপনি ডানদিকে চিত্রের পূর্বরূপটি সোয়াইপ করেও চিত্রটি সংরক্ষণ করতে পারেন। আপনি যদি এটি কোনও নথিতে ব্যবহার করতে চান তবে আপনাকে কেবল চিত্রের পূর্বরূপটি টেনে নিয়ে যেতে হবে
বিকল্পভাবে, আপনি অ্যাপলের প্রাকদর্শন অ্যাপ্লিকেশনটি ব্যবহার করে চিত্রটি বাড়িয়ে তুলতে এবং সম্পাদনা করতে পারেন। ছোট প্রাকদর্শন উইন্ডো ক্লিক করে শুরু করুন। এরপরে এটি প্রসারিত হওয়া উচিত। এই দৃশ্যে, আপনি সম্পাদনা, পাঠ্য এন্ট্রি, টিকাশকরণ, ক্রপিং সরঞ্জাম এবং অবজেক্ট স্থাপন এবং নির্বাচন হিসাবে প্রিভিউ অ্যাপ্লিকেশনটিতে যে মার্কআপ সরঞ্জামগুলি পেতে পারেন সেগুলিতে আপনার অ্যাক্সেস থাকবে। এমনকি আপনি অন্য অংশ এবং অ্যাপ্লিকেশনগুলির সাথে শেয়ার ফলকের মাধ্যমে ছবিটি ভাগ করতে পারেন চূড়ান্ত চিন্তা
হ্যাঁ, জিং ম্যাক মোজাভেতে চিত্র এবং ভিডিও ক্যাপচারের জন্য দুর্দান্ত সরঞ্জাম, এটি ঠিক যে এটি সর্বদা সঠিকভাবে কাজ করে না। যেহেতু জিংয়ের বিকাশকারীরা এখনও সমস্যাগুলি সমাধানের জন্য কাজ করছেন, আমরা আপনাকে ম্যাক মোজভেভের অন্তর্নির্মিত স্ক্রিন ক্যাপচার নিয়ন্ত্রণগুলি ব্যবহার করার পরামর্শ দিই। প্রতিশ্রুতি দিন, আপনি এগুলিকে খুব সহজেই দেখতে পাবেন
এছাড়াও, আমরা আপনাকে ম্যাক মোজেভে আউটবাইট ম্যাক মেরামত ইনস্টল করার প্রস্তাব দিই। যদিও আপনার স্ক্রিনে চিত্র ক্যাপচারের সাথে এর কোনও যোগসূত্র নেই, এটি আপনার ম্যাকটিকে অনুকূল করে তোলা এবং আরও স্ক্রিনশট দেওয়ার জন্য জাঙ্ক ফাইলগুলি সাফ করার ক্ষেত্রে দুর্দান্ত কাজ করে।
ফটো ইমগ: https: // i। ytimg.com/vi/XDIgnETTZyo/maxresdefault.jpg
ইউটিউব ভিডিও: একটি ম্যাক মোজেভে 3 টি সাধারণ জিং ইস্যু
04, 2024

