উইন্ডোজ 10 এ ফাইল সিস্টেম ত্রুটি (-2147219195) (04.26.24)
উইন্ডোজ আসলেই একটি বহুমুখী অপারেটিং সিস্টেম। এবং এই বহুমুখিতাটির জন্য ধন্যবাদ, উইন্ডোজ ব্যবহারকারীরা ব্রাউজার এবং ফটোগুলি দেখার বিভিন্ন উপায় উপভোগ করছেন। যাইহোক, যখন উইন্ডোজ 10 রোল আউট করা হয়েছিল, তখন মনে হয় মাইক্রোসফ্ট একটি অ্যাপে অনেক কিছু করতে চেয়েছিল। এবং সে কারণেই, ফটো অ্যাপ্লিকেশনটির জন্ম হয়েছিল। এই আশ্চর্যজনক সরঞ্জামটি ব্যবহারকারীদের কেবলমাত্র একটি অ্যাপ্লিকেশনগুলিতে ব্রাউজ, সংগঠিত, দেখতে এবং সম্পাদনা করার অনুমতি দেয় মাইক্রোসফ্ট ফটো অ্যাপস: একটি ওভারভিউ <পি> মাইক্রোসফট ফটোগুলি আপনার উইন্ডোজ 10 এর সাথে আসা ফ্রি ফটো এডিটর এবং দর্শকের অ্যাপ্লিকেশন is প্যাকেজ এটি আপনাকে সংগঠিত করার সময় সমস্ত কিছু সম্পাদনা করতে এবং ফটো বর্ধন করতে দেয়। এমনকি আপনি ব্যাকগ্রাউন্ড মিউজিক যুক্ত করতে পারেন, 3 ডি এফেক্টস সন্নিবেশ করতে পারেন বা অবজেক্ট ট্যাগিং বৈশিষ্ট্য সহ সুবিধামত অনুসন্ধান করতে পারেন
সুতরাং, আপনি কীভাবে এই অ্যাপ্লিকেশনটি দিয়ে শুরু করবেন? আবার এটি ইতিমধ্যে উইন্ডোজ 10 এর সাথে ইনস্টল করা আছে comes সুতরাং, আপনি যদি উইন্ডোজ 10 চালাচ্ছেন তবে আপনাকে কিছু করতে হবে না কারণ এটি ইতিমধ্যে রয়েছে
এটিতে একটি দুর্দান্ত ব্যবহারকারী-বান্ধব ইন্টারফেস রয়েছে যার পাঁচটি প্রধান মেনু রয়েছে: সংগ্রহ, লোক, অ্যালবাম, ফোল্ডার এবং ভিডিও সম্পাদক। প্রথম মেনু, সংগ্রহ, আপনাকে তারিখ অনুসারে ফটোগুলি সংগঠিত করতে দেয়। অন্যদিকে লোকেরা, আপনাকে মুখের স্বীকৃতি প্রযুক্তি ব্যবহার করে আপনার ফটোগুলি সন্ধান এবং বাছাই করতে দেয়
প্রো টিপ: পারফরম্যান্স সমস্যা, জাঙ্ক ফাইল, ক্ষতিকারক অ্যাপ্লিকেশন এবং সুরক্ষা হুমকির জন্য আপনার পিসি স্ক্যান করুন
যে সিস্টেম সমস্যা বা ধীর পারফরম্যান্সের কারণ হতে পারে পিসি ইস্যুগুলির জন্য বিনামূল্যে স্ক্যান 3.145.873 ডাউনলোডগুলি সাথে সামঞ্জস্যপূর্ণ: উইন্ডোজ 10, উইন্ডোজ 7, উইন্ডোজ 8
বিশেষ অফার। আউটবাইট সম্পর্কে, আনইনস্টল নির্দেশাবলী, EULA, গোপনীয়তা নীতি।
অ্যালবাম মেনু সমস্ত স্বয়ংক্রিয়ভাবে এবং ম্যানুয়ালি তৈরি অ্যালবামগুলি দেখায়। ফোল্ডার মেনু ফাইল অবস্থান অনুসারে চিত্র প্রদর্শন করে। এবং পরিশেষে, ভিডিও সম্পাদক ব্যবহারকারীদের নাম অনুসারে ঠিক তেমনভাবে: ভিডিও সম্পাদনা করতে দেয়
উপরে বর্ণিত তথ্যের ভিত্তিতে; ফটো অ্যাপটি সরলতা এবং ব্যবহারকারীর সুবিধার বিষয়টি মাথায় রেখে তৈরি করা হয়েছে বলে মনে হয়। অ্যাপলের ফটো অ্যাপ্লিকেশন থেকে পৃথক, এই অ্যাপ্লিকেশনটি বৈশিষ্ট্য এবং ক্ষমতাগুলির আধিক্য সমর্থন করে!
কীভাবে ফটো অ্যাপ্লিকেশন ব্যবহার করবেনফটো অ্যাপস আপনাকে অনেক কিছু করতে দেয়। এটি আপনাকে ফটো দেখতে এবং সংগঠিত করতে, লোককে ট্যাগ করতে, চিত্রগুলি সম্পাদনা করতে এবং আরও অনেক কিছুর অনুমতি দেয়। অ্যাপ্লিকেশনটি কীভাবে কাজ করে তা জানতে, আপনি ফটো অ্যাপ্লিকেশনটির সাহায্যে যা করতে পারেন তা এখানে:
ফটো দেখুন এবং সংগঠিত করুনআপনার ফটো ফোল্ডারে সংরক্ষিত সমস্ত ফটো বা ভিডিও এবং এর সাবফোল্ডারগুলি ফটো অ্যাপ্লিকেশনে প্রদর্শিত হতে পারে। আপনি যদি অন্য সিস্টেমের ফোল্ডারে ফটোগুলি দেখতে চান তবে আপনি সেগুলি অ্যাপ্লিকেশনটিতেও যুক্ত করতে পারেন
এই অ্যাপ্লিকেশনটির মধ্যে দুর্দান্ত যা হ'ল এটিতে একটি আমদানি বৈশিষ্ট্য রয়েছে যা আপনার কম্পিউটারের সাথে সংযুক্ত যে কোনও স্টোরেজ ডিভাইসকে সমর্থন করে। এমনকি এটি কাঁচা ক্যামেরা ফাইলগুলি পড়ে, এটি উত্সাহীদের জন্য দুর্দান্ত জিনিস যা ডিজিটাল ছবিগুলি গুরুত্ব সহকারে ক্যাপচার করতে চায়। এটি ক্যাননের সিআর 3 এবং নিকনের .NEF সহ সর্বশেষতম ফটো ফর্ম্যাটকেও সমর্থন করে।
এই অ্যাপ্লিকেশনটির আর একটি আশ্চর্যজনক বৈশিষ্ট্য হ'ল সংগঠন। ফটো স্বয়ংক্রিয়ভাবে আপনার জন্য অ্যালবাম তৈরি করতে পারে। এটি আপনার ফটোগুলি তাদের তারিখ অনুসারে বাছাই করবে যেমন অ্যাপল ফটো মেমোরিসের সাথে করে।
এছাড়াও, আপনি নিজের অ্যালবামও তৈরি করতে পারেন, এবং তারপরে ছবি সম্পাদনা, জুম, এবং ফটো ভাগ করে নিতে পারেন। আপনি চাইলে আপনি একটি স্লাইডশোও খেলতে পারেন মুখ এবং ট্যাগ লোকেদের সন্ধান করুন
মাইক্রোসফ্টের ফটোগুলি অ্যাপ্লিকেশনও মুখগুলি সনাক্ত করতে পারে! অবাক, হাহ? তবে তা সত্য। এটি ব্যবহার করতে, আপনি একটি নাম টাইপ করতে পারেন এবং অ্যাপটিকে এটির জন্য অনুসন্ধান করতে দিন। এবং অন্যান্য ফটো অ্যাপ্লিকেশনগুলির মতো, এটি আপনার যুক্ত হওয়া নতুন ফটোগুলিতে থাকা ব্যক্তিটিকে স্বয়ংক্রিয়ভাবে সনাক্ত করতে পারে
আপনি যদি অ্যাপটি স্বীকৃত সমস্ত লোক দেখতে চান তবে লোক মোডটি নির্বাচন করুন select এখান থেকে, আপনি যে ব্যক্তি রয়েছেন সে সমস্ত ফটো বা ভিডিও দেখতে আপনি কোনও নির্দিষ্ট ব্যক্তির চেনাশোনাতে ক্লিক করতে পারেন ফটো সন্ধান করুন
ফটো অ্যাপসের অনুসন্ধান বৈশিষ্ট্যটি বেশ চিত্তাকর্ষক। ফাইলের নামে ছবিগুলি সন্ধানের পাশাপাশি, আপনি অনুসন্ধান ক্ষেত্রের মধ্যে গাছ বা ফুলের মতো জিনিসগুলিতে থাকা চিত্রগুলি পেতে ইনপুট করতে পারেন। এমনকি আপনি এমন লোকদের জন্যও অনুসন্ধান করতে পারেন যা অ্যাপ্লিকেশনটি স্বীকৃতি দেয়, যেখানে ছবি তোলা হয়েছিল সে জায়গাগুলি বা ছবিগুলিতে টেক্সট। বিকল্পটি ঘোরান। তারপরে আপনি দিক অনুপাত অনুসারে কোনও ফটো ক্রপ করতে পারেন বা স্লাইডার ব্যবহার করে এগুলি সোজা করতে পারেন
আপনি যদি ফিল্টার বিভাগে যান, আপনি বর্ধন সরঞ্জামটি ব্যবহার করতে পারেন। এটি আপনাকে কোনও ছবির স্যাচুরেশন এবং বিপরীতে সামঞ্জস্য করতে এবং সাদা ব্যালেন্স ঠিক করতে দেয়। ফটোতে যদি আকাশ থাকে তবে আপনি আরও ভাল চেহারার জন্য এটি বাড়িয়ে দিতে পারেন
একবার আপনি নিজের পছন্দ অনুযায়ী কোনও চিত্র সম্পাদনা করার পরে আপনার কাছে দুটি বিকল্প রয়েছে: একটি অনুলিপি সংরক্ষণ করুন এবং সংরক্ষণ করুন। সেভ আপনাকে চিত্রের মূল অনুলিপিটি মুছে ফেলার অনুমতি দেয়, তবে পরবর্তীটি আপনাকে উইন্ডোজ এক্সপ্লোরারের অন্য ফোল্ডারে একটি সম্পাদিত সংস্করণ তৈরি করতে দেয়
দুর্ভাগ্যক্রমে, ফটো অ্যাপ্লিকেশন যতই উদ্ভাবক এবং শক্তিশালী হোক না কেন, তা হ'ল এখনও নিখুঁত থেকে দূরে। প্রকৃতপক্ষে, এখানে বেশ কয়েকটি সমস্যা রয়েছে যা এর চারপাশে ঘোরে। একটি হ'ল উইন্ডোজ ১০-এ ফাইল সিস্টেম ত্রুটি (-2147219195) 10
উইন্ডোজ 10-এ ফাইল সিস্টেম ত্রুটি (-2147219195) কী?আপনি যখন ফাইল সিস্টেম ত্রুটির মুখোমুখি হতে পারেন তখন অনেক পরিস্থিতিতে আছে (-2147219195) উইন্ডোজ ১০-এ কিছু ব্যবহারকারী ফটো অ্যাপ্লিকেশন ব্যবহার করে ফটো খোলার চেষ্টা করার সময় ত্রুটির মুখোমুখি হয়েছেন। অন্যরা ক্যালকুলেটরের মতো অন্যান্য উইন্ডোজ অ্যাপ্লিকেশনগুলি খোলার সময় এই ত্রুটিটি দেখেছেন
যদিও আপনি ত্রুটিটি দেখতে পাচ্ছেন এমন অনেকগুলি উদাহরণ রয়েছে তবে একটি জিনিস সাধারণ। এই ত্রুটি আপনাকে কোনও অ্যাপ্লিকেশন ব্যবহার করা থেকে বিরত রাখে, তা ফটো অ্যাপ্লিকেশন বা অন্যান্য উইন্ডোজ অ্যাপ্লিকেশনই হোক
সুতরাং, উইন্ডোজ 10-এ ফাইল-সিস্টেম ত্রুটির (-2147219195) কারণ কী? বিশ্বাস করুন বা না করুন, এটি মাইক্রোসফ্ট দ্বারা আনা নির্দিষ্ট উইন্ডোজ আপডেটে বাগ দ্বারা ট্রিগার করা হয়েছিল। মাইক্রোসফ্টের কাছে সমস্যাযুক্ত আপডেট প্রকাশ করা অদ্ভুত বলে মনে হতে পারে, তবে এটি ঘটে does এবং অতি সাম্প্রতিক উইন্ডোজ আপডেটগুলির মধ্যে একটি সমস্যা এলো যে এটি যারা ইনস্টল করেছেন তারা ত্রুটিটির মুখোমুখি হয়েছেন
এই মুহুর্তে, সমস্যাটি সমাধান করার জন্য আপনার কিছুই করার নেই, তবে একটি দম্পতি রয়েছে আপনি চেষ্টা করতে পারেন এমন ফিক্সগুলির সমাধান করুন ফাইল সিস্টেম ত্রুটি কীভাবে ঠিক করবেন (-2147219195)
উইন্ডোজ ১০-এ ফাইল সিস্টেম ত্রুটি (-2147219195) সমাধানের চেষ্টা করতে পারেন নীচে কয়েকটি সংশোধন করা হয়েছে প্রথম ফিক্স দিয়ে শুরু করুন এবং এটি সমাধান না হওয়া পর্যন্ত পরবর্তীটিতে যান।
ফিক্স # 1: ফটো অ্যাপ আনইনস্টল করুন এবং পুনরায় ইনস্টল করুনকিছু ক্ষতিগ্রস্থ ব্যবহারকারীদের জন্য, অ্যাপটি আনইনস্টল ও পুনরায় ইনস্টল করা সমস্যার সমাধান করেছে has তবে যেহেতু ফটোগুলি অ্যাপ্লিকেশনটি একটি অন্তর্নির্মিত ইউটিলিটি যা আপনার উইন্ডোজ 10 ইন্সটলেশনের সাথে আসে তাই আপনাকে এটি আনইনস্টল করার জন্য কয়েকটি কমান্ড প্রয়োগ করতে হবে
কোনও বাকী ফাইল আনইনস্টল করতে এবং সরানোর জন্য নীচের নির্দেশাবলী অনুসরণ করুন, এবং অ্যাপ্লিকেশনটি পুনরায় ইনস্টল করুন:
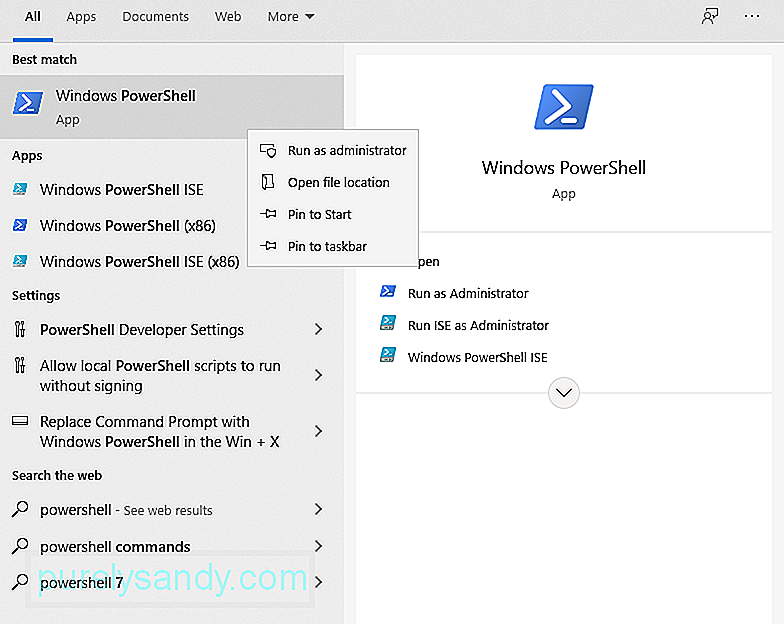
একবার আপনি উপরের পদক্ষেপগুলি সম্পন্ন করার পরে, আপনার প্রস্তুত হওয়া উচিত। অফিসিয়াল মাইক্রোসফ্ট স্টোর দেখুন এবং ফটো অ্যাপ্লিকেশন ডাউনলোড করুন। আশা করি, এটি সমস্যার সমাধান করবে ফিক্স # 2: একটি ক্লিন বুট সঞ্চালন করুন
কখনও কখনও, তৃতীয় পক্ষের অ্যাপ্লিকেশনগুলি ফটো অ্যাপ্লিকেশনটির কিছু উপাদানগুলির সাথে গণ্ডগোল করে, এটিকে সঠিকভাবে সম্পাদন থেকে বিরত রাখে। এই পদক্ষেপে আমরা তৃতীয় পক্ষের অ্যাপ্লিকেশনটির সাথে জগাখিচির সম্ভাবনা থেকে মুক্তি পেতে একটি ক্লিন বুট করার চেষ্টা করব
ক্লিন বুটটি কীভাবে করবেন তা এখানে রয়েছে:
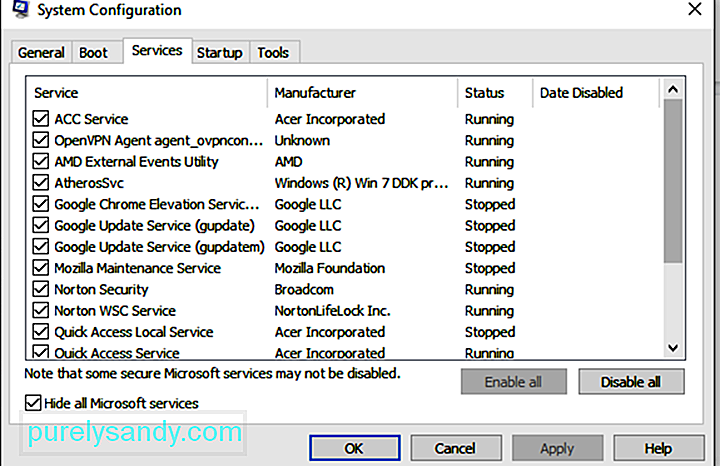
সাধারণত, যখন কোনও ডিফল্ট উইন্ডোজ অ্যাপ্লিকেশন সঠিকভাবে কাজ করে না, তখন উইন্ডোজ ট্রাবলশুটারকে ডেকে আনা যেতে পারে । এটি এমন একটি সরঞ্জাম যা কোনও উইন্ডোজ সম্পর্কিত অ্যাপ্লিকেশনের সাথে সম্পর্কিত সমস্যাগুলি স্বয়ংক্রিয়ভাবে সনাক্ত ও সমাধান করতে পারে
এই ফিক্সে, আমরা ফটো অ্যাপ দিয়ে সমস্যার কারণ কী তা চিহ্নিত করতে আমরা সমস্যা সমাধানকারী চালাব। এখানে আপনার যা করা উচিত তা এখানে: 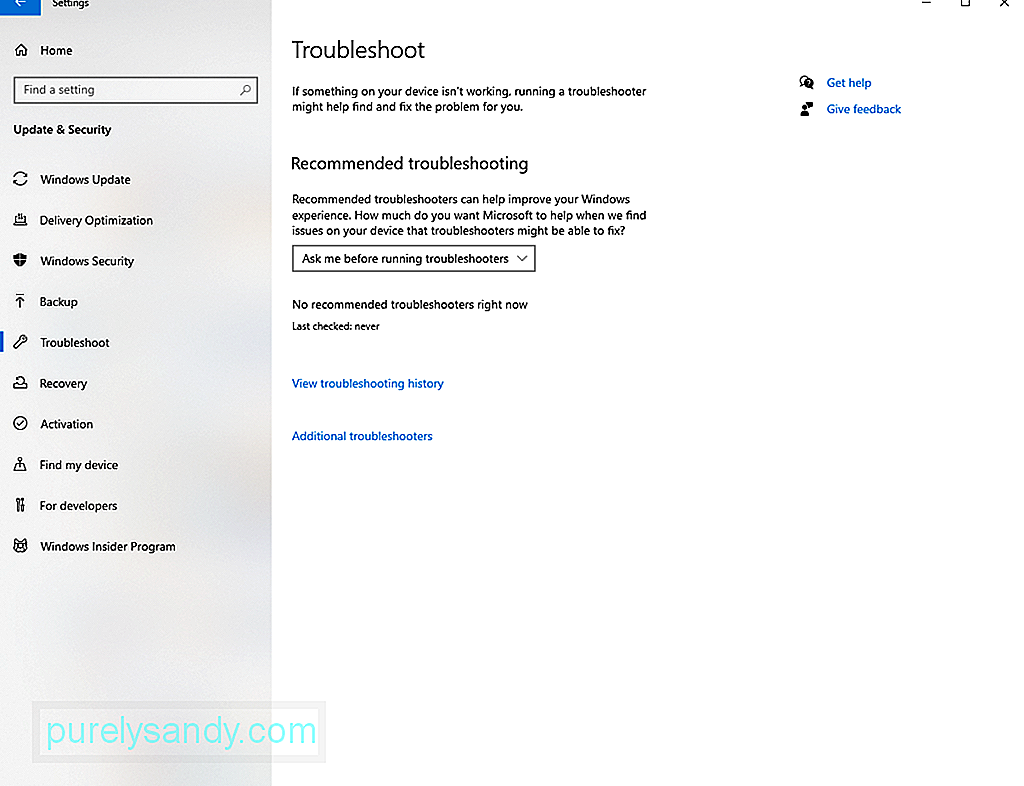
যদি উপরের কোনও ফিক্সগুলি সমস্যার সমাধান না করে, তবে আপনি ফটো অ্যাপ্লিকেশন ফোল্ডারের অনুমতি পরীক্ষা করতে চাইতে পারেন। এটি ভুলভাবে কনফিগার করা হয়েছে, সুতরাং আপনাকে এটি ম্যানুয়ালি ঠিক করতে হবে
নীচের নির্দেশাবলী অনুসরণ করুন:
ফটো অ্যাপ্লিকেশনটিতে ফাইল সিস্টেম ত্রুটি (-2147219195) একটি সাধারণ, মাইক্রোসফ্ট ইতিমধ্যে জানে এমন কিছু। সুতরাং, সম্ভবত এটি আপডেটগুলির মধ্যে একটিতে এটির জন্য সমাধান স্থির করে নিয়েছে
যে কোনও উপলভ্য উইন্ডোজ আপডেট ইনস্টল করতে, নিম্নলিখিতটি করুন:
আপনিও করতে পারেন কেবল ফটো অ্যাপ্লিকেশন মেরামত করে ত্রুটিটি সমাধান করুন। এটি কীভাবে করবেন তা এখানে:
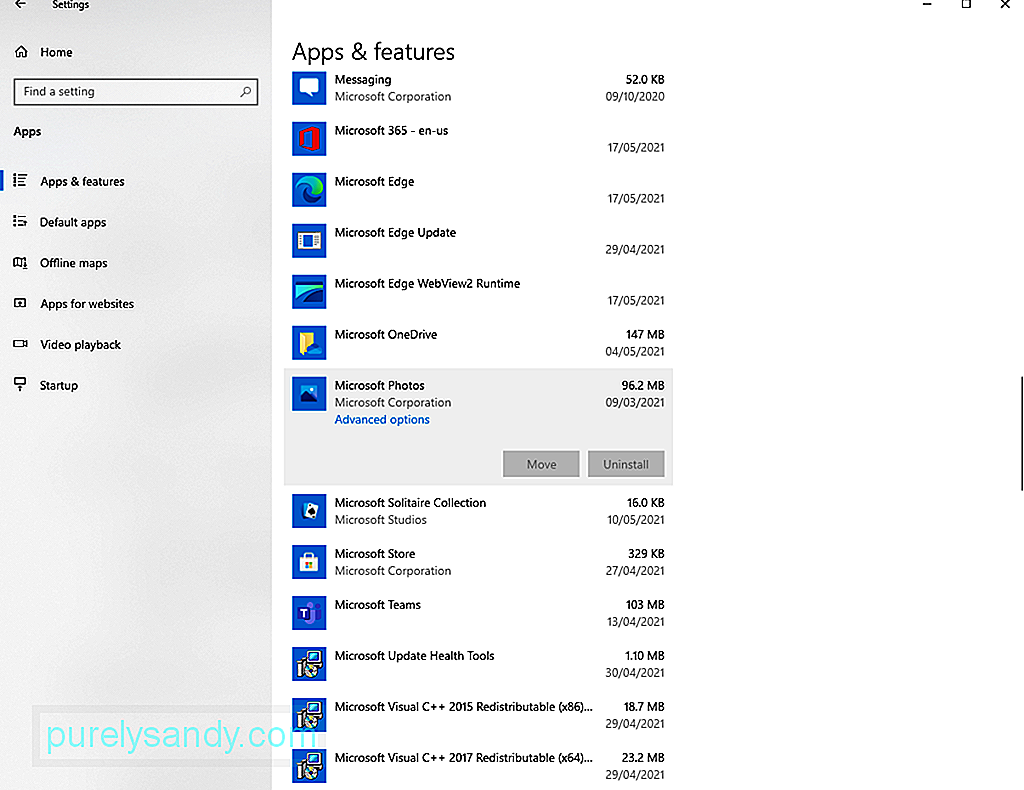
উইন্ডোজে ফাইল সিস্টেম ত্রুটি (-2147219195) ঠিক করার আরেকটি উপায় হ'ল রেজিস্ট্রি সম্পাদক ব্যবহার করা। তবে এর জন্য আপনার প্রশাসকের অধিকার প্রয়োজন হবে
এগিয়ে যেতে এই পদক্ষেপগুলি অনুসরণ করুন:
নিবন্ধে কোনও পরিবর্তন করার আগে আপনার সিস্টেমে ব্যাকআপ নেওয়ার পরামর্শ দেওয়া হচ্ছে। এটি কোনও সম্ভাব্য সমস্যা এড়ানোর জন্য। আপনি এটির জন্য তৃতীয় পক্ষের ব্যাকআপ সরঞ্জামগুলি ব্যবহার করতে পারেন ফিক্স # 9: সিস্টেম ফাইল চেকার চালান
ক্ষতিগ্রস্থ বা ক্ষতিগ্রস্থ সিস্টেম ফাইলগুলি ফাইল সিস্টেম ত্রুটি (-2147219195) ট্রিগারও করতে পারে। ভাগ্যক্রমে, আপনার উইন্ডোজ ডিভাইসটি একটি অন্তর্নির্মিত ইউটিলিটি নিয়ে আসে যা আপনি দূষিত সিস্টেম ফাইলগুলি মেরামত করতে ব্যবহার করতে পারেন। একে সিস্টেম ফাইল চেকার বলা হয়
ইউটিলিটিটি ব্যবহার করতে নীচের ধাপে ধাপে গাইডটি অনুসরণ করুন:
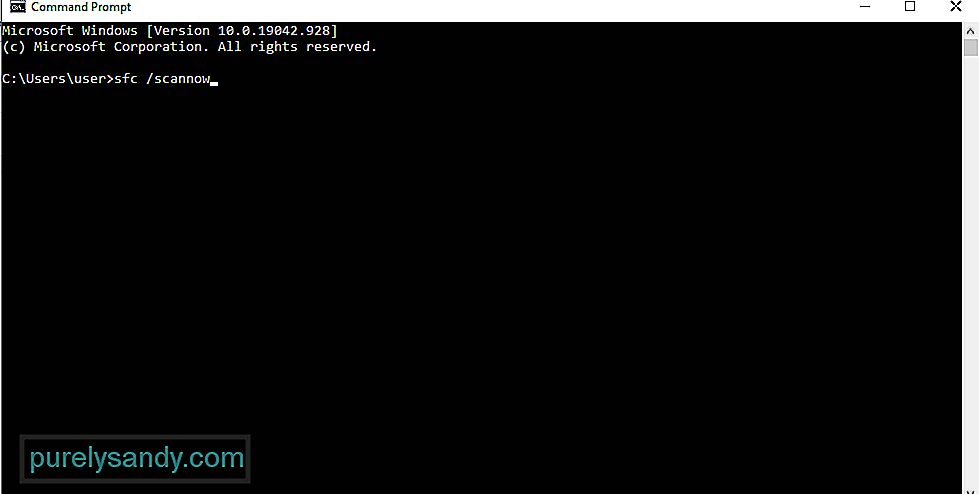
অন্য সমস্ত ব্যর্থ হলে, আপনি একটি তৃতীয় পক্ষের ফটো ভিউয়ার অ্যাপ্লিকেশন ব্যবহার করতে পারেন বা অ্যাডোব লাইটরুম।
অ্যাডোব লাইটরুম ব্যবহার করতে, নিম্নলিখিতটি করুন:
ফটো অ্যাপসটি উইন্ডোজ 10 পরিবেশে অনস্বীকার্যভাবে একটি দুর্দান্ত সংযোজন। তবে, যদি এটি ফাইল সিস্টেম ত্রুটি (-2147219195) এর মতো ত্রুটি বার্তাগুলিকে ত্রুটিযুক্ত করে বা ছুড়ে ফেলে তবে আপনি এর মধ্যে অন্যান্য বিকল্প অ্যাপ্লিকেশন বিবেচনা করতে পারেন মাইক্রোসফ্টের ফটো অ্যাপ্লিকেশানের বিকল্পগুলির কয়েকটি নীচে রয়েছে:
1। ইরফানভিউইরফানভিউ উইন্ডোজে ফটো দেখার জন্য উপলব্ধ সেরা অ্যাপগুলির মধ্যে একটি। এই অ্যাপ্লিকেশনটি বেশ দ্রুত, এক সেকেন্ডেরও কম সময়ে চিত্রগুলি লোড করছে। এছাড়াও, এটি বেশ হালকা ওজনের, আপনার সিস্টেমের স্পেসের প্রায় 3 এমবি খরচ করে 2। ইমেজগ্লাস
এই তালিকার প্রথম অ্যাপটি ইতিমধ্যে একটি পাওয়ার হাউস অ্যাপ্লিকেশন। তবে আপনি যদি সমানভাবে পারফর্ম করে এমন কোনও অ্যাপ্লিকেশন ব্যবহার করতে পছন্দ করেন তবে চিত্রগ্লাস হতাশ হবে না। সমস্ত বিরক্তিকর ঘণ্টা এবং শিস ছাড়াই এর একটি আধুনিক ইন্টারফেস রয়েছে interface এছাড়াও, অন্য কোনও ফটো অ্যাপ্লিকেশনের তুলনায় এর পারফরম্যান্সটি আরও ভাল। এই মুহূর্তে আপনি চিত্রটি খুলবেন, আপনি তাত্ক্ষণিক পূর্বরূপ পাবেন
এছাড়াও, এই অ্যাপ্লিকেশনটিতে মেনুগুলি নেস্ট করেছে যা ব্যবহারকারীদের জুম, প্রিন্ট, রোটেশন এবং আরও অনেক গুরুত্বপূর্ণ কাজের ক্ষেত্রে অ্যাক্সেস দেয়। আপনি যদি কোনও চিত্র ঘোরাতে চান তবে ঘোরানো বোতামটি ক্লিক করুন এবং চিত্রটি এখনই আবর্তিত হবে 3। ফাস্টস্টোন ইমেজ ভিউয়ার
আপনি যদি পূর্ণ স্ক্রিনে চিত্রগুলি দেখতে চান, তবে ফাস্টস্টোন চিত্র প্রদর্শক একটি উপযুক্ত পছন্দ। এটি দ্রুত এবং ইমেজ ফর্ম্যাটগুলির বিস্তৃত আকারকে সমর্থন করতে পারে, তাই এটিও আপনি বিবেচনা করতে চাইতে পারেন।
এই অ্যাপ্লিকেশনটি ব্যবহারকারীদের জন্য তৈরি করা হয়েছে যারা সর্বদা চিত্রগুলিতে কাজ করে। এটি বেশ কয়েকটি সম্পাদনা বিকল্পগুলির সাথে আসে, যেমন পরিবর্তনের প্রভাব, রঙ পরিচালনা এবং হিস্টোগ্রাম দেখার মতো। সামগ্রিকভাবে, এটি একটি শক্তিশালী সরঞ্জাম যা দুর্দান্ত পারফরম্যান্সের গর্বিত।
4। হানিভিউফটো অ্যাপ্লিকেশনগুলির আরেকটি সহজ এবং হালকা ওজনের বিকল্প হানি ভিউ। এই তালিকার অন্যান্য অ্যাপের মতো কোনও অভিনব বৈশিষ্ট্য নেই। তবে স্থিতিশীল পারফরম্যান্সের কারণে এটি অনেকের দৃষ্টি আকর্ষণ করেছে
হানিভিউর সাহায্যে লোডিংয়ের সময়টি বেশ দ্রুত এবং আপনি কোনও ল্যাগ সমস্যারও মুখোমুখি হবেন না। তদুপরি, এটিতে কোনও ফটো অ্যাপ্লিকেশন থেকে আপনার কাছে জিজ্ঞাসা করা সমস্ত মৌলিক বৈশিষ্ট্য রয়েছে: ঘোরানো, স্লাইডশো, আবর্তন ইত্যাদি
হানিভিউর সমস্ত বৈশিষ্ট্যের মধ্যে সম্ভবত চিত্রের ক্লিপবোর্ড এবং বুকমার্কগুলি এটি তৈরি করে are দাঁড়ানো। ব্যবহারকারীরা কোনও চিত্র বুকমার্ক করতে পারেন যাতে যখন এটি প্রয়োজন হয় তখন তা সহজেই খুঁজে পেতে পারে। এছাড়াও, তারা ক্লিপবোর্ডে প্রচুর পরিমাণে চিত্র অনুলিপি করতে পারে এবং পরে এগুলি পূর্বনির্ধারিত ফোল্ডারে পেস্ট করতে পারে 5। জেপিগভিউ
জেপিগভিউ সম্ভবত 2 এমবি পাদদেশের একটি ছাপ সহ এই তালিকার সবচেয়ে হালকা অ্যাপ্লিকেশন। প্রথম নজরে, আপনি দেখতে পারেন যে এটি বেশ সহজ। তবে আপনি যদি এটি অন্বেষণ করেন তবে এটি কী অফার করতে পারে তা জানতে আপনি অবাক হয়ে যাবেন
এই অ্যাপ্লিকেশনটি অনেকগুলি মিডিয়া ফাইল ফর্ম্যাট যেমন পিএনজি, জিআইএফ, জেপিজি, এবং আরও অনেকগুলি সমর্থন করে। এটিতে স্লাইডশো, রঙ সংশোধন এবং দ্রুত নেভিগেশনের মতো প্রাথমিক বৈশিষ্ট্যও রয়েছে ।। 123 ফটো ভিউয়ার
123 ফটো ভিউয়ার বিভিন্ন চিত্র ফর্ম্যাট সমর্থন করে। এটিতে বেসিক সম্পাদনার জন্য অনেকগুলি বৈশিষ্ট্য রয়েছে। এবং যদি আপনি কোনও ঝামেলা ছাড়াই ফটো দেখতে পছন্দ করেন তবে এই অ্যাপটি একটি শালীন অভিজ্ঞতা দেয়
ইরফানভিউয়ের মতো, 123 ফটো ভিউয়ারের ওসিআর-সক্ষম ইমেজ সম্পাদনা করার ক্ষমতা রয়েছে। আরও, এর বেশ কয়েকটি সহজ শর্টকাট রয়েছে যা আপনাকে সহজেই আপনার ফটোগুলির মাধ্যমে নেভিগেট করতে দেয়। এটি আপনাকে কাল্পনিক বা বর্ণানুক্রমিক ক্রমে আপনার ফটোগুলি সংগঠিত করার অনুমতি দেয় ।। নোম্যাকস
একটি ওপেন-ইমগ চিত্র প্রদর্শক, নোম্যাকস দুর্দান্ত অভিনয় প্রদান করার প্রতিশ্রুতি দিয়েছে। এটি চিত্রগুলি দ্রুত লোড করে এবং এতে অনেকগুলি আশ্চর্য বৈশিষ্ট্য রয়েছে। এটি কেবল আপনাকে চিত্রগুলি তীক্ষ্ণ করার অনুমতি দেয় না, তবে এটি ব্যাচ প্রক্রিয়াকরণকেও সমর্থন করে
এই অ্যাপ্লিকেশনটির আর একটি অনন্য বৈশিষ্ট্য এটি আপনাকে ফোল্ডারের মধ্যে একটি ফিল্টার প্রয়োগ করতে দেয়। এটি আপনাকে ফাইলের নাম সহ ফটোগুলি দেখতে দেয় যাতে স্ট্রিং বা একটি নির্দিষ্ট অভিব্যক্তি রয়েছে। শেষ অবধি, এতে একটি চিত্র নোট বৈশিষ্ট্য রয়েছে যা ব্যবহারকারীদের ফটোগুলিতে মন্তব্য যুক্ত করতে দেয় ৮। কল্পনা করুন
চিত্র অ্যাপ্লিকেশনটির জন্য আরেকটি সেরা বিকল্প কল্পনা। এটি জিপ, আরআর এবং 7 জেডের মতো সংরক্ষণাগার ফাইলগুলি দেখতে ব্যবহার করা যেতে পারে। এটি আপনাকে ব্যাচগুলিতে চিত্র রূপান্তর করতে, থাম্বনেইল দ্বারা ব্রাউজ করতে, স্ক্রিন ক্যাপচার করতে এবং একটি স্লাইডশোতে চিত্রগুলি দেখার অনুমতি দেয়। আপনি যদি অ্যাপটির বৈশিষ্ট্যগুলি বাড়িয়ে তুলতে চান তবে আপনি প্লাগইনগুলিও যুক্ত করতে পারেন!
এই অ্যাপ্লিকেশনটি একটি দুর্দান্ত জিআইএফ জেনারেটরও। এবং আপনি যদি কোনও পিয়ার বা সহকর্মীর কাছে কোনও প্রক্রিয়া দেখাতে চান তবে কল্পনা আপনাকে আপনার স্ক্রিনটি রেকর্ড করতে দেয়। বেসিক গ্রাফিক্স এবং অ্যানিমেশন সম্পাদনা বৈশিষ্ট্যগুলি এখানেও সরবরাহ করা হয়েছে মোড়ানো <
ফটো অ্যাপ্লিকেশন বা অন্তর্নির্মিত উইন্ডোজ অ্যাপ ব্যবহার করে কোনও ফটো খোলার চেষ্টা করার সময় উইন্ডোজে ফাইল সিস্টেম ত্রুটি (-2147219195) মুখোমুখি হতে পারে । এবং যখন এটি ঘটে তখন আপনি সংশ্লিষ্ট অ্যাপ্লিকেশনটি সঠিকভাবে ব্যবহার করতে পারবেন না। ভাল জিনিস এটি বিভিন্ন উপায়ে সমাধান করা যেতে পারে
এটিকে ঠিক করতে প্রথমে ফটো অ্যাপসটি আনইনস্টল করার চেষ্টা করুন এবং তারপরে এটি পুনরায় ইনস্টল করুন। যদি এটি কাজ না করে তবে একটি পরিষ্কার বুট করুন। আপনি যদি সহজ পদ্ধতির পছন্দ করেন তবে আপনি উইন্ডোজ ট্রাবলশুটারও ব্যবহার করে দেখতে পারেন। আপনি যে অন্যান্য সংশোধনগুলি চেষ্টা করতে পারেন তার মধ্যে ফটোগুলি অ্যাপের অনুমতি পরীক্ষা করা, কোনও উইন্ডোজ আপডেট ইনস্টল করা, ফটো অ্যাপ্লিকেশনটি পুনরায় সেট করা ও মেরামত করা এবং রেজিস্ট্রি সম্পাদক ব্যবহার করা অন্তর্ভুক্ত। এখন, যদি আপনি সবকিছু চেষ্টা করেও কিছু করেন না, তবে ফটো অ্যাপ্লিকেশনটির অন্যান্য বিকল্পগুলি ব্যবহার করার কথা বিবেচনা করুন
উপরের কোনটি সমাধানের ফলে আপনি সহজেই ফাইল সিস্টেম ত্রুটি (-2147219195) থেকে মুক্তি পেতে পারবেন? ? আমাদের মন্তব্যগুলিতে জানুন!
ইউটিউব ভিডিও: উইন্ডোজ 10 এ ফাইল সিস্টেম ত্রুটি (-2147219195)
04, 2024

