আপনার কম্পিউটারের র্যাম গতি, প্রকার এবং আকার কীভাবে সন্ধান করবেন (04.27.24)
আপনার কম্পিউটারকে গতি বাড়ানোর জন্য আপনার র্যাম আপগ্রেড করা দরকার? আপনি কীভাবে আপনার ম্যাক বা পিসিতে আপনার র্যামের গতি এবং অন্যান্য তথ্য সন্ধান করবেন তা জানতে চান? আপনার র্যামের গতি, প্রকার এবং আকার সন্ধান করা গুরুত্বপূর্ণ, বিশেষত যখন আপনার কম্পিউটারের স্মৃতি প্রতিস্থাপন বা আপগ্রেড করা দরকার র্যাম কী?
র্যান্ডম অ্যাক্সেস মেমোরি (র্যাম) হ'ল অস্থায়ীভাবে ডেটা সঞ্চয় করে এমন একটি কম্পিউটারের মধ্যে এমন শারীরিক হার্ডওয়্যার। এটি ডেস্কটপ কম্পিউটার, ল্যাপটপ, স্মার্টফোন, ট্যাবলেট এবং গেমিং কনসোলগুলির অন্যতম গুরুত্বপূর্ণ উপাদান। র্যাম কম্পিউটারের "মস্তিষ্ক" হিসাবে কাজ করে; এটি ছাড়াই যে কোনও সিস্টেম এত ধীরে ধীরে ধীরে ধীরে ধীরে ধীরে ধীরে ধীরে চলবে না
কম্পিউটারের র্যামটি যেখানে আপনার কম্পিউটার মনে করে যে সমস্ত তথ্য আপনাকে শীঘ্রই অ্যাক্সেস করার দরকার হবে তা সংরক্ষণ করে, যাতে আপনার আপনার প্রয়োজন হলে ডিভাইস এটিকে দ্রুত পড়তে পারে। এটি আপনার হার্ড ড্রাইভের থেকে পৃথক, যেখানে ডেটা দীর্ঘমেয়াদী সংরক্ষণ করা হয় র্যামের ধরণ
কম্পিউটারের মেমরি সম্পর্কিত সমস্ত জিনিসের জন্য র্যাম একটি ক্যাচ-অল টার্ম। তবে বিভিন্ন সিস্টেমে ডিজাইনের বিভিন্ন ধরণের র্যাম রয়েছে। বেশিরভাগ সময়, র্যাম প্রযুক্তিগতভাবে আধুনিক সিস্টেমগুলির জন্য ডায়নামিক র্যান্ডম অ্যাক্সেস মেমোরি (ডিআরএএম) বা সিঙ্ক্রোনাস ডায়নামিক র্যান্ডম অ্যাক্সেস মেমোরি (এসডিআরএএম) বোঝায়
র্যামের সর্বাধিক সাধারণ ধরণের রোল ডিডিআর 4, তবে পুরানো সিস্টেমগুলি ডিডিআর, ডিডিআর 2 বা ডিডিআর 3 ব্যবহার করুন। প্রতিটি ধরণ বিভিন্ন গতি, ব্যান্ডউইথ এবং শারীরিক নকশা সহ বিভিন্ন প্রকারের র্যামকে বোঝায়। এই ধরণেরগুলি বিনিময়যোগ্য নয়, সুতরাং একটি সিস্টেম যা ডিডিআর 3 বা ডিডিআর 2 ব্যবহার করে তা ডিডিআর 4 এ আপগ্রেড করা যায় না এবং তদ্বিপরীত হয়। এই নিবন্ধটি আপনাকে দেখায় যে কীভাবে আপনার সিস্টেমটি র্যাম ব্যবহার করে এবং কীভাবে আপনার র্যামের গতি সন্ধান করতে পারে to
আপনার কম্পিউটারে র্যামের ধরণ কীভাবে সনাক্ত করবেনআপনি আপনার মেশিনে কী ধরণের র্যাম ব্যবহার করছেন তা সন্ধান করার দ্রুততম উপায় হ'ল উইন্ডোজ অন্তর্নির্মিত ডায়াগনস্টিক সরঞ্জামটি ব্যবহার করে আপনার অভ্যন্তরীণ সিস্টেমটি দেখে। আপনি কন্ট্রোল প্যানেল ব্যবহার করে আপনার সিস্টেমের সমস্ত বিবরণ দেখতে ও পরিচালনা করতে পারেন
উইন্ডোজ পিসিতে আপনার র্যামের ধরন, গতি এবং আকার পরীক্ষা করতে এই পদক্ষেপগুলি অনুসরণ করুন:
- নিয়ন্ত্রণ প্যানেল খুলুন এবং সিস্টেম এবং সুরক্ষাতে যান।
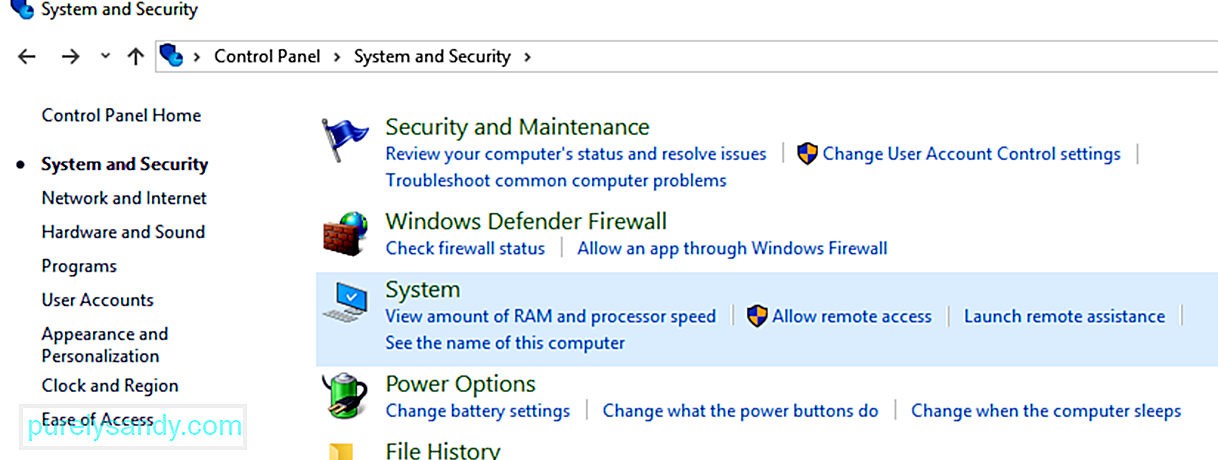
- সিস্টেম এর অধীনে, র্যামের পরিমাণ এবং প্রসেসরের গতি ক্লিক করুন।
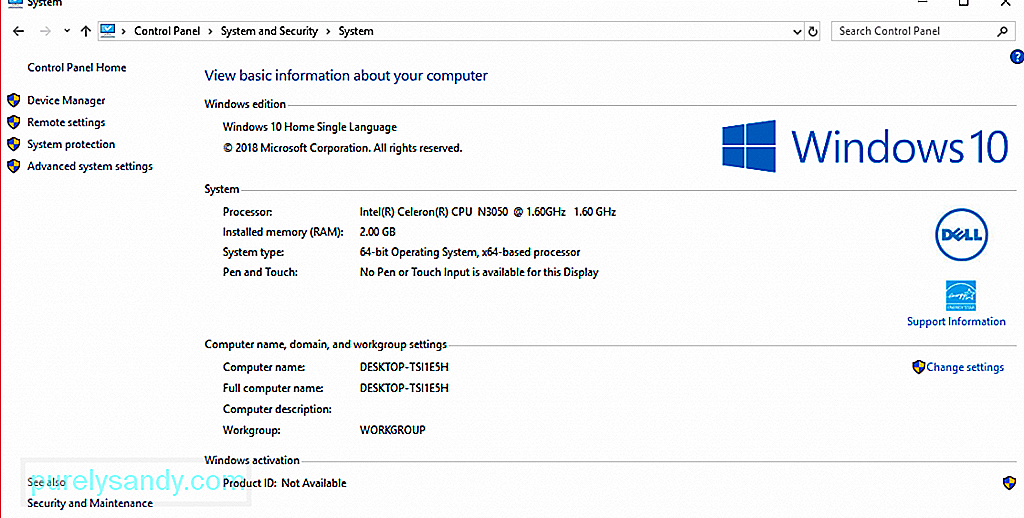
- এখানে আপনি আপনার কম্পিউটার সম্পর্কে সমস্ত প্রাথমিক তথ্য দেখতে সক্ষম হবেন
- আপনার র্যামের ধরণটি পরীক্ষা করতে, প্রসেসর এর পাশে বর্ণনটি দেখুন । আপনি আপনার র্যামের আকার, মডেল এবং গতি দেখতে পাবেন
তবে নোট করুন, এটি আপনাকে কীভাবে র্যাম ব্যবহার করছে সে সম্পর্কে তথ্য দেয় না। আপনার র্যামের ধরণটি কী তা জানতে আপনাকে আরও গভীর খনন করতে হবে
আপনার উইন্ডোজ পিসিতে এটিকে ছিন্ন না করে কী ধরণের র্যাম ইনস্টল করা হয়েছে তার দুটি উপায় রয়েছে: টাস্ক ম্যানেজার এবং কমান্ড প্রম্পটের মাধ্যমে
- স্টার্ট ক্লিক করুন এবং অনুসন্ধান বাক্সে টাস্ক ম্যানেজার টাইপ করুন। টাস্ক ম্যানেজার টি খুলুন অনুসন্ধান করুন এবং অনুসন্ধান বাক্সে কমান্ড প্রম্পট টাইপ করুন
- কমান্ড প্রম্পট চালু করতে শীর্ষ ফলাফলটিতে ক্লিক করুন
- টাইপ করুন নিম্নলিখিত কমান্ডে:
ডাব্লিউমিক মেমোরিশিপটি ব্যাংকবেল, ক্ষমতা, মেমরি টাইপ, স্পিড, ট্যাগ পান
- সম্পূর্ণ বিবরণ পেতে আপনি এই আদেশটিও ব্যবহার করতে পারেন:
মাইক মেমোরিশিপটি পেতে / ফর্ম্যাট করুন: তালিকা
ব্যাংকবেল মেমরিটি যেখানে রয়েছে, ক্ষমতা রয়েছে is মেমরির আকার, মেমরি টাইপ হ'ল র্যাম টাইপ এবং ট্যাগ অনন্য সকেট সনাক্তকারীকে বোঝায়
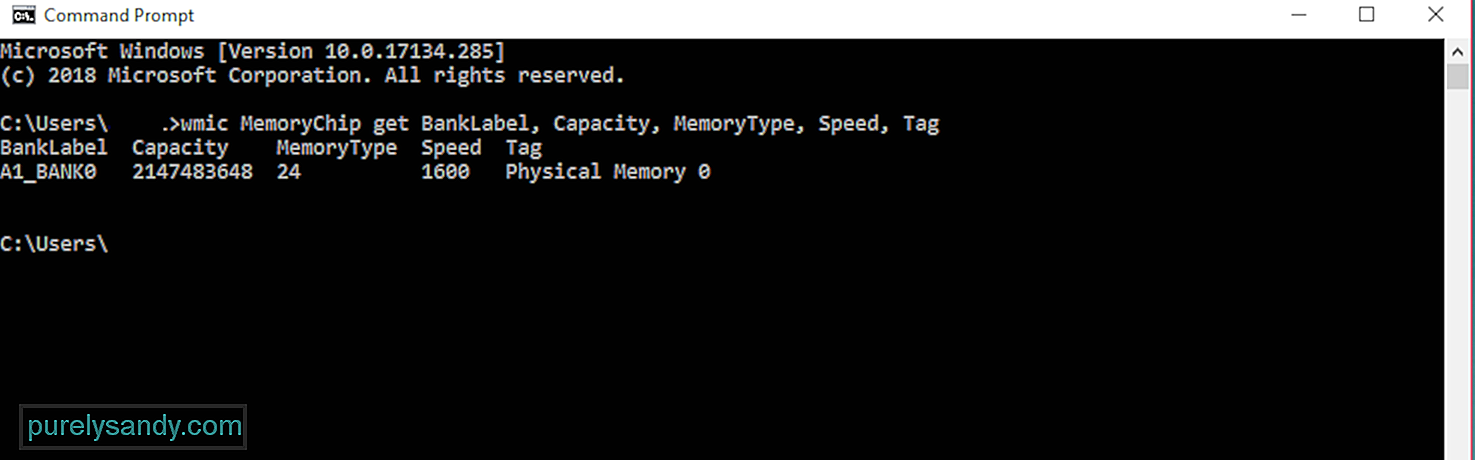
মেমোরি টাইপটি একটি নম্বর ব্যবহার করে লেবেলযুক্ত এবং এর সাথে সম্পর্কিত অর্থটি দেখতে নীচের টেবিলটি দিয়ে পরীক্ষা করতে পারেন:
| 0 | অজানা << |
| 1 | অন্য |
| 2 | DRAM |
| 3 | সিঙ্ক্রোনাস ডিআআআরএম |
| 4 | ক্যাশে DRAM |
| 5 | EDO |
| 6 | এডিআরএম |
| 7 | ভিআরএম |
| এসআরএম | |
| 9 | র্যাম |
| 10 | আরএম << |
| 11 | ফ্ল্যাশ |
| 12 | EEPROM |
| 13 | FEPROM |
| EPROM | |
| 15 | সিডিআরএম |
| 16 < / টিডি> <টি> থ্রিডিআরএম | |
| ১ | এসডিআরএম |
| 18 | < td> এসজিআরএম|
| 19 | আরডিআরএম |
| 20 | |
| 21 | ডিডিআর 2 |
| 22 | ডিডিআর 2 এফবি_ডিআইএম |
| 24 | DDR3 |
| 25 | FBD2 |
এই উদাহরণে, মেমরি টাইপটি 24 হিসাবে লেবেলযুক্ত, সুতরাং এটি একটি ডিডিআর 3 র্যাম
একটি ম্যাকের র্যামের ধরণ কীভাবে সনাক্ত করবেন
আপনি যে ম্যাক মডেলটি ব্যবহার করছেন তার উপর নির্ভর করে বিভিন্ন ধরণের র্যাম রয়েছে। সুতরাং আপনি যদি আপনার স্মৃতিশক্তি আপগ্রেড করার কথা ভাবছেন তবে আপনার ম্যাকটি কী র্যাম টাইপ এবং গতি ব্যবহার করছে তা জানার পাশাপাশি আপনার ডিভাইস দ্বারা সর্বাধিক পরিমাণ র্যাম সমর্থন করা দরকার supported এই তথ্যটি বাদ দিয়ে, আপনার র্যাম স্লটগুলি বাকি আছে কিনা তাও আপনাকে জানতে হবে যাতে মেমরির আপগ্রেড সম্ভব কিনা তা আপনি আগেই জানতে পারবেন
আপনার ম্যাক সম্পর্কে বিশদ অনুসন্ধানের জন্য কয়েকটি ক্লিকের প্রয়োজন। আপনার ম্যাকের র্যামের গতি, প্রকার এবং আকার পরীক্ষা করতে নীচের পদক্ষেপগুলি অনুসরণ করুন:
-
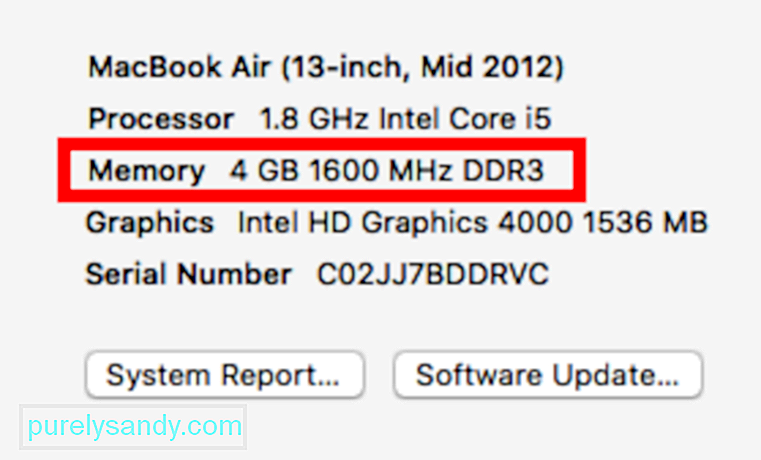 আপনার র্যামের ধরণ এবং মেমরির স্লট তথ্য সন্ধান করার দ্রুততম উপায় হিসাবে, অ্যাপল লোগোটি ক্লিক করুন এবং এই ম্যাক সম্পর্কে মেমোরি তথ্য পরীক্ষা করে আপনার ম্যাকটিতে কতটা মেমরি ইনস্টল করা আছে তা আপনি দেখতে পাবেন
আপনার র্যামের ধরণ এবং মেমরির স্লট তথ্য সন্ধান করার দ্রুততম উপায় হিসাবে, অ্যাপল লোগোটি ক্লিক করুন এবং এই ম্যাক সম্পর্কে মেমোরি তথ্য পরীক্ষা করে আপনার ম্যাকটিতে কতটা মেমরি ইনস্টল করা আছে তা আপনি দেখতে পাবেন - আরও তথ্য এ ক্লিক করুন সিস্টেমের তথ্য নিয়ে আসুন। আপনি এখানে আপনার ম্যাক সম্পর্কে সমস্ত হার্ডওয়্যার, সফ্টওয়্যার এবং নেটওয়ার্কের বিবরণ পাবেন।
- বাম দিকের মেনু থেকে স্মৃতি ক্লিক করুন। আপনার র্যাম সম্পর্কে আপনার প্রয়োজনীয় সমস্ত তথ্য এখানে পাবেন, যেমন আপনার ডিভাইসে কয়টি মেমোরি স্লট রয়েছে, এর মধ্যে কোন স্লট উপলব্ধ রয়েছে, মেমরির আপগ্রেড হওয়ার সম্ভাবনা, র্যামের ধরন এবং গতি, স্থিতি এবং প্রস্তুতকারক।
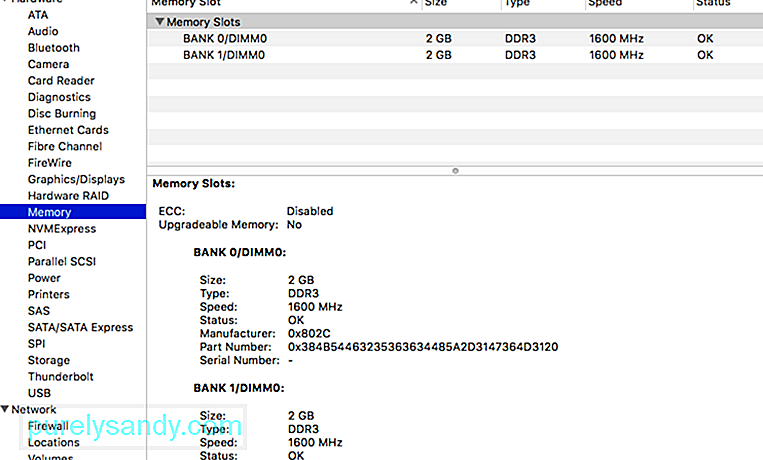
তবে, আপনার যদি ম্যাকবুক এয়ার বা রেটিনা ম্যাকবুক প্রো থাকে তবে আপনার র্যাম আপগ্রেডযোগ্য নয় কারণ এটি হয় অ্যাক্সেসযোগ্য বা মাদারবোর্ডে সোনারড। যদি আপনি মেমরি থেকে বাইরে চলে যান এবং আপনি আপগ্রেড করতে না পারেন তবে আপনার র্যামকে সর্বাধিক করে তোলার একমাত্র উপায় হ'ল ম্যাক মেরামত অ্যাপ্লিকেশন এর মতো অ্যাপ্লিকেশন ব্যবহার করে। এটি জাঙ্ক ফাইলগুলি মুছে ফেলে এবং আপনার ম্যাককে দ্রুত এবং আরও দক্ষতার সাথে কাজ করতে আপনার স্মৃতিশক্তি পরিষ্কার করে।
উপসংহার:আপনার র্যামের বিশদটি সন্ধান করা কেবলমাত্র যখন আপনি আপগ্রেড করতে চান তা নয় তবে আপনাকে আপনার কম্পিউটারের রিমগুলি সর্বাধিক করতে সহায়তা করতে। এই গাইডের মাধ্যমে, আমরা আশা করি আপনার র্যামটি আরও ভালভাবে পরিচালনা করার জন্য আপনার প্রয়োজনীয় তথ্য আপনি পেতে সক্ষম হবেন
ইউটিউব ভিডিও: আপনার কম্পিউটারের র্যাম গতি, প্রকার এবং আকার কীভাবে সন্ধান করবেন
04, 2024

