SETUP_FAILURE ব্লু স্ক্রিন ত্রুটি 0x00000085 উইন্ডোজ 10 এ (04.27.24)
ব্যবহারকারীদের চাহিদা মেটাতে এবং যে কোনও বিদ্যমান সমস্যা সমাধানের জন্য মাইক্রোসফ্ট নিয়মিতভাবে তাদের উইন্ডোজ পণ্যগুলির আপডেট আপডেট করে out তবে, তাদের লক্ষ্যটি ভাল হলেও এমন সময় রয়েছে যখন তারা ভালের চেয়ে বেশি সমস্যা তৈরি করে। উইন্ডোজ আপডেট ইনস্টল করার সময়, কিছু ব্যবহারকারীরা উইন্ডোজ ১০ এ SETUP_FAILURE ব্লু স্ক্রিন ত্রুটি 0x00000085 এর মতো ত্রুটিগুলি অনুভব করেন>
এই ত্রুটিটি কী সম্পর্কে এবং আপনি এটি কীভাবে ঠিক করবেন? SETUP_FAILURE BSOD সম্পর্কে যা কিছু আছে তা আমাদের আলোচনার আগে, প্রথমে আমাদের একটি BSOD সংজ্ঞায়িত করার অনুমতি দিন মৃত্যুর একটি নীল পর্দা কী?
সহজ কথায়, একটি ব্লু স্ক্রিন অফ ডেথ উইন্ডোজ একটি সমালোচনা ত্রুটি। এটি প্রদর্শিত হয় যখন উইন্ডোজ কোনও ত্রুটি থেকে পুনরুদ্ধার করতে পারে না, সাধারণত একটি ত্রুটিযুক্ত হার্ডওয়্যার উপাদান বা নিম্ন-স্তরের সফ্টওয়্যার সমস্যার কারণে ঘটে
আপনি যে উইন্ডোজটি চালাচ্ছেন তার উপর নির্ভর করে এই BSOD গুলি একে অপরের থেকে আলাদা দেখায়। পূর্ববর্তী উইন্ডোজ সংস্করণগুলিতে নীল পর্দাটি টার্মিনাল স্ক্রিনের মতো উপস্থিত হয়েছিল যা প্রচুর তথ্য প্রদর্শন করে। উইন্ডোজ 8 এবং 10-তে, একটি বিএসওড সহজ সরল বার্তা সহ সহজ দেখায়
প্রো টিপ: পারফরম্যান্স সমস্যা, জাঙ্ক ফাইল, ক্ষতিকারক অ্যাপ্লিকেশন এবং সুরক্ষা হুমকির জন্য আপনার পিসি স্ক্যান করুন
যা সিস্টেম সমস্যার কারণ হতে পারে বা ধীর পারফরম্যান্স পিসি ইস্যুগুলির জন্য বিনামূল্যে স্ক্যান 3.145.873 ডাউনলোডগুলি এর সাথে সামঞ্জস্যপূর্ণ: উইন্ডোজ 10, উইন্ডোজ 7, উইন্ডোজ 8
বিশেষ অফার। আউটবাইট সম্পর্কে, আনইনস্টল নির্দেশাবলী, EULA, গোপনীয়তা নীতি।
উইন্ডোজ 10 এ SETUP_FAILURE নীল স্ক্রিন ত্রুটি 0x00000085 কি?SETUP_FAILURE BSOD ত্রুটির কারণে মূল আপডেট পরিষেবাগুলি ব্যবহারকারীদের একটি পিসির প্রাথমিক কার্যকারিতা ব্যবহার করা বন্ধ করে দেয় এবং প্রতিরোধ করে। বুট মিডিয়াতে ক্ষতির পরিমাণ বা এটিতে সংরক্ষণ করা কিছু সিস্টেম ফাইল দূষিত হয়ে থাকলে এটি উপস্থিত হতে পারে। এবং এটি একটি বিএসওড ত্রুটি হওয়ায় সম্ভবত সম্ভবত আক্রান্ত ব্যবহারকারীরা তাদের উইন্ডোজ অ্যাকাউন্টগুলিতে সাইন ইন করতে পারবেন না যেমন তারা সাধারণত করেন।
কী কারণে SETUP_FAILURE নীল পর্দার ত্রুটি 0x00000085? এই বিএসওড ইস্যুটির জন্য অনেকগুলি কারণ রয়েছে। তবে, সর্বাধিক সাধারণগুলির মধ্যে নিম্নলিখিতগুলি অন্তর্ভুক্ত রয়েছে:
- হার্ড ডিস্কে পর্যাপ্ত ফাঁকা জায়গা নেই। উইন্ডোজ 10 সঠিকভাবে ইনস্টল করার জন্য আপনার হার্ড ডিস্কে আপনার কমপক্ষে 10 গিগাবাইট ফাঁকা জায়গা থাকা দরকার
- আপনার কাছে একটি বেমানান বিআইওএস সংস্করণ রয়েছে
- আপনার ডিভাইস ড্রাইভারগুলি বেমানান are বা পুরানো।
- উইন্ডোজ রেজিস্ট্রি ক্ষতিগ্রস্থ হয়েছে
- অ্যান্টিভাইরাস প্রোগ্রামগুলি গুরুত্বপূর্ণ সিস্টেম ফাইলগুলি ব্লক করে বা গুরুতর রেজিস্ট্রি কী মুছে ফেলেছে
- আপনি একটি ত্রুটিযুক্ত উইন্ডোজ আপডেট ইনস্টল করেছেন
- এখানে দূষিত সিস্টেম ফাইল রয়েছে
এটি স্থির করতে ক্ষতিগ্রস্থ ব্যবহারকারীরা তাদের অ্যান্টিভাইরাস সফ্টওয়্যার অক্ষম করার চেষ্টা করতে পারেন এবং অন্যান্য -সুরুষ্ক স্টার্টআপ প্রোগ্রাম। তারা এসএফসি, সিএইচকেডিএসকে বা অন্যান্য উন্নত সরঞ্জামগুলিও ব্যবহার করতে পারে। আমরা নিম্নলিখিত সমাধানগুলিতে এই সমাধানগুলি বিস্তারিতভাবে আলোচনা করব SETUP_FAILURE নীল স্ক্রিন ত্রুটি 0x00000085 ঠিক কিভাবে করবেন
একটি বিএসওড ত্রুটির মুখোমুখি হওয়া আমাদের কতটা হতাশার তা আমরা জানি। এজন্য আমরা এই গাইডটি তৈরি করেছি। আপনার উইন্ডোজ 10 ডিভাইসে SETUP_FAILURE ব্লু স্ক্রিন ত্রুটি ঠিক করার জন্য এখানে কয়েকটি কার্যকর সমাধান রয়েছে:
সমাধান # 1: দূষিত সিস্টেম ফাইলগুলি মেরামত করুন ক্ষতিগ্রস্থ এবং দূষিত সিস্টেম ফাইলগুলি বিএসওড ত্রুটির একটি সাধারণ কারণ। কারণ সেগুলি আপনার অপারেটিং সিস্টেমটি তৈরি করে, যদি কোনওটি ক্ষতিগ্রস্থ হয় তবে প্রচুর প্রক্রিয়া সঠিকভাবে কাজ না করে। বেশিরভাগ ক্ষেত্রে তৃতীয় পক্ষের অ্যাপ্লিকেশন ইনস্টল করা, ম্যালওয়্যার আক্রমণ এবং সিস্টেমে দ্বন্দ্ব সৃষ্টি করে এমন রেজিস্ট্রি পরিবর্তনের কারণে সিস্টেম ফাইলগুলি দূষিত হয়ে যায়। 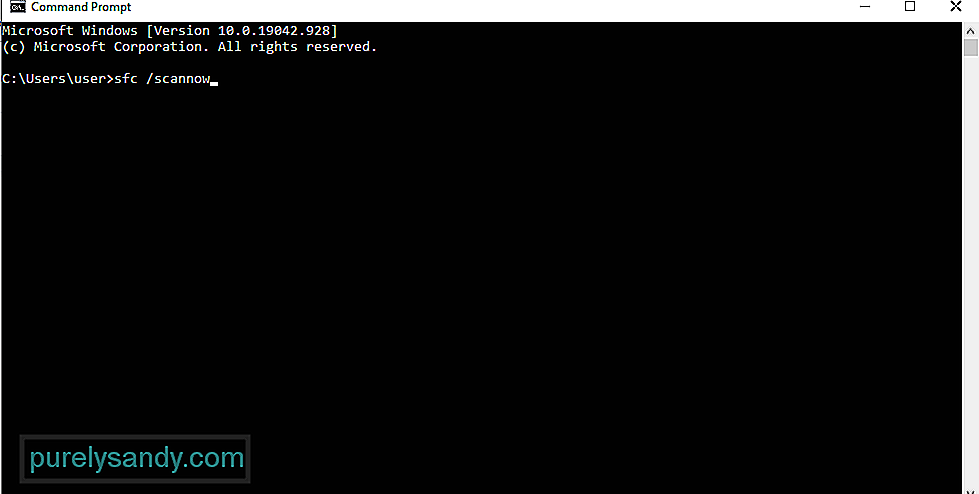
ক্ষতিগ্রস্থ সিস্টেম ফাইলগুলি ঠিক করতে সিস্টেম ফাইল পরীক্ষক ইউটিলিটি ব্যবহৃত হয়। এটি ক্যাশেড উইন্ডোজ ফোল্ডার থেকে দূষিত সিস্টেম ফাইলগুলি সনাক্ত করে এবং পুনরুদ্ধার করে
সিস্টেম ফাইল পরীক্ষক কীভাবে ব্যবহার করবেন তা এখানে রয়েছে:
যদি আপনি খেয়াল করেন, এমন অনেকগুলি প্রোগ্রাম রয়েছে যা শুরু হওয়ার পরে চালু হয়। দুর্ভাগ্যক্রমে, এই অ্যাপগুলির কয়েকটি সম্পূর্ণ অপ্রয়োজনীয় এবং কেবল সমস্যা তৈরি করে। অন্যরা ওএস আপডেটগুলি ইনস্টল করা বন্ধ করতে বা আটকাতে পারে।
এই স্টার্টআপ অ্যাপগুলিকে অত্যাবশ্যকীয় আপডেট প্রক্রিয়াগুলিতে হস্তক্ষেপ থেকে বিরত রাখতে, আপনি সেগুলি অক্ষম করে রেখেছেন তা নিশ্চিত করুন। এখানে কীভাবে রয়েছে:
আপনার ডিভাইসটি পরিষ্কারভাবে বুট করা নিয়ে এগিয়ে যাওয়ার আগে কিছু জিনিস আপনার বিবেচনায় নেওয়া উচিত। প্রথমত, আপনাকে নিশ্চিত করতে হবে যে আপনি কোনও প্রশাসক অ্যাকাউন্ট ব্যবহার করছেন যাতে আপনি পরিষ্কার বুট সেটিংস অ্যাক্সেস করতে পারেন। এটি আপনার ডিভাইস যা আপনি ব্যবহার করছেন তা যদি সমস্যা হয় না। তবে আপনি যদি কর্মস্থলে থাকেন তবে আপনার নেটওয়ার্ক প্রশাসকের সাহায্য নিন
এখন আপনি নিজের উইন্ডোজ ডিভাইসটি পরিষ্কার করতে প্রস্তুত, নিম্নলিখিত পদক্ষেপগুলি নিন:
আর একটি নির্ভরযোগ্য সরঞ্জাম যা আপনি SETUP_FAILURE BSOD সমাধান করতে ব্যবহার করতে পারেন আপনি যে ত্রুটির মুখোমুখি হচ্ছেন তা হ'ল ডিআইএসএম সরঞ্জাম। এটি উইন্ডোজ ইমেজ ফাইলগুলির সাথে সমস্যার সমাধানের জন্য ডিজাইন করা হয়েছে
ডিআইএসএম সরঞ্জাম স্থাপন করার পদ্ধতিটি এখানে:
এমন ক্ষেত্রে রয়েছে যখন একটি খারাপ মেমরি মডিউল SETUP_FAILURE ইস্যুটির পিছনে অপরাধী হয়। এটি আপনার ক্ষেত্রে প্রযোজ্য কিনা তা আপনি যদি নিশ্চিত না হন তবে একটি মেমরি পরীক্ষা করুন। এখান থেকে, আপনি প্রয়োজনীয় পদক্ষেপ নিতে পারেন। 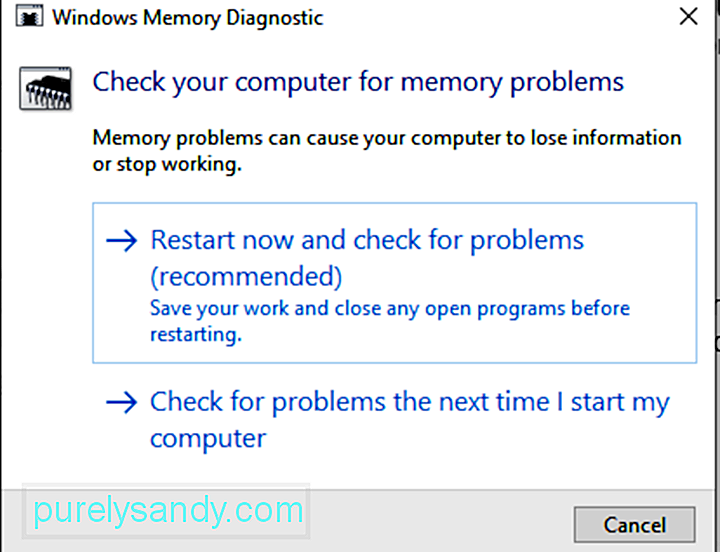
মেমরি পরীক্ষাটি কীভাবে করা যায় তা এখানে:
আপনি কি একাধিক হার্ড ডিস্ক ব্যবহার করছেন? যদি এটি হয় তবে এটি সম্ভবত আপগ্রেড প্রক্রিয়াটিকে বিভ্রান্ত করছেন সম্ভবত SETUP_FAILURE BSOD এর ফলাফল। সুতরাং, আপনি যদি অতিরিক্ত হার্ড ড্রাইভ ইনস্টল করে থাকেন তবে প্রথমে এটি অক্ষম বা সংযোগ বিচ্ছিন্ন করার চেষ্টা করুন। তবে, আপনি যে ড্রাইভটি উইন্ডোজ 10 আপডেট ইনস্টল করবেন তা আপনি মুছে ফেলবেন না তা নিশ্চিত করুন
আপনার ডিভাইসের সাথে কোনও বাহ্যিক ইউএসবি ড্রাইভ সংযুক্ত থাকলে বিভ্রান্তি দেখা দিতে পারে arise সুতরাং সমস্যাগুলি এড়াতে প্রথমে এটি সংযোগ বিচ্ছিন্ন করুন সমাধান # 7: পর্যাপ্ত ডিস্কের স্থান বরাদ্দ করুন <উইন্ডোজ 10 সফলভাবে ইনস্টল করতে, একটি নির্দিষ্ট ডিস্ক স্পেসের প্রয়োজনীয়তা পূরণ করা উচিত। সাধারণত, 32 ডিগ্রি আর্কিটেকচারে চালিত ডিভাইসগুলির জন্য এটির জন্য সর্বনিম্ন 16 গিগাবাইট প্রয়োজন হয়, যখন 64৪-বিটের জন্য ২০ জিবি প্রয়োজন
এখন, যদি আপনার হার্ডডিস্কটি পূর্ণ থাকে তবে এমন একটি সুযোগ রয়েছে যে আপনি SETUP_FAILURE BSOD ত্রুটি দেখতে পাবেন। সুতরাং, ডিস্কের স্থান খালি করার জন্য আপনাকে কিছু করতে হবে। আপনি পুরানো ফাইলগুলি একটি বাহ্যিক ড্রাইভে স্থানান্তর করে বা আপনার আর প্রয়োজন নেই এমন অপ্রয়োজনীয় প্রোগ্রামগুলি আনইনস্টল করে শুরু করতে পারেন
সবচেয়ে গুরুত্বপূর্ণ, আপনি ডিস্ক ক্লিনআপ সরঞ্জাম চালাতে পারেন। এটি কীভাবে মোতায়েন করা যায় তা এখানে রয়েছে:
আপনার ডিভাইসে যদি এখনও ডিস্কের অপ্রতুলতা থাকে তবে আপনি একটি বাহ্যিক পিসি মেরামতের সরঞ্জাম ব্যবহার করতে পারেন। আপনার কাছে প্রচুর পছন্দ আছে। এটি নিখরচায় নয়, বরং এটি কার্যকর এবং অনেকের দ্বারা প্রস্তাবিত হিসাবে একটি চয়ন করুন সমাধান # 8: আপনার ফোল্ডারগুলিকে তাদের আসল অবস্থানগুলিতে পুনরুদ্ধার করুন
আমরা আমাদের ফোল্ডারগুলিকে আমাদের সঞ্চয় স্থান সর্বাধিকতর করতে কাস্টমাইজ করতে চাই। তবে কিছু বিরল ক্ষেত্রে উইন্ডোজকে সঠিকভাবে ইনস্টল করা থেকে বিরত করে। সুতরাং, ফোল্ডারগুলি, বিশেষত সিস্টেম ফোল্ডারগুলিকে তাদের ডিফল্ট অবস্থানে পুনরুদ্ধার করার জন্য সর্বোত্তম ক্রিয়াকলাপ হওয়া উচিত
এটি কীভাবে করা যায় তার জন্য এখানে একটি গাইড রয়েছে:
উইন্ডোজ ইনস্টল করার সর্বাধিক সাধারণ উপায়গুলির মধ্যে একটি হ'ল উইন্ডোজ মিডিয়া তৈরি সরঞ্জাম ব্যবহার করে। এখন, আপনি যদি এটি কোনও ইনস্টলেশন ডিস্ক বার্ন করার জন্য ব্যবহার করে থাকেন, তবে মিডিয়া ক্ষতিগ্রস্থ, ভাঙা বা দুর্নীতিগ্রস্থ হওয়ার সম্ভাবনা রয়েছে। এটি SETUP_FAILURE BSOD ইস্যুতে একটি ব্যর্থ ইনস্টলেশন হতে পারে
দুঃখজনক বিষয়টি হ'ল ডিস্কে একবার লেখার পরে দুর্নীতিগ্রস্থ ফাইলগুলি সংশোধন করা কঠিন। সুতরাং, আপনাকে অন্য ডিভাইসটি ব্যবহার শুরু হতেই পুনরায় চালাতে হবে।
যদি সমস্যাটি এখনও অব্যাহত থাকে তবে সম্ভবত আপনার কোনও হার্ডওয়্যার সমস্যা রয়েছে। এটি ত্রুটিযুক্ত ফ্ল্যাশ ড্রাইভ বা সিডি বার্নারের ক্ষেত্রে হতে পারে। এটি সমাধানের জন্য, অন্য একটি USB ড্রাইভ বা একটি বাহ্যিক ডিস্ক বার্নার ব্যবহার করুন সমাধান # 10: যে কোনও অপ্রয়োজনীয় বাহ্যিক পেরিফেরিয়াল সংযোগ বিচ্ছিন্ন করুন
যদি আপনার কম্পিউটারের সাথে অপ্রয়োজনীয় বাহ্যিক ডিভাইসগুলি সংযুক্ত থাকে (প্রিন্টার, স্ক্যানার, ক্যামেরা, ইত্যাদি), তারপরে এটি BSOD ত্রুটি উপস্থিত হতে ট্রিগার করতে পারে। এই ডিভাইসগুলি সরানোর চেষ্টা করুন এবং যেমনটি আপনার প্রয়োজন মতো রাখুন যেমন মাউস এবং কীবোর্ড
এই ডিভাইসগুলি সরানোর পরে, SETUP_FAILURE BSOD ত্রুটিটি এখনও উপস্থিত রয়েছে কিনা তা পরীক্ষা করে দেখুন সমাধান # 11: আনইনস্টল করুন যে কোনও তৃতীয় পক্ষের সুরক্ষা ইউটিলিটিস
আপনার ডিভাইসে ইনস্টল করা কিছু সুরক্ষা প্রোগ্রামের দ্বারা SETUP_FAIL BSD ত্রুটিও ট্রিগার হতে পারে। এটি সাধারণত ঘটে থাকে কারণ সিস্টেম এবং প্রোগ্রামের মধ্যে একটি সামঞ্জস্যতার বিরোধ দেখা দেয়
এটি সমাধানের জন্য, এখনই সুরক্ষা ইউটিলিটি আনইনস্টল করুন। এটি এখানে:
- ১ গিগাহার্টজ প্রসেসর বা দ্রুত
- ৩২-বিটের জন্য ১ জিবি র্যাম এবং -৪-বিটের জন্য ২ জিবি
- মাইক্রোসফ্ট ডাইরেক্টএক্স 9 গ্রাফিক্স ড্রাইভার
- 16 গিগাবাইট ফ্রি হার্ড ডিস্কের জায়গা
- 800 x 600 প্রদর্শন
- স্থিতিশীল ইন্টারনেট সংযোগ
- একটি বৈধ মাইক্রোসফ্ট অ্যাকাউন্ট
দূষিত সত্তা এবং ভাইরাসগুলি SETUP_FAILURE BSOD প্রদর্শিত হওয়ার অন্যান্য কারণ। মাইক্রোসফ্ট ইতিমধ্যে একটি অন্তর্নির্মিত অ্যান্টিভাইরাস প্রোগ্রাম সরবরাহ করেছে যা নিয়মিত আপডেটগুলি গ্রহণ করে Good একে বলা হয় উইন্ডোজ ডিফেন্ডার । 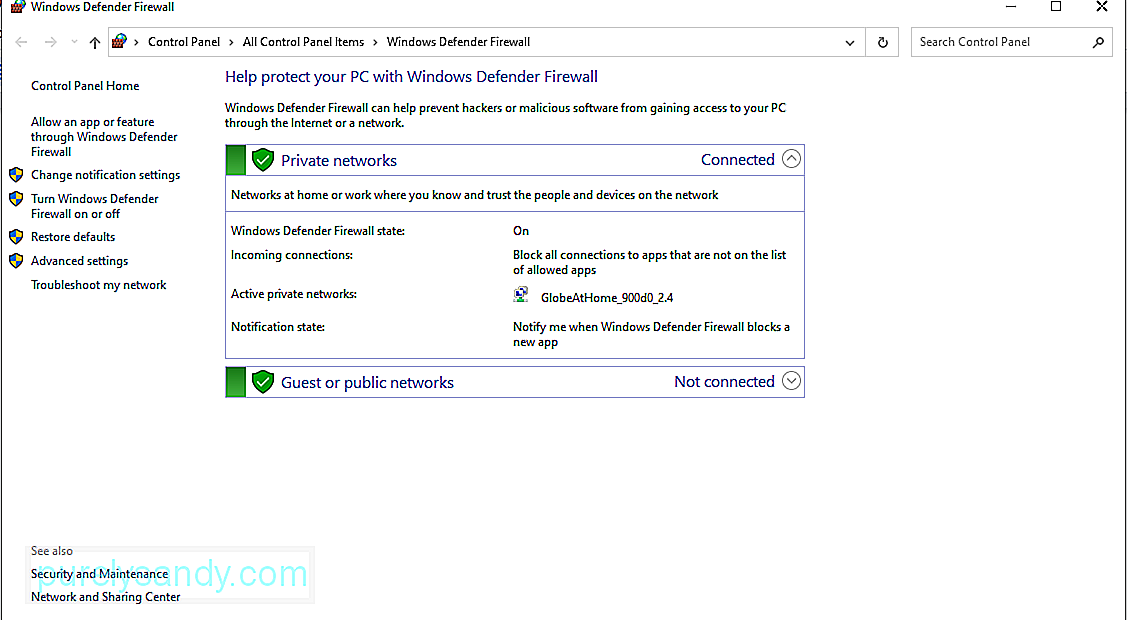
উইন্ডোজ ডিফেন্ডার ব্যবহার করে আপনার কম্পিউটার স্ক্যান করতে, এই পদক্ষেপগুলি অনুসরণ করুন:
ভাল, আপনি যদি ফলাফল নিয়ে সন্তুষ্ট না হন তবে আপনি সর্বদা তৃতীয় পক্ষের অ্যান্টিভাইরাস ব্যবহার করতে পারেন আপনার পিসি স্ক্যান করার সরঞ্জাম। উইন্ডোজ ডিফেন্ডারের মতো, আপনাকে কেবল ধরণের স্ক্যান বাছাই করতে হবে এবং ফলাফলগুলি দেখানোর জন্য অপেক্ষা করতে হবে। একবার হয়ে গেলে, প্রস্তাবিত ক্রিয়াগুলি প্রয়োগ করুন সমাধান # 14: পুরানো ড্রাইভারগুলি আপডেট করুন
পুরানো ডিভাইস ড্রাইভারগুলি SETUP_FAILURE বিএসওডের মতো বিএসওড ত্রুটির কারণে কুখ্যাত। সুতরাং, যদি আপনি সন্দেহ করেন যে কোনও পুরানো ড্রাইভারই আপনার বিএসওড সমস্যা হওয়ার কারণ, তবে এটি আপডেট করার জন্য নীচের পদক্ষেপগুলি অনুসরণ করুন:বিকল্পভাবে, আপনি তৃতীয় পক্ষের ডিভাইস ড্রাইভার আপডেটার সরঞ্জামটি ব্যবহার করতে পারেন। প্রথমে আপনার পছন্দসই ড্রাইভার আপডেটার সরঞ্জাম ইনস্টল করুন। এবং তারপরে এটি আপনার কম্পিউটারে পুরানো ডিভাইস ড্রাইভার আপডেট করার কাজটি করতে দিন
আমরা ডিভাইস ড্রাইভার আপডেট করার সময় তৃতীয় পক্ষের সরঞ্জামটি ব্যবহার করার পরামর্শ দিই। এটি দীর্ঘমেয়াদে সামঞ্জস্যতার সমস্যাগুলি প্রতিরোধ করা সমাধান # 15: ব্লু স্ক্রিন সমস্যা সমাধানকারী ব্যবহার করুন
উপরের সমস্ত পদ্ধতি ব্যর্থ হলে আরও উন্নত সমাধান ব্যবহার করার চেষ্টা করুন। এটিতে ব্লু স্ক্রিন সমস্যা সমাধানকারী ব্যবহার করা জড়িত। এই সরঞ্জামটি ব্যবহার করতে, এই সাধারণ পদক্ষেপগুলি অনুসরণ করুন: 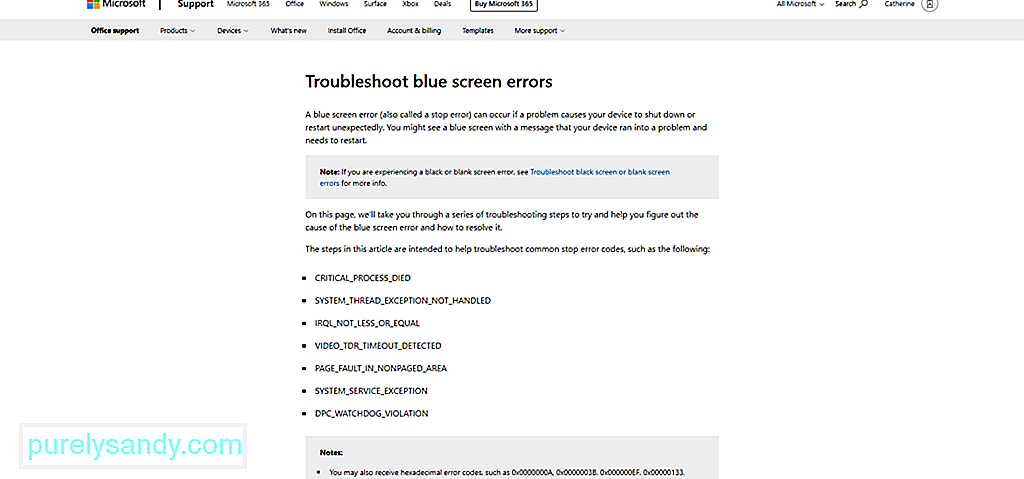
নীল পর্দার সমস্যা সমাধানকারীটির একটি অনলাইন সংস্করণও রয়েছে। এটি ব্যবহার করতে, নীল পর্দার সমস্যা সমাধানকারীটির জন্য অফিসিয়াল লিঙ্কটি দেখুন। এবং তারপরে, ক্রমে পদক্ষেপগুলি অনুসরণ করুন। এরপরে আপনাকে কোনও সময়েই ট্র্যাকে ফিরে আসা উচিত সমাধান # 16: সর্বশেষ সংযোজনীয় আপডেটগুলি ইনস্টল করুন
উপরে উল্লিখিত হিসাবে, মাইক্রোসফ্ট পূর্বে উল্লিখিত সমস্যাগুলির সমাধানের জন্য আপডেটগুলি ঘুরিয়ে রাখে। সুতরাং, সমস্যাগুলি এড়াতে এবং বিদ্যমানগুলির সমাধানের জন্য আপনার ওএস এবং এর সমস্ত অ্যাপ্লিকেশন আপডেট করার অভ্যাস করুন
এটি কীভাবে করা যায় তা এখানে রয়েছে:
এটা লক্ষণীয় যে মাইক্রোসফ্টও নিখুঁত নয়। এমন সময় রয়েছে যখন তারা আপডেটগুলি রোল আউট করে যা বাগ এবং ত্রুটি দ্বারা ভরা থাকে। সেক্ষেত্রে আপনি ব্যবহার করছেন এমন পূর্ববর্তী উইন্ডোজ সংস্করণটিতে কেবল ফিরে যান। এবং তারপরে, আরও স্থিতিশীল সংস্করণ প্রকাশের জন্য উইন্ডোজের জন্য অপেক্ষা করুন p
সমাধান # 17: একটি দুর্নীতিযুক্ত র্যাম ঠিক করুনআপনার র্যামটি কি ত্রুটিযুক্ত? তারপরে এটি SETUP_FAILURE BSOD ত্রুটির কারণও হতে পারে। সুতরাং, নিম্নলিখিতটি করে আপনার যদি স্মৃতিশক্তি খারাপ থাকে কিনা তা পরীক্ষা করে দেখুন:
আপনি যদি নির্ণয়ের রিপোর্টটি দেখতে না পান তবে এই পদক্ষেপগুলি অনুসরণ করে ম্যানুয়ালি অ্যাক্সেস করুন:
আপনি কি পূর্বে একটি পুনরুদ্ধার পয়েন্ট তৈরি করেছেন? যদি হ্যাঁ, তবে ভাল। আপনি যখন এটি এখনও ঠিকঠাক কাজ করছিলেন তখন আপনার ওএসকে কোনও অবস্থায় ফিরিয়ে দিতে আপনি এটি ব্যবহার করতে পারেন। অন্যথায়, আপনি এই সমাধানটি এড়াতে চাইতে পারেন
সিস্টেম পুনরুদ্ধারটি এখানে কীভাবে করা যায় তা এখানে রয়েছে:
কিছু বিএসওড ত্রুটি গুরুত্বপূর্ণ ফাইলগুলি হারাতে দেখা দেয়। ব্যাকআপ সফ্টওয়্যার ত্রুটি, কম্পিউটার ভাইরাস বা সিস্টেম ফাইল ওভাররাইটের কারণে এগুলি মুছে ফেলা হতে পারে। এগুলি পুনরুদ্ধার করে, সবকিছু স্বাভাবিক ক্রিয়াকলাপে পুনরুদ্ধার করা হবে
মুছে ফেলা ফাইলগুলি পুনরুদ্ধার করতে আপনি রিসাইকেল বিনটিতে যেতে পারেন এবং সেখান থেকে ফাইলগুলি পুনরুদ্ধার করতে পারেন। এটিই সোজা!
সমাধান # 20: নিরাপদ মোডে আপনার কম্পিউটারটি চালানউইন্ডোজ লোড করার চেষ্টা করে যদি বিএসওডির ত্রুটি ঘটে তবে আপনার কম্পিউটারটি নিরাপদ মোডে চালানোর চেষ্টা করুন। এই মোডটি নির্ণয়ের উদ্দেশ্যে তৈরি করা হয়েছে, যার অর্থ এখানে ফাংশনগুলি খুব সীমাবদ্ধ
উইন্ডোজটি সেফ মোডে শুরু করতে, নিম্নলিখিতটি করুন:
আপনার কম্পিউটারটি একবার সেফ মোডে চলে গেলে কোনও সম্ভাব্য সমস্যা বা হুমকি সনাক্ত করা সহজ হবে। আপনি এই মোডে সমস্যাটি সহজেই সমাধান করতে পারেন সমাধান # 21: মাইক্রোসফ্টের সাহায্য নিন
আপনি যদি সমস্ত কিছু করে ফেলেছেন, তবে এখনও কোন ফলস্বরূপ না থেকে থাকেন তবে মাইক্রোসফ্টের সাহায্য নিন। আপনি তাদের ওয়েবসাইটের মাধ্যমে তাদের গ্রাহক সহায়তা দলে পৌঁছতে পারেন এবং তারা সহায়তায় আরও খুশি হবে
তবে প্রয়োজনটি যদি জরুরি হয় তবে আপনার ডিভাইসটি নিকটস্থ অনুমোদিত পরিষেবা কেন্দ্রে আনুন। একটি আইটি পেশাদার আপনার কম্পিউটার পরীক্ষা করুন এবং আপনার পক্ষ থেকে সমস্যাটি ঠিক করুন মোড়ক
SETUP_FAILURE বিএসওড ত্রুটি আমাদের কাজগুলি শেষ করতে বাধা দিতে পারে। এটি পুরানো ডিভাইস ড্রাইভার, সমস্যাযুক্ত উইন্ডোজ আপডেট, অপর্যাপ্ত সিস্টেমের স্থান, দূষিত সিস্টেম ফাইল এবং আরও অনেক কিছুর কারণে ঘটতে পারে
যখন এই ত্রুটিটি তলিয়ে যায়, গুরুত্বপূর্ণ সিস্টেম প্রক্রিয়াগুলি সঠিকভাবে সম্পাদন করতে পারে না । সবচেয়ে খারাপ, আপনি উইন্ডোজ আপডেটগুলি ইনস্টল করে এগিয়ে যেতে পারবেন না। সুতরাং, আপনাকে যত তাড়াতাড়ি সম্ভব পদক্ষেপ নিতে হবে
SETUP_FAILURE বিএসওড ত্রুটি সমাধানের জন্য অনেকগুলি উপায় রয়েছে। দূষিত সিস্টেম ফাইল বা ম্যালওয়ারের জন্য আপনি আপনার সিস্টেমটি স্ক্যান করতে পারেন। আপনি নিরাপদ মোডে উইন্ডোজ পরিচালনা করতে পারেন, যে কোনও অপ্রয়োজনীয় অ্যাপ্লিকেশন এবং সুরক্ষা প্রোগ্রাম আনইনস্টল করুন, পাশাপাশি আপনার প্রয়োজন নেই এমন কোনও বাহ্যিক পেরিফেরিয়ালগুলিও মুছে ফেলতে পারেন। এবং যদি আপনি সেই প্রযুক্তি-জ্ঞান না হন তবে আপনি সর্বদা আরও অভিজ্ঞ পেশাদারদের মতো মাইক্রোসফ্টের দল বা অনুমোদিত পরিষেবা কেন্দ্রের একজনের সাহায্য নিতে পারেন
আপনি কীভাবে SETUP_FAILURE BSOD ত্রুটিটি সমাধান করেছেন? এর আগে বিএসওডির অন্য কোন ত্রুটিগুলির মুখোমুখি হয়েছি? আমরা জানতে চাই। নীচে আপনার সমাধানগুলি ভাগ করুন
ইউটিউব ভিডিও: SETUP_FAILURE ব্লু স্ক্রিন ত্রুটি 0x00000085 উইন্ডোজ 10 এ
04, 2024

