ক্রীড়া স্ট্রিম অনুসন্ধান (04.28.24)
স্পোর্টস স্ট্রিম অনুসন্ধান কী?স্পোর্টস স্ট্রিম সন্ধান হ'ল ফ্রি ব্রাউজার এক্সটেনশনগুলির মধ্যে একটি যা চোখকে খুশী মনে হয়, কেবল একবার ক্লিক করার পরে এবং অনুসরণ করার পরে কেবল আপনাকে প্রতারণা করে। স্পোর্টস গুরু হিসাবে দাবি করা যিনি খেলাধুলার সাথে সম্পর্কিত সর্বশেষ সংবাদটি আরও সুবিধে করে সরবরাহ করে তবে দেখা যাচ্ছে যে এটি ব্রাউজার হাইজ্যাকিং বৈশিষ্ট্যের সাথে যুক্ত একটি ভুল মাত্র। এই বিভ্রান্তিকর গুগল ক্রোম এক্সটেনশানটির লক্ষ্য ওয়েব অনুসন্ধান ফলাফল পরিবর্তন করা, ব্যবহারকারীদের তাদের আর্থিক লাভের জন্য স্পনসর করা সাইটগুলিতে পুনর্নির্দেশ করা। প্রোগ্রামটি ক্রোমের কনফিগারেশনগুলিকে স্পোর্টস স্ট্রিম-.com.com এ পরিবর্তন করতে ডিজাইন করা হয়েছে
ইন্টারনেট ব্যবহারকারীদের মধ্যে স্পোর্ট স্ট্রিম অনুসন্ধানের মতো কিছু প্রোগ্রাম অজান্তে ডাউনলোড করা সাধারণ। ইন্টারনেট সার্ফ করার সময় ব্যক্তিরা প্রয়োগ করা সুরক্ষামূলক ব্যবস্থার অভাবের কারণে এটি ঘটে। স্পোর্টস স্ট্রিম অনুসন্ধানের মতো প্রোগ্রামগুলিকে পিইপি / পিইউএ (সম্ভাব্য অবাঞ্ছিত প্রোগ্রাম বা অ্যাপ্লিকেশন) হিসাবে শ্রেণিবদ্ধ করা হয়। প্রোগ্রামগুলি বেশিরভাগ ক্ষেত্রে কেবল একবার ইনস্টল করা খারাপ ব্যবহারের জন্য খাঁটি হিসাবে উপস্থাপন করা হয়। সুতরাং, আমরা প্রথমে নির্দিষ্ট প্রোগ্রামের বিশদ বিশ্লেষণ করার পরামর্শ দিই যদি আপনি এটি ডাউনলোড বা ইনস্টল করার আগে কোনও প্রদত্ত প্রোগ্রামের সাথে পরিচিত না হন।
স্পোর্ট স্ট্রিম অনুসন্ধান কী করে?আপনার সিস্টেমে ইনস্টল করার সময়, স্পোর্টস স্ট্রিম- search.com ইউআরএলটিকে ডিফল্ট অনুসন্ধান ইঞ্জিন, হোমপেজ এবং সেইসাথে নতুন ট্যাব হিসাবে ব্যবহারকারীরা যখনই তাদের ব্রাউজার খোলার সময় এটিতে অবতরণ করে তা নিশ্চিত করার জন্য এটি আপনার ডিফল্ট ব্রাউজারটি গ্রহণ করে বা ট্যাব, বা অনুসন্ধান অনুসন্ধানগুলি সম্পাদন করুন। বিষয়টিকে আরও খারাপ করার জন্য, স্পোর্টস স্ট্রিম-অনুসন্ধান ডট কম কোনও বৈধ সার্চ ইঞ্জিন নয় কারণ এটি অনুসন্ধানের ইনপুটগুলির জন্য স্বাধীন ফলাফল তৈরি করে না। এটি কেবল ইয়াহু দ্বারা উত্পন্ন ফলাফলগুলি দেখায়। সুতরাং, এর অনন্য ফলাফল দেওয়ার পরিবর্তে এটি অবচেতনভাবে ব্যবহারকারীদের অনুসন্ধানে পুনর্নির্দেশ করে y ইয়াহো ডট কম
এই জাতীয় আচরণটি ব্যবহারকারীর ক্ষতি হতে পারে কারণ তারা অনলাইন গোপনীয়তার কারণে সমস্যার মুখোমুখি হতে পারে, সম্ভাব্যভাবে তাদের আর্থিক ক্ষতি করতে পারে বা এমনকি তাদের পরিচয়ও চুরি করতে পারে। সুতরাং, আপনার যেকোন সংবেদনশীল ডেটা হারাতে এড়াতে আপনার ব্রাউজার হাইজ্যাক হয়ে গেছে এমন মুহুর্তে আমরা তাত্ক্ষণিক পদক্ষেপ নেওয়ার পরামর্শ দিচ্ছি। অনলাইনে নিরাপদ থাকুন এবং ব্রাউজার হাইজ্যাকারদের সম্পর্কে আরও জানুন আপনি কীভাবে স্পোর্টস স্ট্রিম অনুসন্ধানটি পেয়েছেন?
প্রায়শই, কম্পিউটার ব্যবহারকারীরা কোনও ব্রাউজার হাইজ্যাকারকে ভুক্তভোগী করে ভেবে ভ্রষ্ট হয় যে বিজ্ঞাপন হিসাবে এটি করবে। কখনও কখনও, তারা কেবল অজান্তেই এটি ইনস্টল করে। দ্বিতীয়টি অবিশ্বাস্য সফ্টওয়্যার বিতরণ সাইটগুলি থেকে সফ্টওয়্যার আপডেট বা প্রোগ্রাম এক্সিকিউটেবল ফাইল ডাউনলোড করতে চান এমন ব্যবহারকারীদের কাছে সাধারণ। এই সাইটগুলি একই সাথে তাদের ইনস্টল করার জন্য ব্যবহারকারীকে ধোকা দিয়ে লেজযুক্তগুলির সাথে একসাথে দূষিত প্রোগ্রামগুলি বান্ডিল করে। প্রতিরক্ষামূলক ব্যবস্থা হিসাবে, ব্যবহারকারীরা বান্ডিলযুক্ত অ্যাপ্লিকেশনগুলির ইনস্টলেশন প্রত্যাখ্যান করতে পারেন। তবে এটি করার জন্য তাদের কাস্টম বা উন্নত ইনস্টলেশন প্রক্রিয়া নির্বাচন করা দরকার। তবে, বেশিরভাগ ব্যবহারকারীর এক্সপ্রেস বা অটো-ইনস্টলেশন প্রক্রিয়া পছন্দ হয় কারণ এর জন্য খুব বেশি মানুষের ইনপুট প্রয়োজন হয় না। তবে এক্সপ্রেস ইনস্টলেশনটি বান্ডিলযুক্ত প্রোগ্রামগুলি সহ সমস্ত কিছু ইনস্টল করার জন্য ডিজাইন করা হয়েছে, অতএব স্পোর্টস স্ট্রিম অনুসন্ধানের মতো দূষিত প্রোগ্রামগুলির সাথে শেষ হয় কীভাবে স্পোর্টস্ট্রিম অনুসন্ধান সরিয়ে নেওয়া যায়
স্পোর্টস স্ট্রিম-সার্চ ডট কম ব্রাউজার হাইজ্যাকার থেকে মুক্তি পাওয়া অসম্ভব বলে মনে হলেও আমাদের পিছনে রয়েছে। শুরু করার জন্য, আপনার অবশ্যই একটি নির্ভরযোগ্য, বিশ্বাসযোগ্য অ্যান্টি-ম্যালওয়্যার সুরক্ষা সরঞ্জামে বিনিয়োগ করতে হবে। এটি আপনাকে কেবলমাত্র সমস্যার পৃষ্ঠ থেকে নয়, মূল কারণ থেকেও মুক্তি পেতে সহায়তা করবে। আপনার কম্পিউটার থেকে কীভাবে আপনি স্থিরভাবে স্পোর্টস স্ট্রিম অনুসন্ধান সরিয়ে ফেলতে পারেন তা এখানে রয়েছে স্পোর্টসস্ট্রিম অনুসন্ধান সরিয়ে ফেলার নির্দেশাবলী গুগল ক্রোম থেকে স্পোর্টসস্ট্রিম অনুসন্ধান সরিয়ে ফেলার জন্য
আপনার কম্পিউটার থেকে স্পোর্টসস্ট্রীম অনুসন্ধান সম্পূর্ণরূপে অপসারণ করতে আপনাকে সন্দেহজনক আনইনস্টল থেকে গুগল ক্রোমের সমস্ত পরিবর্তনগুলি বিপরীত করতে হবে আপনার অনুমতি ব্যতীত এক্সটেনশানগুলি, প্লাগইনগুলি এবং অ্যাড-অনগুলি যুক্ত করা হয়েছে
গুগল ক্রোম থেকে স্পোর্টস স্ট্রিম অনুসন্ধান অপসারণ করতে নীচের নির্দেশাবলী অনুসরণ করুন:
1। দূষিত প্লাগইনগুলি মুছুন। গুগল ক্রোম অ্যাপ্লিকেশন চালু করুন, তারপরে উপরের-ডানদিকে কোণায় মেনু আইকনে ক্লিক করুন। আরও সরঞ্জাম & gt; এক্সটেনশনগুলি। স্পোর্টস স্ট্রিম অনুসন্ধান এবং অন্যান্য দূষিত এক্সটেনশানগুলি সন্ধান করুন। আপনি যেই এক্সটেনশনগুলি আনইনস্টল করতে চান তা হাইলাইট করুন, তারপরে এগুলি মুছতে সরান এ ক্লিক করুন। 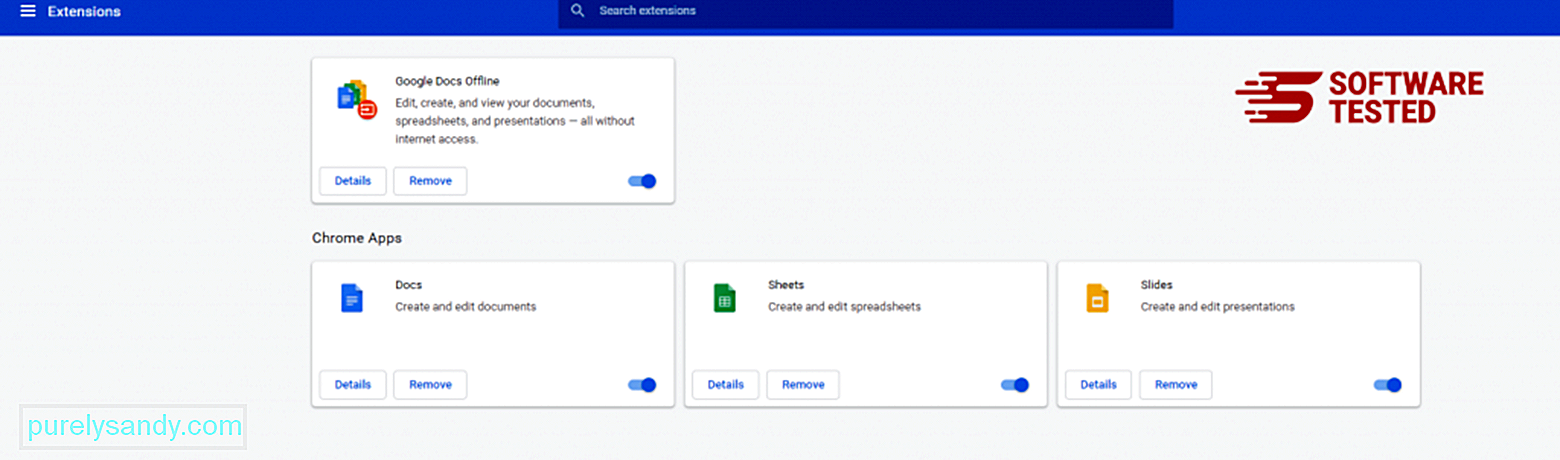
ক্রোমের মেনু আইকনে ক্লিক করুন এবং সেটিংস নির্বাচন করুন। স্টার্টআপ এ ক্লিক করুন, তারপরে নির্দিষ্ট পৃষ্ঠা বা পৃষ্ঠাগুলির সেট খুলুন এ টিক দিন। আপনি হয় একটি নতুন পৃষ্ঠা সেট আপ করতে পারেন বা বিদ্যমান পৃষ্ঠাগুলি আপনার হোম পৃষ্ঠা হিসাবে ব্যবহার করতে পারেন। 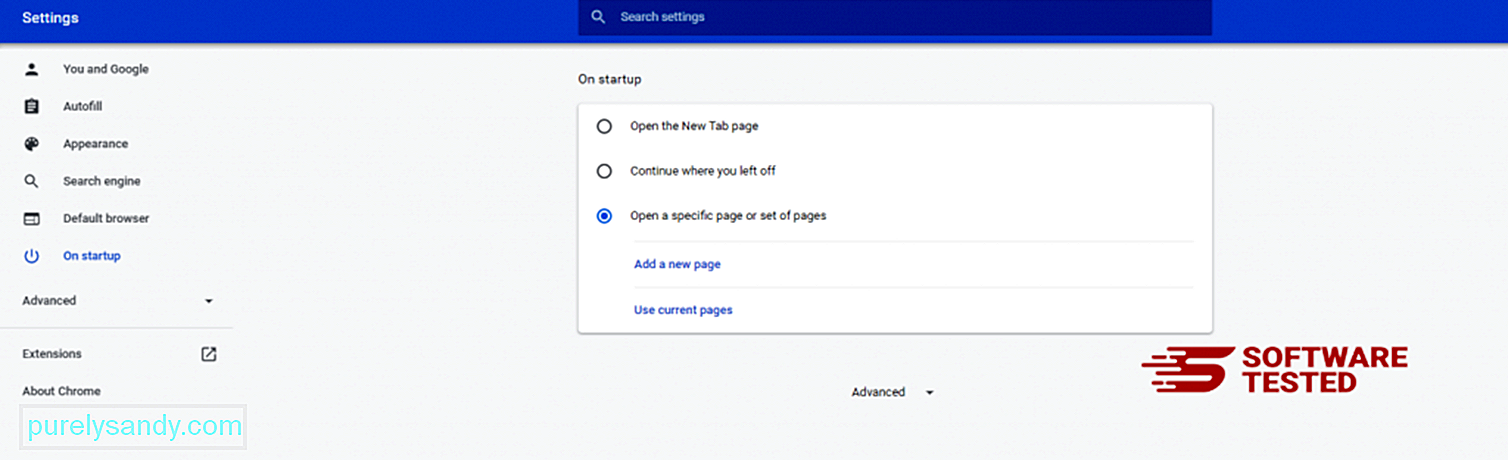
গুগল ক্রোমের মেনু আইকনে ফিরে যান এবং সেটিংস & gt; অনুসন্ধান ইঞ্জিন , তারপরে অনুসন্ধান ইঞ্জিনগুলি পরিচালনা করুন এ ক্লিক করুন। আপনি ক্রোমের জন্য উপলব্ধ ডিফল্ট অনুসন্ধান ইঞ্জিনগুলির একটি তালিকা দেখতে পাবেন। সন্দেহজনক যে কোনও অনুসন্ধান ইঞ্জিন মুছুন Delete অনুসন্ধান ইঞ্জিনের পাশে থ্রি-ডট মেনুতে ক্লিক করুন এবং তালিকা থেকে সরান ক্লিক করুন। 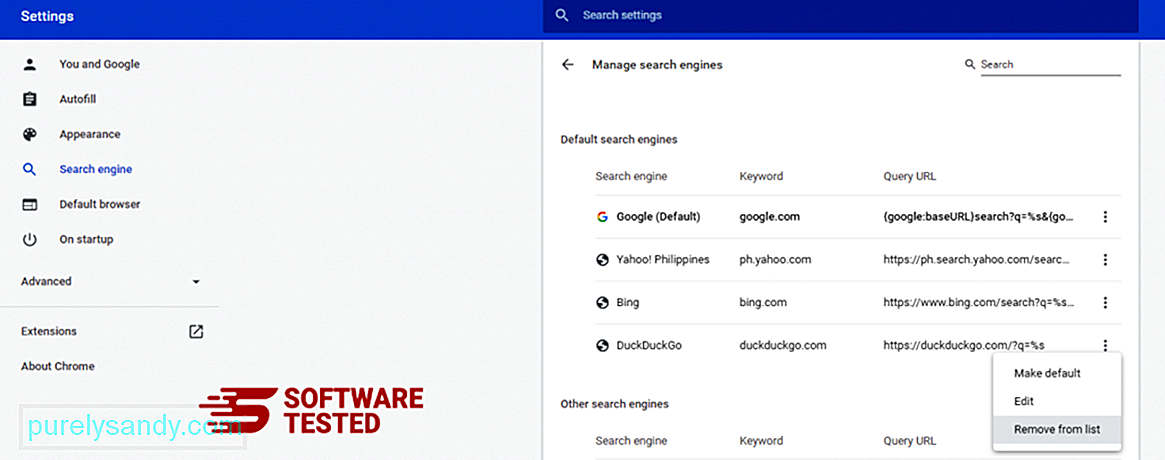
আপনার ব্রাউজারের উপরের ডানদিকে অবস্থিত মেনু আইকনে ক্লিক করুন এবং সেটিংস নির্বাচন করুন। পৃষ্ঠার নীচে নীচে স্ক্রোল করুন, তারপরে রিসেট করুন এবং পরিষ্কার করুন এর নীচে সেটিংস তাদের মূল ডিফল্টগুলিতে পুনরুদ্ধার করুন এ ক্লিক করুন। ক্রিয়াকলাপটি নিশ্চিত করতে রিসেট সেটিংস বোতামে ক্লিক করুন। 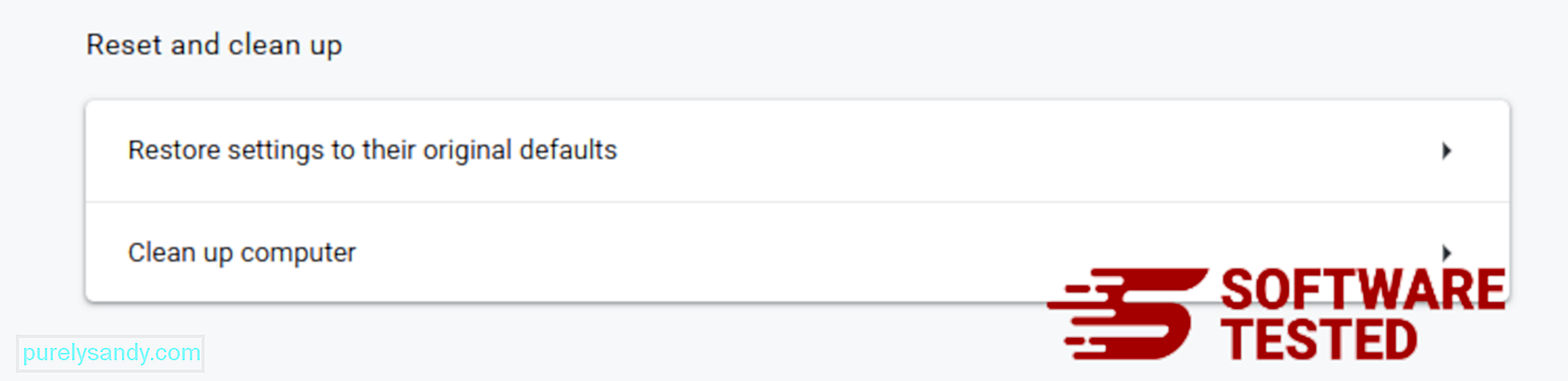
এই পদক্ষেপটি আপনার স্টার্টআপ পৃষ্ঠা, নতুন ট্যাব, অনুসন্ধান ইঞ্জিন, পিনড ট্যাব এবং এক্সটেনশানগুলি পুনরায় সেট করবে। তবে আপনার বুকমার্কস, ব্রাউজারের ইতিহাস এবং সংরক্ষিত পাসওয়ার্ডগুলি সংরক্ষণ করা হবে মোজিলা ফায়ারফক্স থেকে কীভাবে স্পোর্টস্ট্রিম অনুসন্ধান মুছবেন
ঠিক অন্যান্য ব্রাউজারের মতোই ম্যালওয়্যার মোজিলা ফায়ারফক্সের সেটিংস পরিবর্তন করার চেষ্টা করে। স্পোর্ট স্ট্রিম অনুসন্ধানের সমস্ত চিহ্ন সরাতে আপনাকে এই পরিবর্তনগুলি পূর্বাবস্থায় ফেলা দরকার। ফায়ারফক্স থেকে স্পোর্টস স্ট্রিম অনুসন্ধান পুরোপুরি মুছতে নীচের পদক্ষেপগুলি অনুসরণ করুন:
1। বিপজ্জনক বা অপরিচিত এক্সটেনশানগুলি আনইনস্টল করুন <কোনও অপরিচিত এক্সটেনশনের জন্য ফায়ারফক্স পরীক্ষা করে দেখুন যা আপনার ইনস্টল করার কথা মনে নেই। এই বিস্তৃতিগুলি ম্যালওয়ার দ্বারা ইনস্টল করা হয়েছিল এমন বিশাল সম্ভাবনা রয়েছে। এটি করতে মোজিলা ফায়ারফক্স চালু করুন, উপরের ডানদিকে কোণায় মেনু আইকনে ক্লিক করুন, তারপরে অ্যাড-অনস এবং জিটি নির্বাচন করুন; এক্সটেনশানস
এক্সটেনশান উইন্ডোতে, স্পোর্টস্ট্রিম অনুসন্ধান এবং অন্যান্য সন্দেহজনক প্লাগইন চয়ন করুন। এক্সটেনশনের পাশে তিন-ডট মেনুতে ক্লিক করুন, তারপরে এই এক্সটেনশানগুলি মোছার জন্য সরান চয়ন করুন। 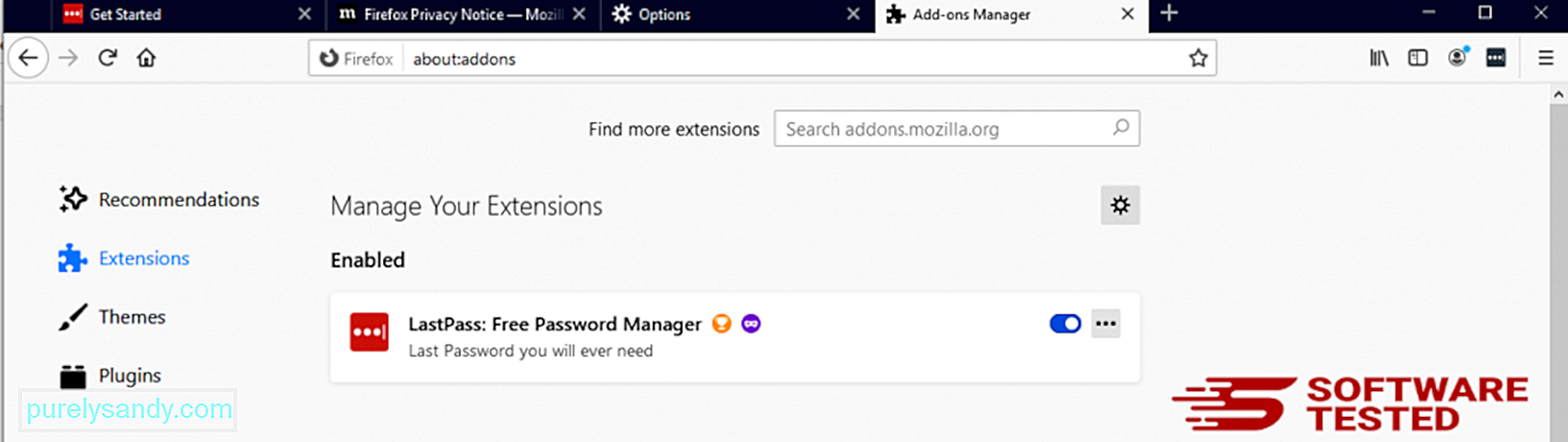
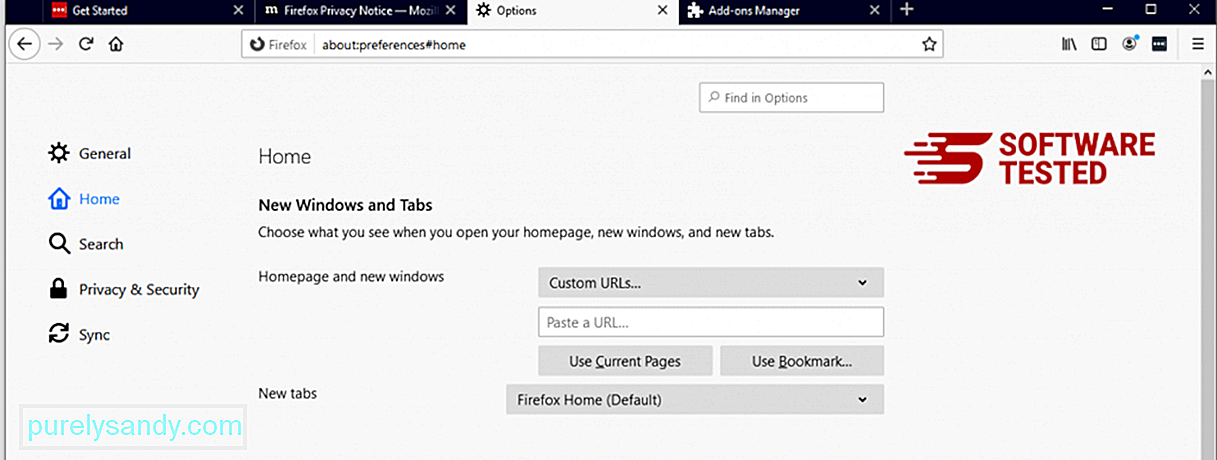
ব্রাউজারের উপরের-ডান কোণায় ফায়ারফক্স মেনুতে ক্লিক করুন, তারপরে বিকল্পগুলি & gt; সাধারণ. দূষিত হোমপেজ মুছুন এবং আপনার পছন্দসই URL টি টাইপ করুন। অথবা আপনি ডিফল্ট হোমপেজে পরিবর্তন করতে পুনরুদ্ধার এ ক্লিক করতে পারেন। নতুন সেটিংস সংরক্ষণ করতে ঠিক আছে এ ক্লিক করুন 3। মোজিলা ফায়ারফক্স রিসেট করুন <<পি> ফায়ারফক্স মেনুতে যান, তারপরে প্রশ্ন চিহ্ন (সহায়তা) এ ক্লিক করুন। সমস্যা সমাধানের তথ্য চয়ন করুন। আপনার ব্রাউজারটিকে নতুন করে শুরু করার জন্য রিফ্রেশ ফায়ারফক্স বোতামটি চাপুন। 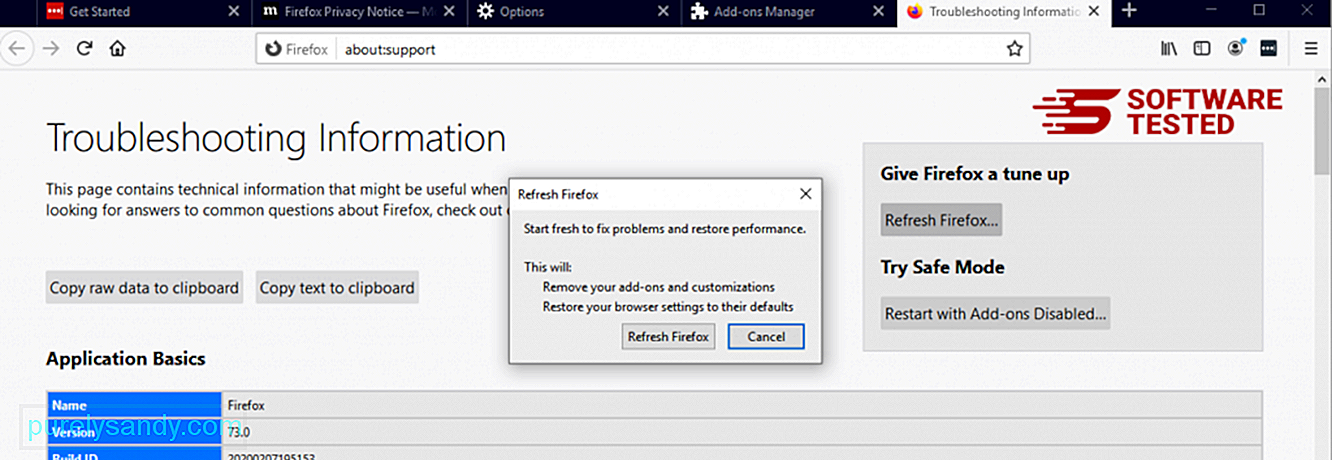
একবার আপনি উপরের পদক্ষেপগুলি শেষ করার পরে, স্পোর্টস্ট্রিম অনুসন্ধানটি আপনার মোজিলা ফায়ারফক্স ব্রাউজার থেকে সম্পূর্ণরূপে চলে যাবে কীভাবে ইন্টারনেট এক্সপ্লোরার থেকে স্পোর্টস স্ট্রিম অনুসন্ধান থেকে মুক্তি পাবেন
ম্যালওয়ার নিশ্চিত করে যে এটি হ্যাক করা আপনার ব্রাউজারটি সম্পূর্ণরূপে চলে গেছে এবং ইন্টারনেট অন্বেষণে সমস্ত অননুমোদিত পরিবর্তনগুলি উল্টে যায়, নীচে প্রদত্ত পদক্ষেপগুলি অনুসরণ করুন:
1। বিপজ্জনক অ্যাড-অনগুলি থেকে মুক্তি পান। ম্যালওয়্যারটি যখন আপনার ব্রাউজারটিকে হাইজ্যাক করে, তখন আপনি যখন অ্যাড-অন বা টুলবার দেখেন যে হঠাৎ আপনার অজানা ছাড়াই ইন্টারনেট এক্সপ্লোরারে প্রদর্শিত হয় তখন তার অন্যতম স্পষ্ট লক্ষণ। এই অ্যাড-অনগুলি আনইনস্টল করতে, <<< ইন্টারনেট এক্সপ্লোরার চালু করুন, মেনুটি খুলতে ব্রাউজারের উপরের-ডান কোণে গিয়ার আইকনে ক্লিক করুন, তারপরে অ্যাড-অন পরিচালনা করুন চয়ন করুন। 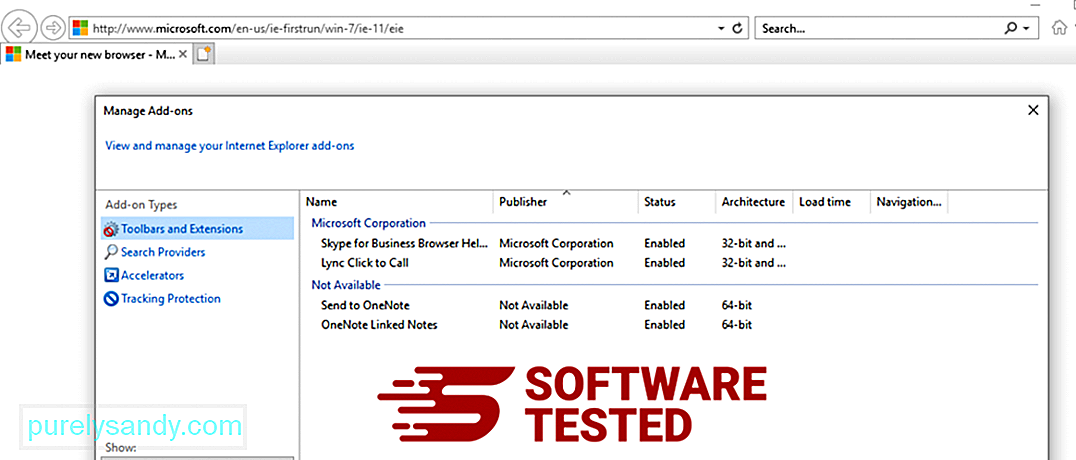
আপনি অ্যাড-অন পরিচালনা করুন উইন্ডোটি দেখলে (ম্যালওয়ারের নাম) এবং অন্যান্য সন্দেহজনক প্লাগইন / অ্যাড-অন অনুসন্ধান করুন। আপনি এই প্লাগইনগুলি / অ্যাড-অনগুলি অক্ষম করুন এ ক্লিক করে অক্ষম করতে পারেন। 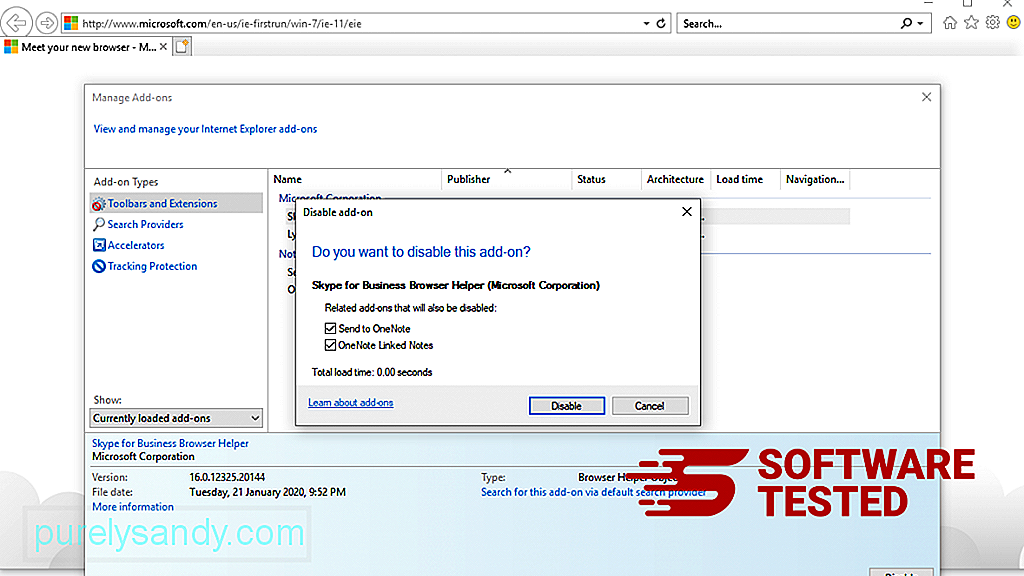
হঠাৎ আপনার যদি অন্য কোনও প্রারম্ভিক পৃষ্ঠা থাকে বা আপনার ডিফল্ট অনুসন্ধান ইঞ্জিন পরিবর্তন করা হয়, আপনি ইন্টারনেট এক্সপ্লোরারের সেটিংসের মাধ্যমে এটিকে আবার পরিবর্তন করতে পারেন। এটি করতে ব্রাউজারের উপরের-ডান কোণায় গিয়ার আইকনে ক্লিক করুন, তারপরে ইন্টারনেট বিকল্প নির্বাচন করুন। 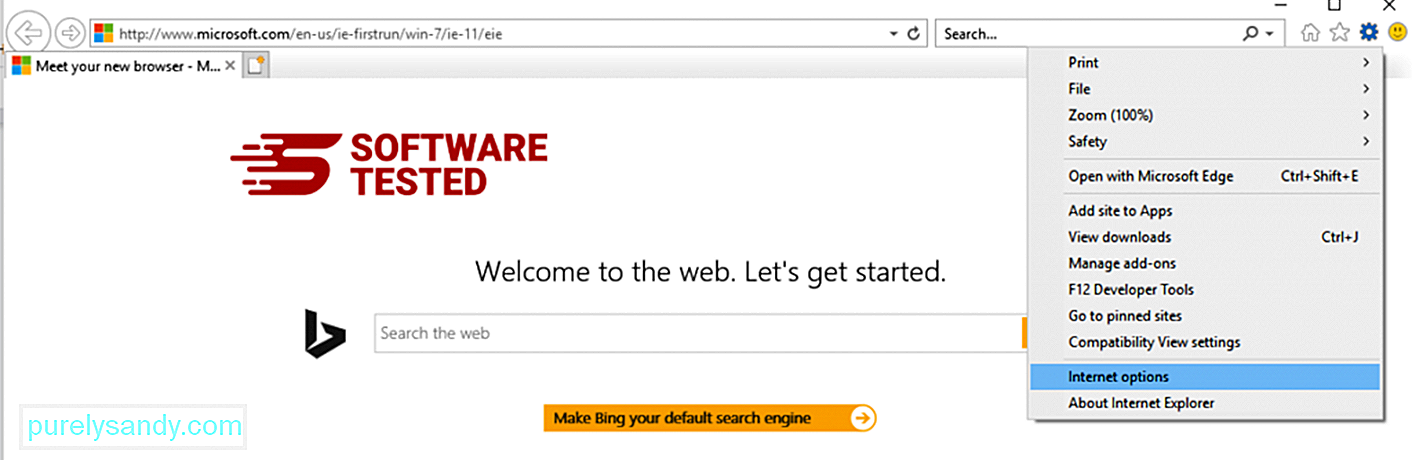
সাধারণ ট্যাবের অধীনে হোমপৃষ্ঠা URL টি মুছুন এবং আপনার পছন্দসই হোমপেজটি প্রবেশ করুন। নতুন সেটিংস সংরক্ষণ করতে প্রয়োগ করুন এ ক্লিক করুন। 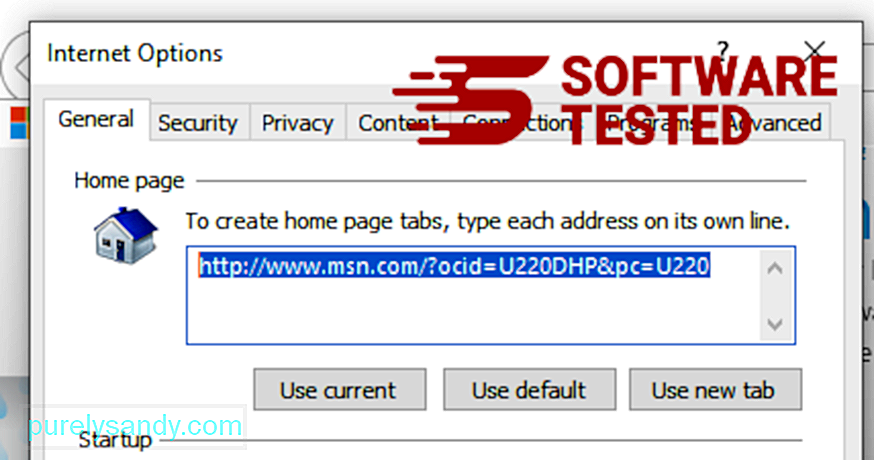
ইন্টারনেট এক্সপ্লোরার মেনু থেকে (শীর্ষে গিয়ার আইকন), ইন্টারনেট বিকল্প নির্বাচন করুন। উন্নত ট্যাবে ক্লিক করুন, তারপরে রিসেট নির্বাচন করুন। 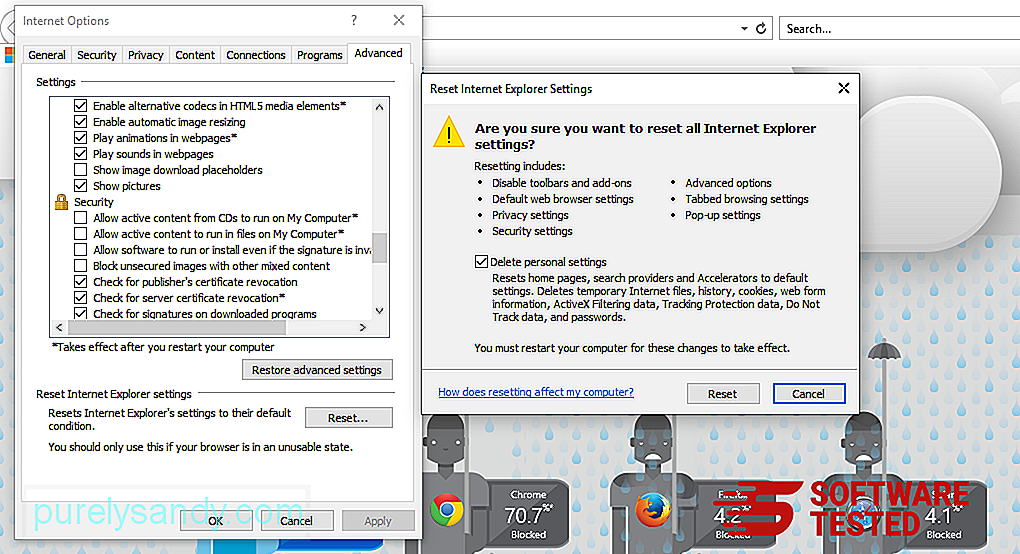
রিসেট উইন্ডোতে, ব্যক্তিগত সেটিংস মুছুন এ টিক চিহ্ন দিন এবং ক্রিয়াটি নিশ্চিত করার জন্য আবার পুনরায় সেট করুন বোতামটি ক্লিক করুন কীভাবে করবেন মাইক্রোসফ্ট এজতে স্পোর্টস্ট্রিম অনুসন্ধান আনইনস্টল করুন
আপনি যদি মনে করেন যে আপনার কম্পিউটারটি ম্যালওয়্যার দ্বারা সংক্রামিত হয়েছে এবং আপনি যদি মনে করেন যে আপনার মাইক্রোসফ্ট এজ ব্রাউজারটি প্রভাবিত হয়েছে, তবে সবচেয়ে ভাল করণীয় হল আপনার ব্রাউজারটি পুনরায় সেট করা
সেখানে আপনার কম্পিউটারে ম্যালওয়ারের সমস্ত চিহ্ন সম্পূর্ণরূপে অপসারণ করার জন্য আপনার মাইক্রোসফ্ট এজ সেটিংসটি পুনরায় সেট করার দুটি উপায়। আরও তথ্যের জন্য নীচের নির্দেশগুলি দেখুন পদ্ধতি 1: এজ সেটিংসের মাধ্যমে পুনরায় সেট করা
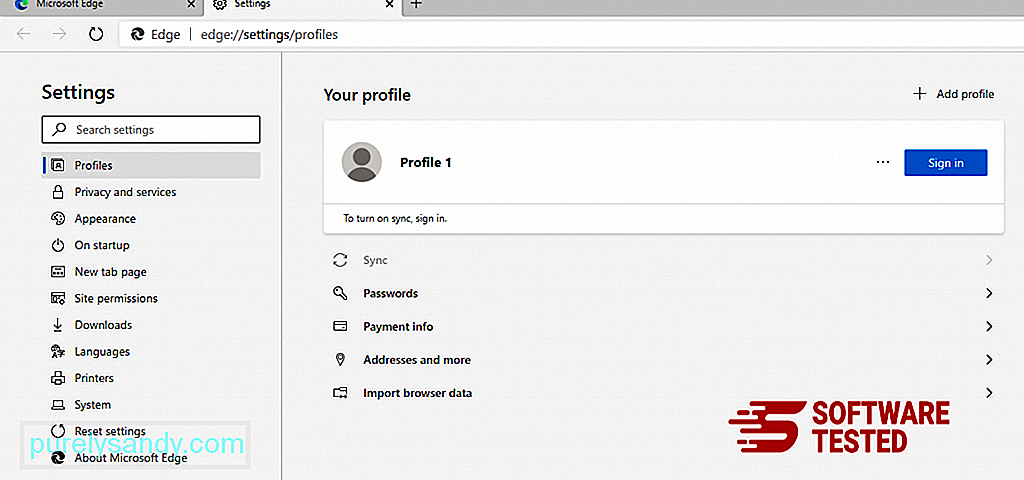

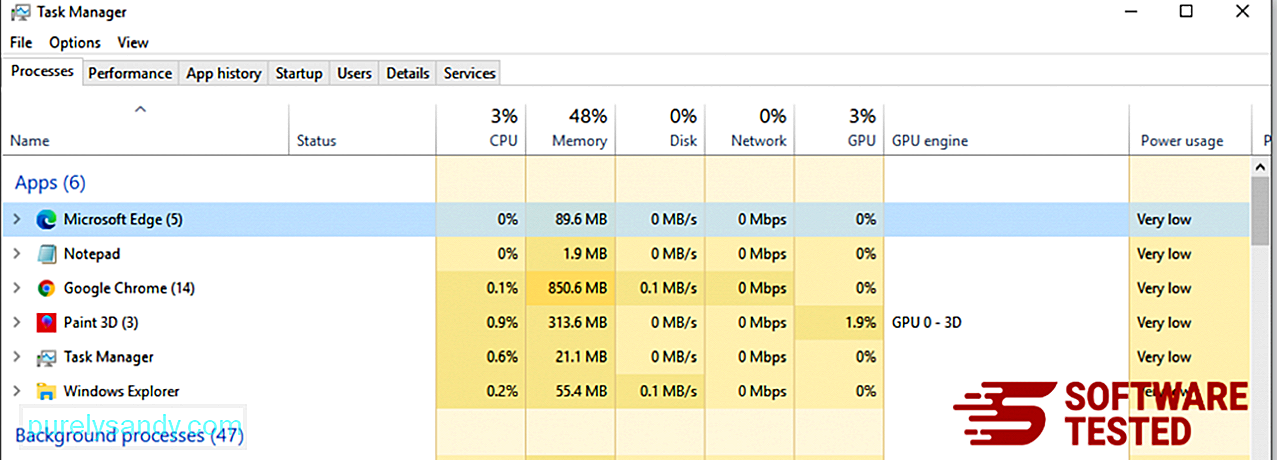
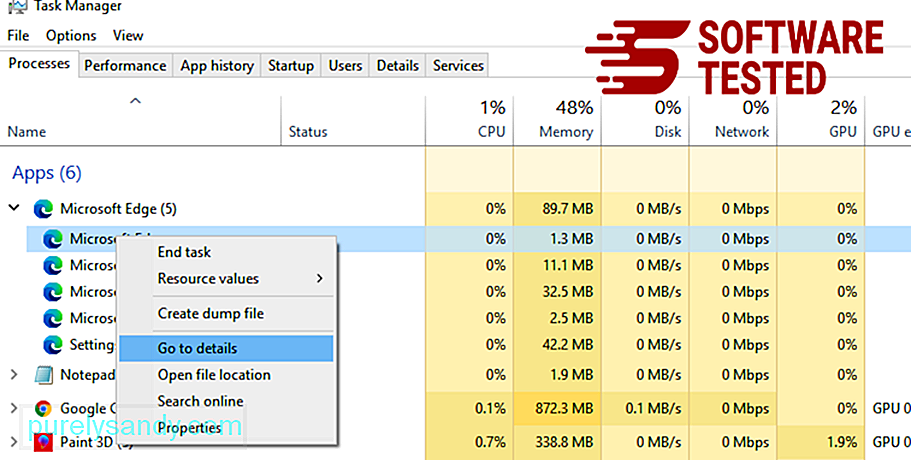
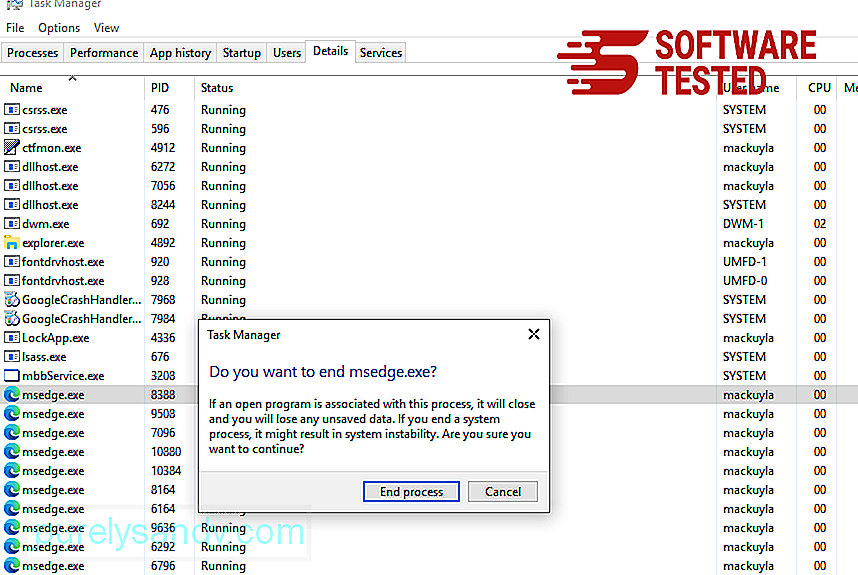
অন্য উপায় মাইক্রোসফ্ট এজ রিসেট করা কমান্ড ব্যবহার করে হয়। এটি একটি উন্নত পদ্ধতি যা আপনার মাইক্রোসফ্ট এজ অ্যাপটি ক্রাশ করতে থাকে বা একেবারেই খুলবে না তা অত্যন্ত কার্যকর useful এই পদ্ধতিটি ব্যবহার করার আগে আপনার গুরুত্বপূর্ণ ডেটা ব্যাকআপ নিশ্চিত করে নিন
এটি করার পদক্ষেপ এখানে:

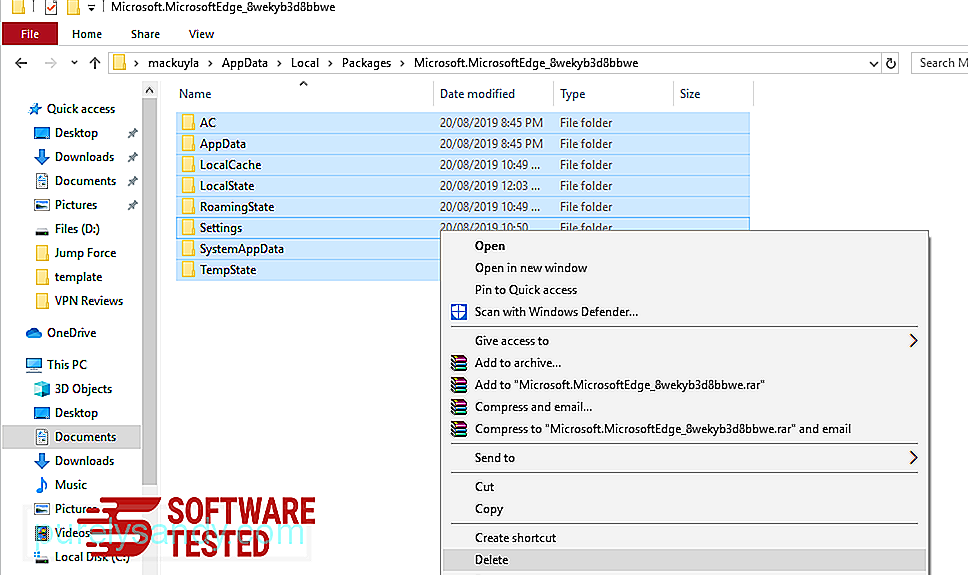
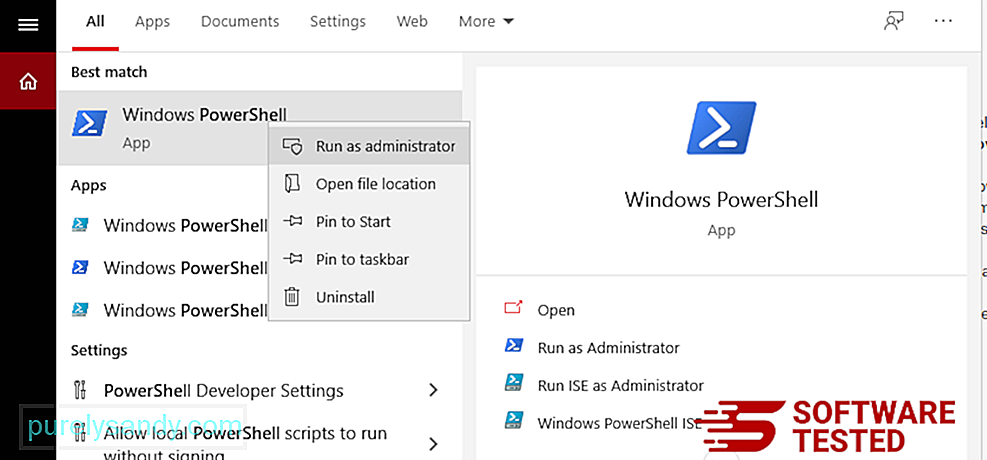
গেট-অ্যাপএক্সপ্যাকেজ -অল ইউজারস-নাম মাইক্রোসফ্ট। মাইক্রোসফটএডেজ | ফরচ {অ্যাড-অ্যাপেক্সপ্যাকেজ -ডিজিয়েড ডেভলপমেন্টমড-রেজিস্টার $ ($ _। ইনস্টললোকেশন) \ অ্যাপএক্সমেনিফিট.এক্সএমএল - ভারবস} 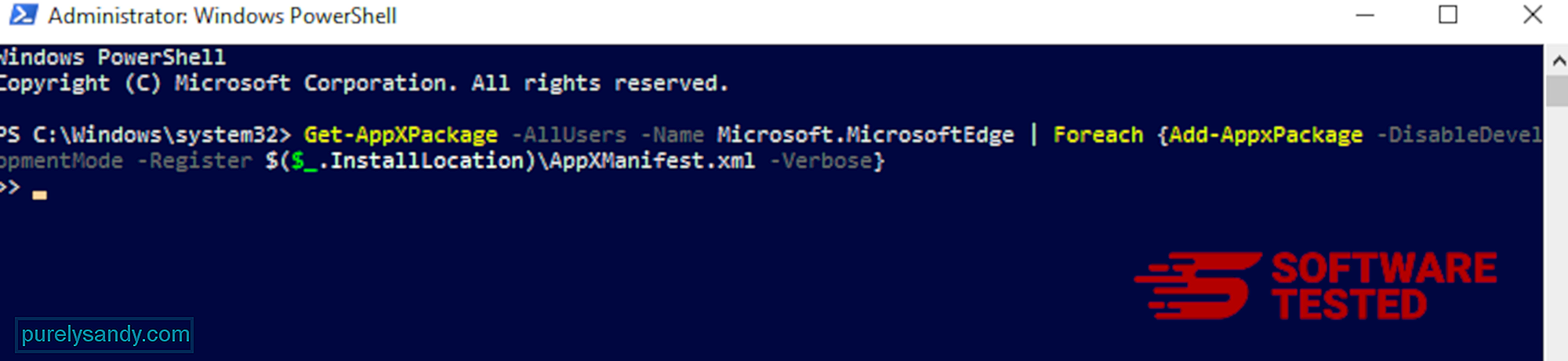
কম্পিউটারের ব্রাউজারটি ম্যালওয়ারের অন্যতম প্রধান লক্ষ্য - সেটিংস পরিবর্তন করা, নতুন এক্সটেনশান যুক্ত করা এবং ডিফল্ট অনুসন্ধান ইঞ্জিন পরিবর্তন করা। সুতরাং আপনি যদি নিজের সাফারিটিকে স্পোর্ট স্ট্রিম অনুসন্ধানে সংক্রামিত হতে সন্দেহ করেন তবে এই পদক্ষেপগুলি আপনি নিতে পারেন:
1। সন্দেহজনক এক্সটেনশনগুলি মুছুন সাফারি ওয়েব ব্রাউজারটি চালু করুন এবং উপরের মেনু থেকে সাফারি এ ক্লিক করুন। ড্রপ-ডাউন মেনু থেকে পছন্দসমূহ ক্লিক করুন। 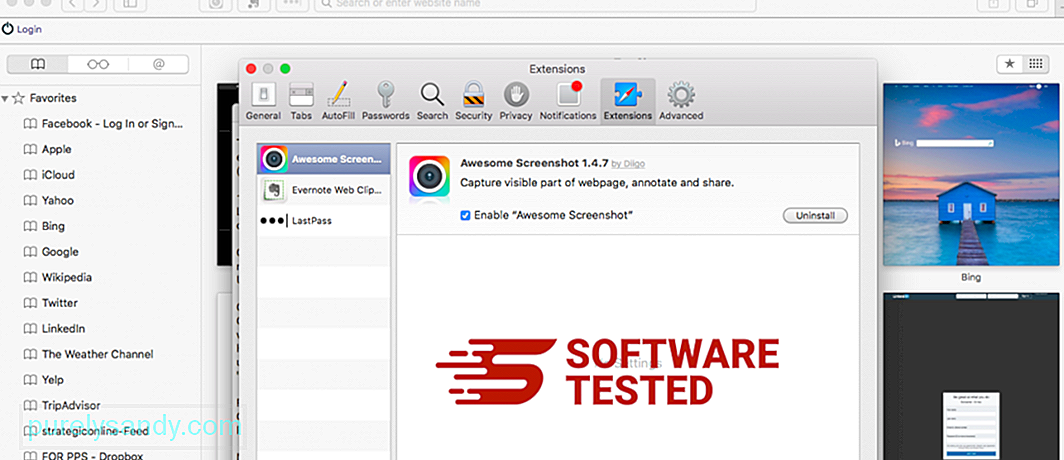
শীর্ষে এক্সটেনশানস ট্যাবে ক্লিক করুন, তারপরে বাম মেনুতে বর্তমানে ইনস্টল হওয়া এক্সটেনশনের তালিকা দেখুন। স্পোর্টস স্ট্রিম অনুসন্ধান বা অন্যান্য এক্সটেনশানগুলির সন্ধান করুন যা আপনি ইনস্টল করা মনে রাখেন না। এক্সটেনশানটি সরাতে আনইনস্টল বোতামটি ক্লিক করুন। আপনার সমস্ত সন্দেহজনক দূষিত এক্সটেনশনের জন্য এটি করুন 2। আপনার হোমপেজে পরিবর্তনগুলি ফিরিয়ে দিন
সাফারিটি খুলুন, তারপরে সাফারি & জিটি ক্লিক করুন; পছন্দসমূহ। জেনারেল এ ক্লিক করুন। হোমপেজ ফিল্ডটি দেখুন এবং দেখুন এটি সম্পাদনা করা হয়েছে কিনা। আপনার হোমপেজটি স্পোর্ট স্ট্রিম অনুসন্ধান দ্বারা পরিবর্তিত হলে, URL টি মুছুন এবং আপনি যে হোমপেজটি ব্যবহার করতে চান তা টাইপ করুন। ওয়েবপৃষ্ঠার ঠিকানার আগে http: // অন্তর্ভুক্ত করার বিষয়টি নিশ্চিত করুন 3। সাফারিটিকে পুনরায় সেট করুন
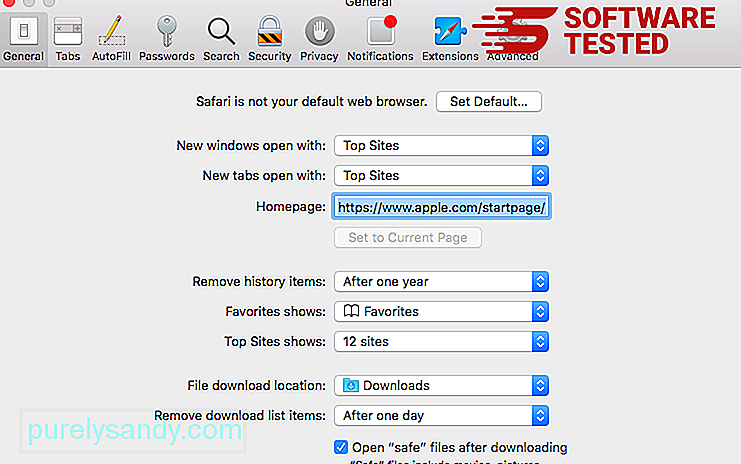
সাফারি অ্যাপ্লিকেশনটি খুলুন এবং স্ক্রিনের উপরের বাম দিকের মেনু থেকে সাফারি এ ক্লিক করুন। সাফারি পুনরায় সেট করুন এ ক্লিক করুন যেখানে আপনি কোন উপাদানগুলি পুনরায় সেট করতে চান তা চয়ন করতে পারেন এমন একটি ডায়ালগ উইন্ডো খোলা হবে। এর পরে, ক্রিয়াটি সম্পূর্ণ করতে রিসেট বোতামটি ক্লিক করুন
ইউটিউব ভিডিও: ক্রীড়া স্ট্রিম অনুসন্ধান
04, 2024

