উইন্ডোজ থেকে ম্যাক: একটি শিক্ষানবিশ গাইড (04.26.24)
আপনি যদি মাইক্রোসফ্ট উইন্ডোজ ব্যবহার করে বড় হন তবে ম্যাক এ স্যুইচ করা প্রথমে বিভ্রান্তিকর হতে পারে। যদিও ডিজাইনাররা ম্যাককে সাধারণ, ব্যবহারকারী-বান্ধব এবং দক্ষ হিসাবে ডিজাইন করেছেন, উইন্ডোজ এর সাথে তুলনা করতে পার্থক্য রয়েছে যা ব্যবহারে কিছুটা সময় নিতে পারে। উইন্ডোজ থেকে ম্যাক এ স্যুইচিংয়ের মতো মনে হতে পারে আপনি কখন কম্পিউটার ব্যবহার করবেন। যাইহোক, আপনি যদি এটির অভ্যস্ত হয়ে যান তবে আপনি কেন উইন্ডোজ থেকে ম্যাক বেছে নেবেন সে সম্পর্কে আপনার সিদ্ধান্তের প্রশংসা করবেন
ম্যাক কীভাবে ব্যবহার করবেন সে সম্পর্কে শিখতে সহজ, তবে আপনি এখনও কিছুটির দ্বারা বিভক্ত হয়ে যেতে পারেন নতুন শর্টকাট শিখার পাশাপাশি, আপনাকে বিভিন্ন ম্যাক বৈশিষ্ট্যগুলি ব্যবহার করতে হবে। আপনাকে আপনার নতুন ডিভাইসের সাথে পরিচিত হতে সহায়তা করতে দীর্ঘ সময়ের উইন্ডোজ ব্যবহারকারীর জন্য ব্যবহারকারীর গাইড অনুসরণ করা সহজ।
কীভাবে অ্যাপ বন্ধ করতে হয়উইন্ডোতে আপনাকে যা করতে হবে তা হল কোনও অ্যাপ্লিকেশন বন্ধ করতে এক্স বোতামটি ক্লিক করুন। তবে ম্যাকের ক্ষেত্রে, লাল এক্স বোতামটি ক্লিক করে উইন্ডোটি পুরোপুরি বন্ধ হয় না। আপনি পুরোপুরি থামতে বলেন না হওয়া পর্যন্ত এটি পুরোপুরি ছেড়ে যায় না। এক্স বোতামটি ক্লিক করা কেবল অ্যাপ্লিকেশন নয়, উইন্ডোটি বন্ধ করে দেয়। এর অর্থ এটি এখনও পটভূমিতে চলছে
অ্যাপ্লিকেশন সম্পূর্ণরূপে বন্ধ করার আপনার দুটি উপায় রয়েছে ways আপনি কমান্ড + কি কীগুলি টিপতে পারেন বা আপনি প্রোগ্রামের ড্রপ-ডাউন মেনু থেকে প্রস্থানটি বেছে নিতে পারেন ডান থেকে বামে
আপনি যদি দীর্ঘকাল ধরে উইন্ডোজ ব্যবহারকারী হন তবে আপনার প্রবণতা রয়েছে উইন্ডোটির উপরের ডানদিকে বন্ধ, ছোট এবং সর্বাধিক বোতামগুলি সন্ধান করতে। তবে, আপনি দেখতে পাবেন যে এই সমস্ত বোতাম পরিবর্তে ম্যাকের উইন্ডোর উপরের বাম কোণে পাওয়া গেছে। এটি প্রথমে কিছুটা বিভ্রান্তিকর, তবে আপনি দীর্ঘমেয়াদে অভ্যস্ত হয়ে যাবেন কমান্ড কীটি নিয়ন্ত্রণের সমতুল্য
উইন্ডোজের সাথে বেড়ে ওঠা মানে বিভিন্ন কন্ট্রোল শর্টকাট যেমন Ctrl + C, Ctrl + X, Ctrl + V, এবং Ctrl + Z এর সাথে যথাক্রমে অনুলিপি, কাটা, পেস্ট করা এবং পূর্বাবস্থায় ফিরে আসা কাজের সাথে পরিচিত হওয়া ম্যাকের মধ্যে, নিয়ন্ত্রণ কীটি বেশিরভাগ ক্ষেত্রে ব্রাউজারের ট্যাবগুলির মধ্যে ঝাঁকুনির জন্য এবং ডেস্কটপগুলির মধ্যে স্যুইচ করার জন্য ব্যবহৃত হয়। বেশিরভাগ কমান্ড সিএমডি কী এর অধীনে রয়েছে
সুতরাং Ctrl + C, Ctrl + X, Ctrl + V, এবং Ctrl + Z এর পরিবর্তে আপনাকে Cmd + C, Cmd + X, Cmd ব্যবহার করতে হবে + ভি, এবং সিএমডি + জেড। Alt + Tab সিএমডি + ট্যাবে পরিণত হয়। উইন্ডোজ নিয়ন্ত্রণে জড়িত যে কোনও শর্টকাট সম্ভবত সমতুল্য ওএস এক্স শর্টকাট থাকতে পারে ফাইলগুলি অনুলিপি করা <ম> ফাইলগুলি অনুলিপি করা আরও অনেক জটিল কারণ ফাইলগুলি অনুলিপি করার জন্য কোনও সিএমডি + এক্স শর্টকাট বা 'কাট' বিকল্প নেই because ডান ক্লিক মেনুতে। উইন্ডোজে, আপনাকে যা করতে হবে তা হ'ল কাটতে Ctrl + X এবং ফাইলটি অন্য কোনও স্থানে আটকানোর জন্য Ctrl + V টিপুন। ম্যাকটিতে ফাইলগুলি কাটাতে এবং আটকানোর জন্য এই পদক্ষেপগুলি অনুসরণ করুন:
যদি আপনার কাজটিতে অনেকগুলি মাল্টি টাস্কিং জড়িত থাকে বা আপনি কেবল সীমিত পরিমাণে জিনিসগুলি করুন, তারপরে আপনি ম্যাকের ভার্চুয়াল ডেস্কটপগুলিকে পছন্দ করতে চলেছেন। আপনি মিশন নিয়ন্ত্রণ সক্রিয় করলে ভার্চুয়াল ডেস্কটপ খোলে। আপনি মিশন নিয়ন্ত্রণটি খুললে আপনি শীর্ষে আয়তক্ষেত্রগুলির একটি সেট দেখতে পাবেন। এগুলি আপনার কম্পিউটারের সমস্ত চলমান অ্যাপ্লিকেশন, উইজেট এবং ডেস্কটপ।
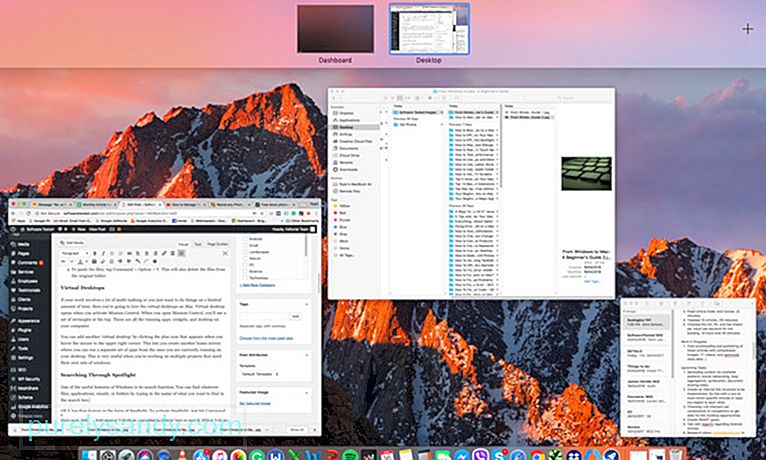
আপনি মাউস হোভার করার সময় উপস্থিত প্লাস আইকনটি ক্লিক করে অন্য একটি 'ভার্চুয়াল ডেস্কটপ' যুক্ত করতে পারেন you উপরের ডান কোণে। এটি আপনাকে আর একটি হোম স্ক্রিন তৈরি করতে দেয় যেখানে আপনি বর্তমানে আপনার ডেস্কটপে যা চালিয়ে যাচ্ছেন তার থেকে আলাদা আলাদা অ্যাপ্লিকেশন চালাতে পারবেন। আপনি যখন একাধিক প্রকল্পে তাদের নিজস্ব উইন্ডোজের সেটগুলির প্রয়োজন পড়ে কাজ করছেন তখন এটি খুব কার্যকর।
স্পটলাইটের মাধ্যমে অনুসন্ধান করা 
উইন্ডোজ এর দরকারী বৈশিষ্ট্যগুলির মধ্যে একটি এটির অনুসন্ধান ফাংশন। আপনি অনুসন্ধান বাক্সে যা সন্ধান করতে চান তার নামে টাইপ করে যা কিছু ফাইল, অ্যাপ্লিকেশন, ইমেল বা ফোল্ডার সন্ধান করতে পারেন। ওএস এক্স স্পটলাইট আকারে বৈশিষ্ট্য আছে। স্পটলাইট সক্রিয় করতে, কেবল কমান্ড + স্পেস টিপুন বা উপরের বারে ম্যাগনিফাইং গ্লাস আইকনটি ক্লিক করুন। আপনি যা খুশি তা কেবল টাইপ করুন এবং এটি সমস্ত প্রাসঙ্গিক ফলাফল এনে দেবে। ফাইলগুলি সন্ধানের পাশাপাশি, স্পটলাইট অ্যাপ্লিকেশনগুলি লঞ্চ করা, গুগল এবং উইকিপিডিয়া অনুসন্ধান করা এবং বুনিয়াদি গণনাগুলি করার একটি সহজ উপায় ফাইলগুলি মোছা
আপনি যদি কোনও ফাইল মুছে ফেলতে চান তবে আপনাকে ফাইলটি ট্র্যাশে (উইন্ডোজে পুনর্ব্যবহার বিন) এ টানতে হবে যা আপনি ডকে খুঁজে পেতে পারেন। মুছে ফেলা আরও সহজ করতে আপনি সিএমডি + মুছুনও টিপতে পারেন। আপনি আউটবাইট ম্যাকেরেপায়ার, একটি তৃতীয় পক্ষের পরিষ্কারের সরঞ্জাম চালিয়ে আপনার ম্যাক থেকে পুরানো ফাইলগুলি সাফ করতে পারেন। এটি আপনার সমস্ত আবর্জনা খালি করে এবং আপনার পুরো ম্যাক সিস্টেম থেকে অযাচিত ফাইল, অযৌক্তিক লগ ফাইলগুলি, পুরানো আইওএস আপডেটগুলি এবং অস্থায়ী ফাইলগুলি মুছে দেয় ডকটি আপনার বন্ধু
উইন্ডোজ ব্যবহারকারীরা অবস্থিত টাস্কবারের সাথে পরিচিত পর্দার নীচে। আপনি এখানে সাধারণত ব্যবহৃত অ্যাপ্লিকেশন, স্টার্ট মেনু এবং উইন্ডোজ সিস্টেম ট্রে অ্যাক্সেস করতে পারেন। ওএস এক্স এর ডক একইভাবে কাজ করে। এটি একটি স্বনির্ধারিত মেনু সরবরাহ করে যেখানে আপনি সাধারণ ফাইল এবং ফোল্ডার, লঞ্চপ্যাড, ট্র্যাশ, ফাইন্ডার এবং সিস্টেম পছন্দগুলি অ্যাক্সেস করতে পারবেন can
আপনি যদি ডকটিকে এটি আপনার স্ক্রিনের মতো পেতে না চান তবে আপনি ডকটিকে স্বয়ংক্রিয়ভাবে আড়াল করতে পারেন। কেবল সিস্টেম পছন্দগুলিতে যান, ডক চয়ন করুন এবং স্বয়ংক্রিয়ভাবে লুকান এবং দকটি নির্বাচন করুন। আপনি সিস্টেম পছন্দগুলিতে আকার, ম্যাগনিফিকেশন এবং অ্যানিমেটেড উইন্ডো মিনিমাইজেশন সেটিংসও সামঞ্জস্য করতে পারেন অ্যাপ্লিকেশন ইনস্টল করা
ম্যাকে নতুন প্রোগ্রাম ইনস্টল করা উইন্ডোজ থেকে খুব আলাদা। উইন্ডোজে নতুন অ্যাপ্লিকেশন ইনস্টল করার অর্থ সমস্ত ইনস্টলেশন প্রক্রিয়া জুড়েই জড়িত। আপনি অবিরত বা পরবর্তী বোতামটি ক্লিক না করে আপনার ইনস্টলেশনটি এগিয়ে যাবে না। ম্যাকে নতুন অ্যাপ্লিকেশন ইনস্টল করা অনেক সহজ। আপনাকে যা করতে হবে তা হল সফ্টওয়্যারটি ডাউনলোড করে অ্যাপ্লিকেশন ফোল্ডারে ডাউনলোড করা আইকনটি টেনে আনুন এবং এটিই!
উইন্ডোজ থেকে ম্যাকে স্যুইচিংয়ের বক্ররেখা প্রয়োজন requires তবে উইন্ডোজ ব্যবহারকারীর জন্য এই ব্যবহারকারীর গাইডের সাহায্যে আমরা আশা করি এটি আপনার ম্যাকের সাথে এক্সপ্লোর করতে এবং পরিচিত হতে সহজ জিনিসগুলিকে সহায়তা করবে
ইউটিউব ভিডিও: উইন্ডোজ থেকে ম্যাক: একটি শিক্ষানবিশ গাইড
04, 2024

